Before you begin
We're rolling out a new, more intuitive product experience. If the screen shown here doesn’t match your product interface, select help for the new experience.
Before you begin
We're rolling out a new, more intuitive product experience. If the screen shown here doesn’t match your product interface, select help for the new experience.
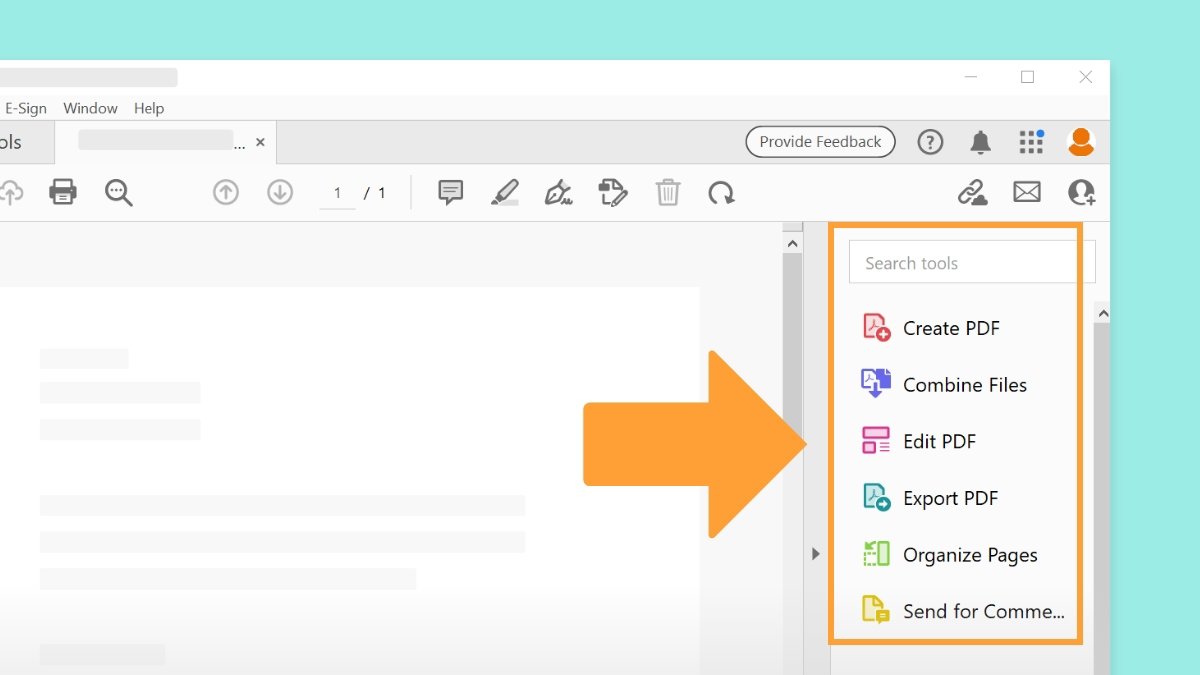
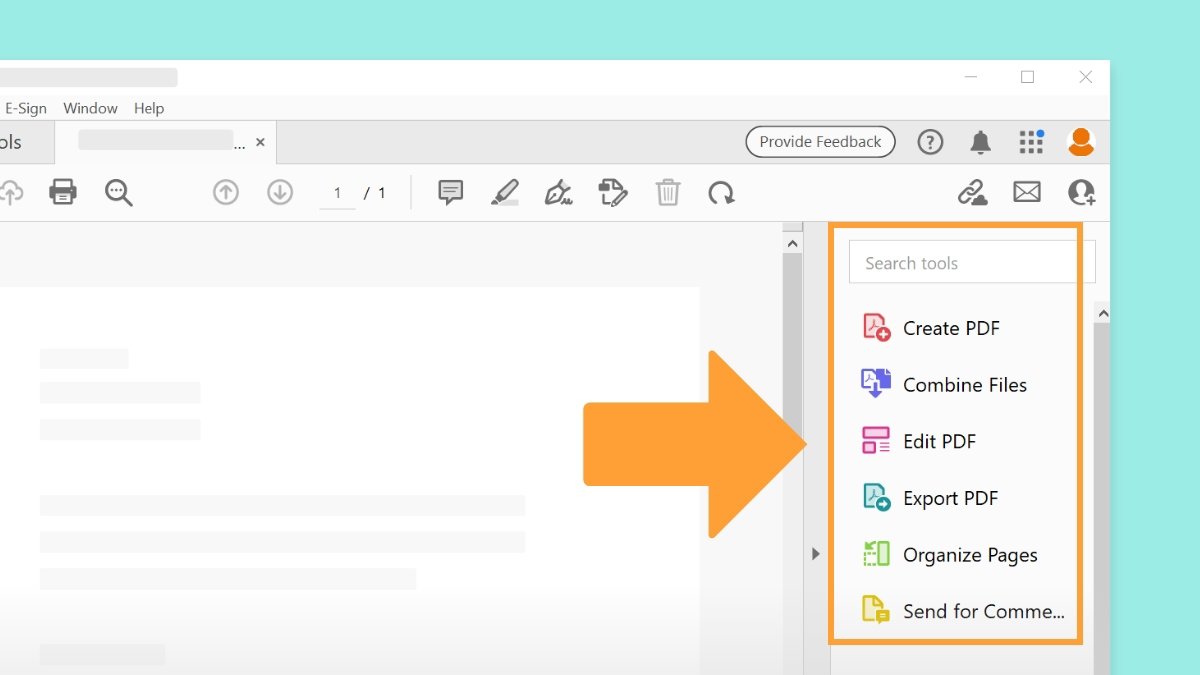
Acrobat now offers a cloud-based auto-tagging feature to enhance accessibility and generate detailed tags for eligible PDF documents. When a document is opened for auto-tagging, Acrobat assesses its layout, structure, and content to determine if it's eligible. The feature provides accurate results, identifies scanned text, and includes capabilities like:
Open a PDF in Acrobat and choose Tools > Accessibility > Autotag Document.
Acrobat prompts if you want to enable cloud-based auto-tagging for accessibility. Select Enable.


Acrobat analyzes your PDF and, if found suitable, applies tags using its cloud-based auto-tagging feature. After tagging, Acrobat shows a successful tagging message. For more information, select the info icon.
The cloud-based auto-tagging does not save your PDF on the cloud.


If Acrobat determines the PDF is unsuitable for the new cloud-based auto-tagging, it will tag the PDF locally using the existing tagging method. For more information on unsupported files, select the info icon.


Open Preferences in Acrobat by pressing Ctrl + K (Windows®) or Command + K (macOS).
In the Categories on the left, choose Accessibility.
To enable, select Enable cloud-based auto-tagging for accessibility, or deselect it to disable, then select OK.

