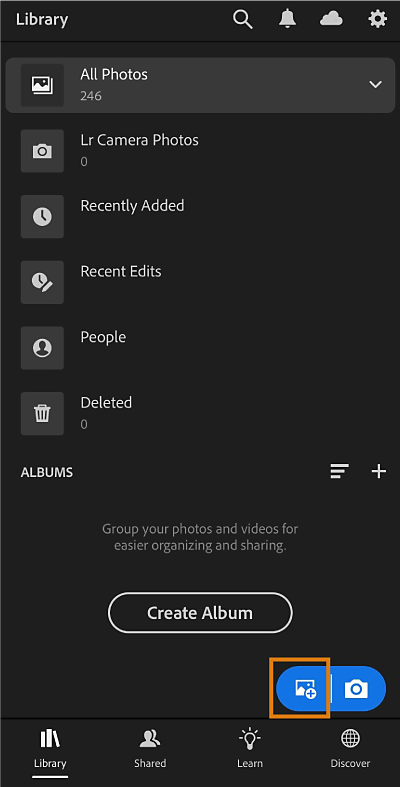Download the preset or group of presets you want to install on your device. You can also use the sample preset group file.
Easily import presets in Lightroom and add user presets of your choice to the Presets panel.
Enhancing your photos using presets is quick and easy, but did you know you can add user presets to your Lightroom presets panel? Quickly download and import presets from other creators in Lightroom for mobile and expand your presets library.
If you have subscribed to Adobe Creative Cloud plan and are signed in using the Adobe ID, the user presets you create in the Lightroom Desktop app will automatically sync to your Lightroom mobile apps via cloud storage.
Import user presets in Lightroom for mobile
Follow these steps if you wish to import presets in Lightroom for mobile (Android):
-
* These files contain Adobe stock assets. You can only use these assets to try out the import presets workflow. To publicly use this file, you should purchase a license on Adobe Stock.
-
Once the presets file is imported, select Presets > Yours > User Presets. All the imported presets can be accessed from the User Presets menu.
Import DNG preset
Before you import any DNG preset to your Presets library, you first need to unzip the downloaded presets folder and save the files on your mobile device or upload them on cloud storage.
To unzip the downloaded presets on your desktop or mobile device, do the following:
- On Mac, double-click the zipped file. Your file will be automatically unzipped by the Mac utility.
- On Windows, right-click the zipped file and click Extract All to unzip the files.
- On mobile devices, you can use any app that lets you unzip a downloaded zipped file.
Once you unzip the presets folder, you will find one or more presets. To add a DNG preset to your Presets library in Lightroom for mobile, follow the steps given below:
-
Navigate to the location where you saved the DNG file and select the one that you wish to import.
- If you are using an iOS device, tap "From Camera Roll" to proceed.
- If you are using an Android device, tap "Gallery/Folder".
If you saved the DNG files on cloud storage, tap "From Files" on iOS devices and the specific cloud storage folder on Android devices.
Add Photo in Lightroom for mobile (iOS) Add Photo in Lightroom for mobile (iOS) Add Photo in Lightroom for mobile (Android) Add Photo in Lightroom for mobile (Android) NoteAs preset files are DNG files, you may see a "Cannot Load File" error message when you open the file. Continue following the steps to import DNG presets to your Lightroom Library.
-
Add the new preset to a Preset Group of your choice and tap the ( ) icon at the top of the screen to save the preset.
Apply the new preset
You can use the newly added presets on your photos by following these steps:
-
Select the preset and tap icon to apply the preset.
For information on importing XMP presets in Lightroom for mobile (Android), see Edit Photos.