Selecione a guia Grupo na barra de navegação superior.
Isso inicia automaticamente a primeira fase do processo: coletar os arquivos do contrato.
Este artigo contém informações de pré-lançamento. As datas de lançamento, recursos e outras informações estão sujeitas a alterações sem aviso prévio.
A nova versão desta experiência inclui os recursos mais usados, mas ainda não possui todas as funcionalidades da versão clássica. Consulte a página “Elementos compatíveis” para obter uma lista de recursos disponíveis e em desenvolvimento. Novos recursos serão adicionados em versões futuras.
O Adobe Acrobat Sign facilita o upload de documentos, a adição de campos e o envio para coleta de assinaturas.
Este documento descreve o processo de envio de um contrato adicionando e organizando arquivos, destinatários e inserindo os campos de assinatura. Dependendo de como os grupos do Acrobat Sign estão configurados, talvez nem todas as opções estejam disponíveis e, se estiver usando modelos ou arquivos configurados, talvez não seja necessário inserir campos. À medida que você envia mais contratos, é uma boa ideia se comunicar com o(a) admin para recomendar a alteração de valores padrão de alguns recursos ou a criação de modelos para reduzir o tempo gasto com configurações individuais.
A composição de um novo contrato é uma experiência de quatro fases que apresenta a remetentes um processo passo a passo de fácil adoção.
Selecione a guia Grupo na barra de navegação superior.
Isso inicia automaticamente a primeira fase do processo: coletar os arquivos do contrato.
Selecione o grupo correto a partir do qual o contrato deve ser enviado (se disponível). Se o seletor de grupo estiver esmaecido, você só possui acesso a um grupo.
O seletor de grupo permanece ativo durante todo o processo de configuração do contrato, para que você sempre possa alterar o grupo. No entanto:
Os grupos fornecem acesso a modelos e fluxos de trabalho, portanto, selecionar o grupo certo antecipadamente fornece acesso aos documentos usados com mais frequência. Além disso, os grupos definem:
Se você perceber que está gastando muito tempo configurando contratos individuais da mesma maneira, trabalhe com o(a) admin do grupo para definir valores padrão apropriados onde for possível.
Arraste e solte um arquivo do sistema local no campo Adicionar arquivo ou clique em Escolher arquivos. Isso abre o seletor de arquivos.
Selecione o arquivo que deseja usar no contrato, seja do sistema local, da biblioteca de modelos ou da unidade sincronizada do Microsoft OneDrive.


A segunda fase da composição do contrato consiste em concluir ou verificar os detalhes e as configurações do contrato.
Comece garantindo que todos os arquivos estão anexados ao contrato e na ordem correta.
Contratos com vários arquivos combinarão todos os arquivos em um PDF. A ordem de listagem dos arquivos no campo determina a ordem em que aparecem no PDF final.
Se for necessário adicionar mais arquivos, arraste e solte-os no campo Adicionar arquivo ou clique em Escolher mais arquivos para abrir o seletor de arquivos.
Reorganize os arquivos clicando e arrastando-os para a posição correta na lista.
Verificar ou atualizar o nome do contrato.
O nome do contrato é preenchido inicialmente com o nome do primeiro arquivo a ser anexado ao contrato.
É possível editar esse campo como desejado clicando nele e digitando um novo nome.
Lembre-se de que o nome do contrato é inserido na linha de assunto do email do destinatário e é o campo mais evidente na página Gerenciar.
Atualize o campo Mensagem.
O campo de mensagem é preenchido no corpo do email enviado a todos os destinatários. Essa deve ser uma mensagem global de boas-vindas, um conjunto de instruções ou o que você decidir comunicar a todos os destinatários.


Dependendo da natureza de seus contratos, você pode ou não utilizar um prazo de contrato.
Se utilizado:
Para editar o Prazo de conclusão, selecione o ícone de edição Configurações do contrato e escolha um novo prazo no calendário.
Todos os contratos expiram caso não sejam concluídos após 365 dias. Esse prazo de expiração não pode ser modificado nem suprimido.


A frequência dos lembretes define o ciclo de envio de lembretes por email aos destinatários atualmente ativos do contrato.
Edite a Frequência de lembrete selecionando o ícone de edição das Configurações do contrato e escolha uma nova frequência no menu suspenso.


A senha inserida neste campo serve exclusivamente para visualizar o PDF.
Para definir a segurança por senha ao visualizar o PDF do contrato, selecione o ícone de edição das Configurações do contrato e digite uma senha no campo.


O valor Idioma indica a localização de todos os elementos do modelo do Acrobat Sign (como rótulos e instruções) no email enviado ao destinatário e na página de assinatura eletrônica.
Edite o Idioma do destinatário selecionando o ícone de edição das Configurações do contrato e escolha um novo idioma no menu suspenso.


A localização selecionada é aplicada somente aos elementos de modelo do email e da página de assinatura eletrônica. Isso não traduz o nome do contrato ou a mensagem fornecida pelo(a) remetente.
Os remetentes podem marcar um contrato como Acesso restrito, o que significa que o contrato não será visível ao visualizar as contas do Acrobat Sign do remetente ou do destinatário por meio de um compartilhamento de usuário ou grupo. Isso ajuda a evitar a exposição não intencional de informações pessoais por meio do compartilhamento de usuários ou grupo.
Essa configuração só é visível se o(a) admin do grupo tiver configurado o recurso para permitir que o remetente edite o sinalizador restrito do contrato.
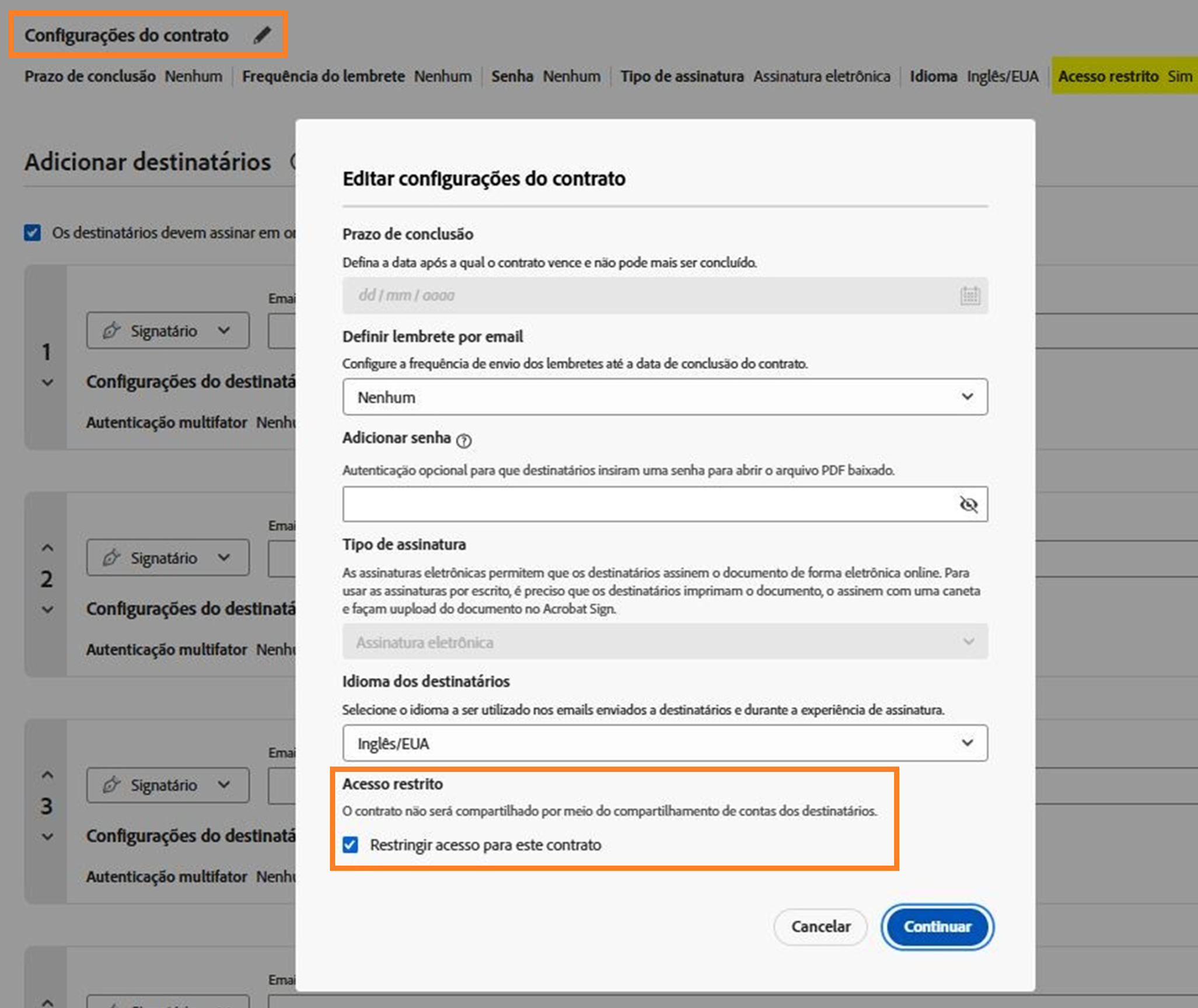
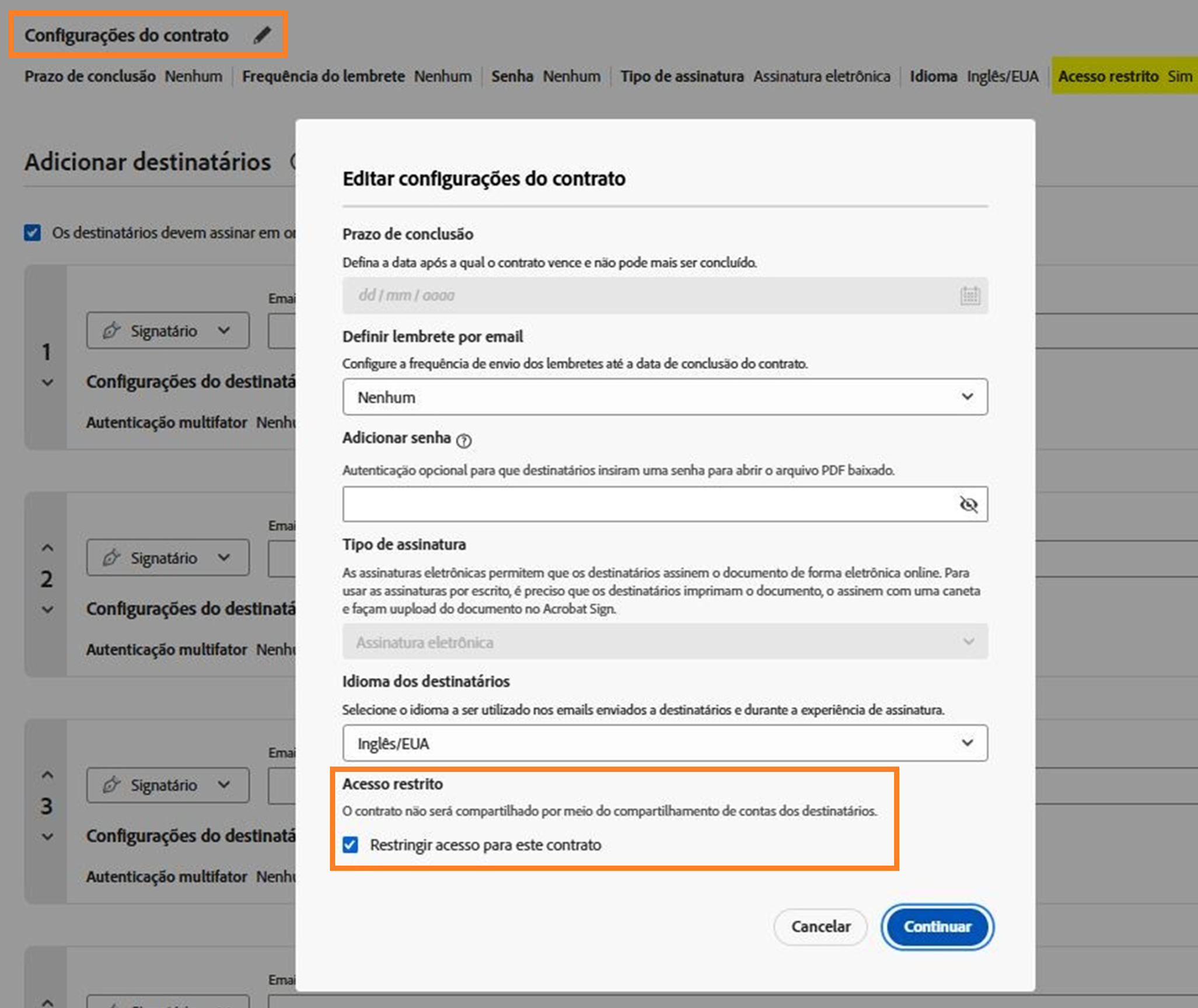
Pode haver outras opções disponíveis na seção Configurações do contrato dependendo de como a conta está configurada ou se os serviços integrados estão disponíveis (por exemplo, se a conta estiver configurada para armazenamento eletrônico, haverá uma opção para habilitar ou não o armazenamento).
Fase três: entender o ciclo de assinatura e adicionar destinatários.
A seção de destinatários define o ciclo de assinatura, os participantes incluídos no contrato, como devem interagir com o contrato e como são representados no log de auditoria do contrato. Esse processo é mais fácil do que parece, mas exige entendimento sobre o fluxo de assinatura esperado (por exemplo, signatário cliente > autenticador interno > aprovação interna do(a) gerente > destinatário certificado no provisionamento).
Após entender o fluxo de assinatura, comece a adicionar destinatários.
Definir o fluxo de assinatura: sequencial ou paralelo.
O fluxo de assinatura é determinado pela caixa de seleção Destinatários devem assinar em ordem.
Defina o registro de destinatário.
O destinatário é definido em uma linha (registro) que contém várias opções configuráveis. Não há problema em usar o mesmo email em vários registros de destinatários (por exemplo, uma família com três signatários que compartilham o mesmo endereço de email). O Acrobat Sign trata cada registro de destinatário como um participante exclusivo.
Para definir o destinatário:


Existem alguns controles configuráveis que podem inserir um campo de Nome no registro ao lado do endereço de email. Esses campos podem ser obrigatórios e, caso sejam, um asterisco é aplicado ao lado do rótulo do campo para indicar essa obrigatoriedade.


A definição Autenticação multifator permite ao remetente especificar qual método de autenticação deseja aplicar ao destinatário.
Somente as opções de autenticação habilitadas na configuração do grupo de envio serão listadas.




Os remetentes podem escolher quais tipos de assinatura cada destinatário pode usar. Somente os tipos de assinatura habilitados para o grupo estão disponíveis e todas as opções disponíveis são selecionadas por padrão.


Cada destinatário pode ter uma ou mais partes em cópia anexadas ao seu registro de destinatário. As notificações enviadas ao destinatário também serão enviadas a emails em cópia (CC), para que a equipe esteja a par da situação.


Opcionalmente, adicione outros destinatários e ajuste sua ordem.
Se houver mais de um destinatário no seu fluxo de assinatura, selecione o ícone de adição logo abaixo da lista de destinatários para adicionar um novo destinatário.
Os registros do destinatário podem ser adicionados como:
Defina o registro de cada destinatário com um email, uma função, um método de autenticação e uma mensagem privada, conforme necessário.
Para excluir um registro de destinatário, selecione o ícone de lixeira na extremidade direita do registro.
Ajuste a ordem da assinatura conforme necessário.
Se você selecionou um fluxo de assinatura sequencial, o índice numérico de assinatura fica evidente próximo ao seletor de função no registro do destinatário.
Para ajustar o registro do destinatário, use as setas para cima e para baixo para mover o registro do destinatário na lista de destinatários. O índice de assinatura é atualizado de acordo.


As partes em cópia não participam do ciclo de assinatura. Elas só serão notificadas quando o contrato for criado e quando for concluído.
Visualizar o contrato e adicione campos de assinatura.
Quando todos os destinatários forem adicionados, selecione o botão Visualizar e adicionar campos para abrir o ambiente de criação.
Se você estiver usando modelos de documentos com campos já configurados e estiver confiante de que o posicionamento dos campos está mapeado corretamente para a lista de destinatários, é possível selecionar Enviar agora para enviar o contrato imediatamente.
Fase quatro: criação
Adicionar campos a um documento (campos de criação ou simplesmente “criação”) é um tópico mais complexo do que o escopo deste artigo permite. Veja uma versão resumida do processo abaixo.
O recurso de “clicar e inserir” do ambiente de criação tenta detectar automaticamente os campos e posicioná-los de forma inteligente. O sucesso relativo desse processo depende da estrutura do documento subjacente.
Comece limpando todos os campos inseridos automaticamente e insira novos campos conforme necessário.
Exclua campos indesejados.


Mova todos os campos que precisam ser reposicionados.
Passe o ponteiro do mouse sobre o campo até ver a seta de quatro pontas e, em seguida, clique e arraste o campo para a posição.


Redimensione os campos conforme necessário.
Selecione o campo, passe o mouse sobre qualquer borda ou canto até ver a seta de duas pontas e clique e arraste a borda do campo até obter o tamanho desejado.


Alterar a atribuição de destinatário do campo (quando há vários destinatários).
O sistema do Adobe Sign deve saber quais campos disponibilizar para os destinatários. Isso é feito atribuindo cada campo a um destinatário (ou utilizando a opção Qualquer pessoa, que deve, no entanto, ser identificada explicitamente como o destinatário). Conforme mencionado, todos os campos detectados automaticamente são atribuídos ao destinatário selecionado.


Observe que os campos de cada destinatário são individualmente codificados por cores, facilitando a identificação do campo.


Altere o tipo de campo conforme necessário.
Como todos os campos detectados automaticamente são campos de Texto, pode ser necessário mudar alguns deles para tipos de campo diferentes.


Insira todos os campos obrigatórios.
Verifique se pelo menos um campo de assinatura foi atribuído a cada destinatário que precisa assinar o documento.
Se houver outros campos, para oferecer suporte à assinatura ou coletar informações adicionais, eles precisarão ser inseridos no formulário.
Para inserir um campo:


Criar formulários do zero para cada contrato pode ser um processo demorado. Se você enviar regularmente os mesmos documentos, considere criar modelos de biblioteca. Os modelos eliminam a necessidade de recriar campos todas as vezes e ajudam a simplificar o fluxo de trabalho.
É possível criar modelos diretamente a partir de contratos enviados na página Gerenciar.
Selecione a opção de Salvar ou Enviar o contrato.
Simplifique seu trabalho com o Acrobat Sign
Gerencie e assine documentos online de forma rápida e fácil.