Nome da ferramenta
Saiba como organizar objetos no espaço 3D e criar composições.
No Substance 3D Stager, é possível importar uma variedade de conteúdo e organizar seus objetos no espaço 3D para criar composições.
Adicionar conteúdo
O Stager tem recursos de arrastar e soltar para carregar conteúdo de muitas fontes. É possível importar modelos 3D em vários formatos, incluindo os mais comuns, como OBJ, FBX, USDZ, GLB e CAD.
O Stager é disponibilizado com uma coleção de ativos de elementos para qualquer projeto. Isso inclui modelos, materiais e luzes. Acesse este conteúdo em Ativos > Ativos iniciais.


Use Ativo > Bibliotecas para acessar ativos das Bibliotecas da Creative Cloud. Acesse bibliotecas de conteúdo para o uso em todos os projetos, dispositivos e equipes. O Stager é compatível com modelos de leitura, materiais, luzes, imagens e cores de bibliotecas.


Navegue pelos ativos 3D do Substance para encontrar ativos para uso nos seus projetos mais criativos. Tenha acesso licenciado a modelos, materiais, luzes, e texturas.
Vá para Ativos 3D do Substance.
Seleção e transformação
Depois de adicionar objetos à sua cena, você pode selecioná-los para editá-los e posicioná-los.
A criação ou importação de um objeto irá selecioná-lo. É possível selecionar objetos na janela com as ferramentas Selecionar, Mover, Girar e Dimensionar.


|
|
Atalho da ferramenta padrão |
Função da ferramenta |
|
Ferramenta Selecionar |
V |
Lida com funções comuns de conversão, rotação e dimensão. |
|
Ferramenta Mover |
L |
Lida com a conversão de multieixos. |
|
Ferramenta Rotação |
E |
Lida com a rotação de multieixos. |
|
Ferramenta Escala |
R |
Lida com o dimensionamento de multieixos. |
A ferramenta Selecionar é para uma conversão, rotação e edição de dimensão completas. Use as ferramentas dedicadas Mover Girar e Dimensionar para funções mais especializadas.


Use a opção da ferramenta de ajuste para configurar as regras de ajustes. Ajuste de um objeto com outros, ao plano do solo e a outros pontos de interesse. Use a opção da ferramenta Somente para contato para limitar o ajuste a objetos próximos um do outro.
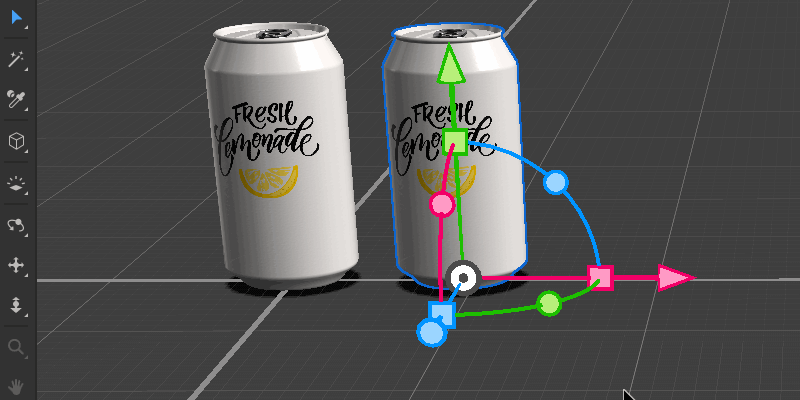
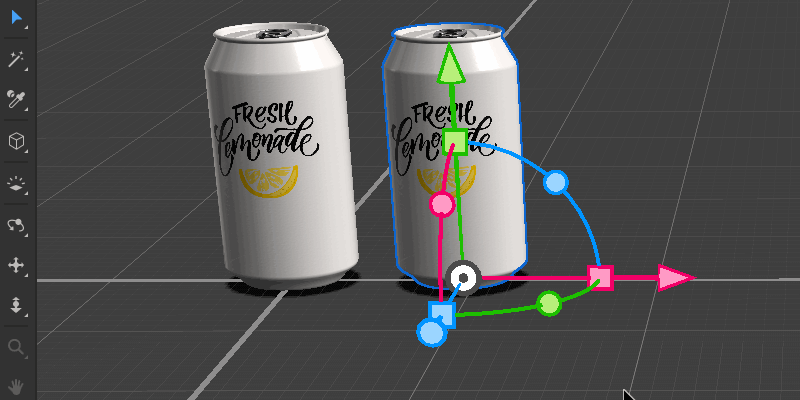
Para arranjos naturais de objetos, você pode ativar a colisão para as ferramentas de transformação.
Primeiro, ative a opção da ferramenta de colisão.
Depois, selecione um objeto e use Propriedades > Objeto > Colisão para gerar colisores.
Os colisores são representações mais simples dos modelos originais usados durante a transformação. À medida que os objetos se movem os colisores interagem, produzindo efeitos naturais de layout. Objetos inclinados juntos em contêineres ou dispersos, são ideais para o layout de colisão.
Para saber como usar sua câmera, consulte Controles da câmera.


Controles da câmera
Além de mover objetos 3D, a câmera executa um papel essencial na composição da cena. Consulte o artigo de enquadramento para mais informações sobre a funcionalidade total da câmera. No entanto, para inserir um conteúdo 3D você também deve usar a navegação essencial da câmera para visualizar a cena.
É possível mover a câmera usando três ferramentas:
- A ferramenta Orbitar gira a câmera.
- A ferramenta Deslocamento move a câmera para a esquerda e para a direita, para cima e para baixo.
- A ferramenta Plataforma móvel move a câmera para frente e para trás.


Cada uma das ferramentas da câmera está disponível na barra de ferramentas ou pelos atalhos do mouse abaixo. Você pode usar os atalhos de acesso rápido para alternar temporariamente entre a sua ferramenta original e os controles da câmera. Depois de liberar o atalho, sua ferramenta original estará disponível novamente.
|
|
Acesso à ferramenta |
mouse de 3 botões |
mouse de 2 botões |
|---|---|---|---|
|
Ferramenta Orbitar |
1 |
Clique com o botão direito e pressione a tecla Alt |
Clique com o botão direito e pressione a tecla Alt |
|
Ferramenta Deslocamento |
2 |
Clique com o botão do meio e pressione a tecla Alt |
Clique com o botão direito + Seta para a direita e pressione a tecla Alt |
|
Ferramenta Plataforma móvel |
3 |
Clique com o botão esquerdo e pressione a tecla Alt |
Clique com o botão esquerdo e pressione a tecla Alt |
Use a tecla F para mover a câmera e focar em sua seleção. Se nada estiver selecionado, a tecla F irá focar em todos os objetos na sua cena.
Qual é o próximo passo?
Oferecemos tudo o que você precisa para organizar seus objetos para criar uma cena 3D. Em seguida, você pode tentar adicionar câmeras à sua cena recém-criada.
Tem alguma pergunta ou uma ideia?
Caso queira fazer uma pergunta, venha e participe da comunidade Substance 3D Stager. Adoraríamos ouvir você.
Você também pode compartilhar conosco suas ideias de novos recursos!