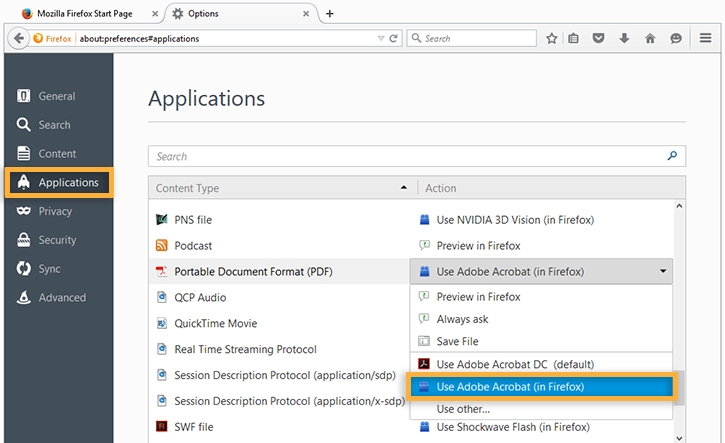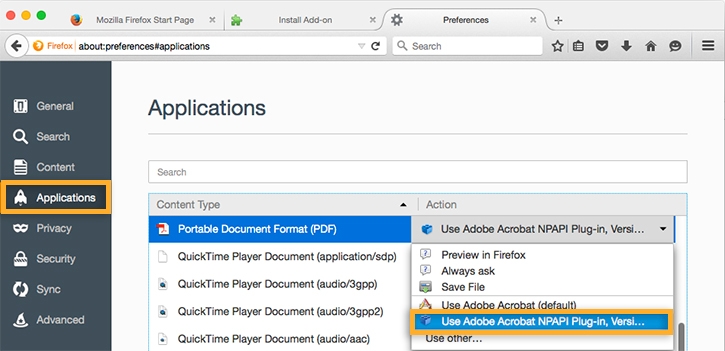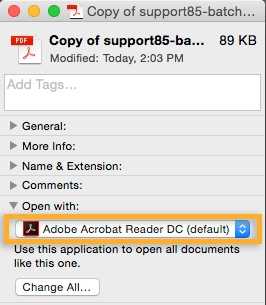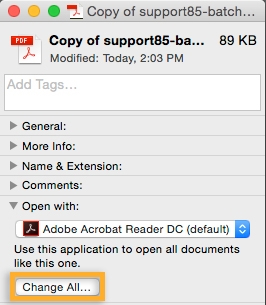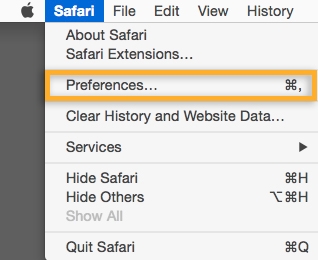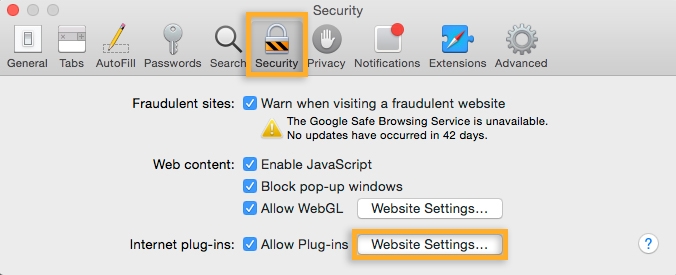Choose Firefox > Options > Applications.
Solve PDF issues by reconfiguring your browser to work with Acrobat or Reader plug-in.
PDF issues
Many recent browser versions include their own, native PDF plug-ins that automatically replace the Acrobat and Reader plug-in from Adobe. Installing Firefox 19 or later, for instance, can result in your Adobe plug-in being disabled and replaced. Browser plug-ins typically do not support all PDF capabilities or offer comparable features. If you experience the following problems, you may need to revert to the Adobe plug-in:
- Parts of a PDF don’t display
- Poor performance or image quality
- Large files sizes when printing to PDF
- 3D models don't render
- Embedded SWF files don't play
Solution: Revert to Adobe PDF plug-in
Choose your browser and system:
Manually change your browser preferences so that it uses the Acrobat or Reader PDF viewer.
Firefox on Windows
-
-
In the Content Type area, scroll to Portable Document Format (PDF).
-
Click the Action column next to Portable Document Format (PDF), and then select an application to open the PDF. For example, to use the Acrobat plug-in within the browser, choose Use Adobe Acrobat (in Firefox).


Firefox on Mac OS
-
Select Firefox.
-
Choose Preferences > Applications.
-
Select Portable Document Format (PDF) from the Content Type Column.
-
Click the Action column next to Portable Document Format (PDF), and then select Use Adobe Acrobat NPAPI Plug-in.


Chrome on Mac or Windows
Chrome and Acrobat are no longer compatible. For more information, see Change in support for Acrobat and Reader plug-ins in modern web browsers.
Safari on Mac OS
-
In the Finder, select a PDF, and choose File > Get Info.
-
Click the arrow next to Open With to expose the product menu.
-
Choose either Adobe Acrobat or Adobe Acrobat Reader from the application menu.


-
Click the Change All button.


-
When asked if you want to change all similar documents, click Continue.
Safari on Mac or Windows - browser preferences
-
Launch Safari and choose Safari > Preferences.


-
In the Preferences window, click Security, and then click Website Settings next to Internet plug-ins.


-
Select Adobe Reader in the list of plug-ins. Under When Visiting Other Websites, in the drop-down list choose Allow Always and click Done.
The browser is now set to use the Adobe Reader plug-in to display PDFs.