You can create InDesign documents that include interactive controls such as buttons, movies and audio files, animation, and hyperlinks. You can then export the document to Fixed Layout EPUB output format to allow users to use an EPUB reader to view and interact with the document.
InDesign also allows you to create interactive document for export to Flash. For details, see Interactive web documents for Flash.
Create interactive Fixed Layout EPUB
When you export an InDesign document to EPUB, you create an interactive file that is ready for viewing in an EPUB reader. Exporting to EPUB is a good way to create an interactive slideshow, or a flip book, based on an InDesign document.
Create or edit the InDesign document to prepare it for EPUB export. For more detailed information on exporting a document to EPUB, see Export to EPUB.
- Add navigation buttons that allow users to move from page to page in the exported EPUB file.
You can create a buttons by drawing an object and converting it to a button using the Buttons panel (choose Window > Interactive > Buttons).
You can also use the Sample Buttons panel to drag predefined navigation buttons into your document. See Create buttons.
Preview EPUB Interactivity
You can preview an InDesign interactive document using EPUB Interactivity Preview panel.
To preview interactivity in an EPUB document, click Window > Interactive > EPUB Interactivity Preview.
You can also open the Preview panel form interactive panels such as Animations, Buttons, and Forms by clicking the Preview Spread button at the lower right corner of the panel.
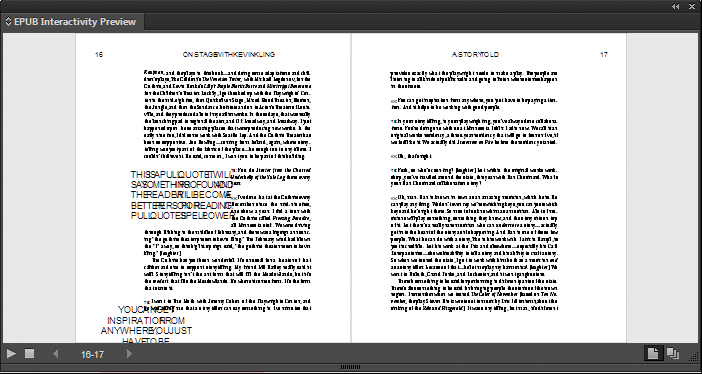
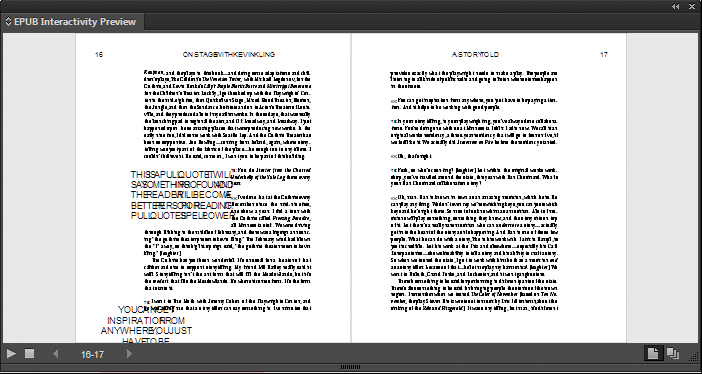
You can perform the following functions in the EPUB Interactivity Preview panel:
- Play preview: Click to play the preview of the document. Alt-click to replay preview.
- Clear preview: Click to clear the preview..
- Navigate between previous page and next page: Click the left and right arrows to navigate between previous and next pages.
- Set Preview Spread Mode: Click to set the mode to preview spread mode.
- Set Preview Document Mode: Click to set the mode to preview document mode.
- Collapse to Icons/Expand panels: Click to expand/collapse the preview panel.