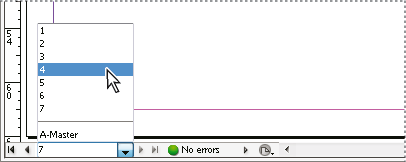Equitable Language: We are replacing non-inclusive language from InDesign 2022 (version 17.0) onwards, to reflect core Adobe values of inclusivity. Any reference to Master page is replaced by Parent page in our Help articles for the English, Danish, Hungarian, Spanish, Italian, Brazilian, Portuguese, and Japanese locales.
Zoom in and out
Use the Zoom tool or the Zoom commands to magnify the size of documents.
Zoom in or out
- To zoom in, select the Zoom tool
 and click the area you want to magnify. Each click magnifies the view to the next preset percentage, centering the display around the point you click. At maximum magnification, the center of the Zoom tool appears blank. To zoom out, hold down Alt (Windows) or Option (Mac OS) and click the area you want to reduce. Each click reduces the view.
and click the area you want to magnify. Each click magnifies the view to the next preset percentage, centering the display around the point you click. At maximum magnification, the center of the Zoom tool appears blank. To zoom out, hold down Alt (Windows) or Option (Mac OS) and click the area you want to reduce. Each click reduces the view. - To magnify to the next preset percentage, activate the window you want to view and choose View > Zoom In. To reduce the view to the previous preset percentage, choose View > Zoom Out.
- To set a specific magnification level, type or choose a level in the Zoom Level box in the application bar.
In Mac OS, you can display the zoom percentage in the status bar by hiding the application bar (Window > Application Bar). In Windows, you cannot hide the application bar.
- To zoom in or out, press Alt (Windows) or Option (Mac OS) while using the mouse scroll wheel or sensor.
- To magnify by dragging, select the Zoom tool and drag around the area you want to magnify.
Use power zoom
Power zoom offers a quick way to scroll through your document pages. Using the grabber hand, you can use zoom in or out and scroll through your entire document. This feature is especially useful for long documents.
You must be in Layout view to use power zoom.
-
Click the Hand tool
 .
.
To activate the grabber hand, you can also hold down the spacebar or hold down Alt/Option while in text mode.
-
With the grabber hand active, click and hold down the mouse button.
The document zooms out so that you can see more of the spread. A red box indicates the view area.
-
With the mouse button still held down, drag the red box to scroll through the document pages. Press arrow keys or use the mouse scroll wheel to change the size of the red box.
-
Release the mouse button to zoom in on the new area of the document.
The document window returns to its original zoom percentage or to the size of the red box.
Zoom to Actual Size
- Double-click the Zoom tool.
- Choose View > Actual Size.
- Type or choose a magnification level of 100 in the Zoom Level box in the application bar.
Adjust the view
Focus on the desired area of your document by fitting pages and spreads within the active window and by scrolling the view.
Fit the page, spread, or pasteboard within the active window
- Choose View > Fit Page In Window.
- Choose View > Fit Spread In Window.
- Choose View > Entire Pasteboard.
Scroll the view
You can easily adjust the degree to which pages or objects are centered in the document window. These techniques are also useful for navigating between pages.
-
Do any of the following:
Select the Hand tool
 from
the Tools panel, and then click and drag in the document window.
Holding down Alt (Windows) or Option (Mac OS) and pressing
the spacebar temporarily activates the Hand tool.
from
the Tools panel, and then click and drag in the document window.
Holding down Alt (Windows) or Option (Mac OS) and pressing
the spacebar temporarily activates the Hand tool.Click the horizontal or vertical scroll bars or drag the scroll box.
Press Page Up or Page Down.
Use the mouse scroll wheel or sensor to scroll up and down. To pan left or right, press Ctrl (Windows) or Command (Mac OS) as you use the mouse scroll wheel or sensor.
Turn pages
InDesign makes it easy to jump from page to page in a document. For example, just as most web browsers provide Back and Forward buttons to navigate through pages you’ve visited, InDesign keeps track of the order in which you’ve viewed pages in a document.
-
Do any of the following:
- To move through pages in the order in which you viewed them during the current session, choose Layout >Go Back or Go Forward.
- To go to the next or previous page, click the Next Page button
 or Previous Page button
or Previous Page button  at the bottom of the document window, or choose Layout > Next Page or Previous Page.
at the bottom of the document window, or choose Layout > Next Page or Previous Page.
NotePage navigation controls are sensitive to R or L binding. If the document is read from right to left, for example,
 becomes the Next Page button and
becomes the Next Page button and  becomes the Previous Page button.
becomes the Previous Page button.To go to the first or last page, click the First Spread button
 or Last Spread button
or Last Spread button  at the lower left of the document window, or choose Layout > First Page or Last Page.
at the lower left of the document window, or choose Layout > First Page or Last Page.To go to a specific page, choose Layout > Go To Page, specify the page number, and click OK. Or, click the downward-facing arrow at the right of the page box, and then choose a page.

Choose page from page box to go to specific page 
Choose page from page box to go to specific page - To go to a parent page, click in the page box at the lower left of the document window. Type the first few letters of the parent page name, and press Enter (Windows) or Return (Mac OS). Or, in the Pages panel, double-click a parent page icon.
Work with additional windows
You can open additional windows for the same document or for other InDesign documents. With additional windows, you can compare different spreads simultaneously, especially spreads that aren’t adjacent. You can also display different magnifications of the same page, so that you can work closely on details while watching how the changes affect the overall layout. In addition, you can display a parent page in one window, and pages based on it in other windows, to see how editing the parent page affects various parts of the document.
When you reopen the document, only the last-used window appears.
- To create a new window for the same document, choose Window > Arrange > New Window.
- To cascade or tile windows, choose Window > Arrange > Cascade to arrange all windows into a stack, with each window offset slightly. Or, choose Window > Arrange > Tile to display all windows equally without overlapping.
- To activate a window, click the window tab or title bar. Or, choose the name of the view in the Window menu. Multiple windows for a document are numbered in the order they were created.
- To close all windows for the active document, press Shift+Ctrl+W (Windows) or Shift+Command+W (Mac OS).
- To close all windows for all open documents, press Shift+Ctrl+Alt+W (Windows) or Shift+Command+Option+W (Mac OS).
Use anti-aliasing for smoothing edges
Anti-aliasing smooths the jagged edges of type and bitmap images by softening the color transition between edge pixels and background pixels. Since only the edge pixels change, no detail is lost.
-
Choose Edit > Preferences > Display Performance (Windows) or InDesign > Preferences > Display Performance (Mac OS).
-
From the Adjust View Settings menu, choose the view setting for which you want to turn on anti-aliasing.
You can enable or disable anti-aliasing for each of the view settings. For example, you can enable anti-aliasing for High Quality view and disable it for Fast view.
-
Select Enable Anti-aliasing.
Greek type
When display capabilities are insufficient to show text at a small size, InDesign displays the text as a dimmed bar. This behavior is called greeking type. Any type at or below the specified type size is replaced on‑screen with non-letterforms that act as placeholders.
-
Choose Edit > Preferences > Display Performance (Windows) or InDesign > Preferences > Display Performance (Mac OS).
-
From the Adjust View Settings menu, choose the view setting for which you want to change the Greek Type setting.
You can specify different Greek Type values for each of the view settings.
-
For Greek Type Below, type a value, and then click OK.
To control whether to greek text and images when you scroll a document, open the Interface section of the Preferences dialog box, drag the Hand Tool slider to the desired level of performance versus quality, and then click OK.
Calculate values in panels and dialog boxes
You can perform simple math in any numerical edit box. For example, if you want to move a selected object 3 units to the right using the current measurement units, you don’t have to work out the new horizontal position—simply type +3 after the current value in the Transform panel.
Panels use the measurement system selected in the Preferences dialog box; however, you can specify values in another measurement instead.
-
In a text box that accepts numerical values, do one of the following:
To replace the entire current value with a mathematical expression, select the entire current value.
To use the current value as part of a mathematical expression, click before or after the current value.
-
Type a simple mathematical expression using a single mathematical operator, such as + (plus), - (minus), * (multiplication), / (division), or % (percent).
For example, 0p0+3 or 5mm + 4.
-
Press Enter or Return to apply the calculation.
In the Control panel and the Transform panel, you can duplicate the selected object and apply the calculation to the duplicate (instead of the original). Enter the calculation and press Alt+Enter (Windows) or Option+Return (Mac OS).
Enter values in panels and dialog boxes
Panels and dialog boxes use the measurement units and increments defined in the Edit > Preferences > Units & Increments (Windows) or InDesign > Preferences > Units & Increments (Mac OS) dialog box. However, you can specify values using any of the supported measurement units at any time by temporarily overriding the current preference settings.
-
Do any of the following:
Type a value in the box, and then press Enter or Return.
Drag the slider.
Drag the dial.
Click the arrow buttons in the panel to change the value.
Click in the box and then use the up or down arrow keys on the keyboard to change the value.
Select a value from the menu associated with the box.
When you make a change using the arrow buttons, arrow keys, or pop‑up menus, InDesign applies the change immediately.