- Photoshop User Guide
- Introduction to Photoshop
- Photoshop and other Adobe products and services
- Photoshop on mobile (not available in mainland China)
- Photoshop on the iPad (not available in mainland China)
- Photoshop on the iPad | Common questions
- Get to know the workspace
- System requirements | Photoshop on the iPad
- Create, open, and export documents
- Add photos
- Work with layers
- Draw and paint with brushes
- Make selections and add masks
- Retouch your composites
- Work with adjustment layers
- Adjust the tonality of your composite with Curves
- Apply transform operations
- Crop and rotate your composites
- Rotate, pan, zoom, and reset the canvas
- Work with Type layers
- Work with Photoshop and Lightroom
- Get missing fonts in Photoshop on the iPad
- Japanese Text in Photoshop on the iPad
- Manage app settings
- Touch shortcuts and gestures
- Keyboard shortcuts
- Edit your image size
- Livestream as you create in Photoshop on the iPad
- Correct imperfections with the Healing Brush
- Create brushes in Capture and use them in Photoshop on the iPad
- Work with Camera Raw files
- Create and work with Smart Objects
- Adjust exposure in your images with Dodge and Burn
- Auto adjustment commands in Photoshop on the iPad
- Smudge areas in your images with Photoshop on the iPad
- Saturate or desaturate your images using Sponge tool
- Content aware fill for iPad
- Photoshop on the web (not available in mainland China)
- Photoshop (beta) (not available in mainland China)
- Generative AI (not available in mainland China)
- Common questions on generative AI in Photoshop
- Generative Fill in Photoshop on the desktop
- Generate Image with descriptive text prompts
- Generative Expand in Photoshop on the desktop
- Replace background with Generate background
- Get new variations with Generate Similar
- Select an AI model for generative control
- Generative Fill in Photoshop on the iPad
- Generative Expand in Photoshop on the iPad
- Generative AI features in Photoshop on the web
- Content authenticity (not available in mainland China)
- Cloud documents (not available in mainland China)
- Photoshop cloud documents | Common questions
- Photoshop cloud documents | Workflow questions
- Manage and work with cloud documents in Photoshop
- Upgrade cloud storage for Photoshop
- Unable to create or save a cloud document
- Solve Photoshop cloud document errors
- Collect cloud document sync logs
- Invite others to edit your cloud documents
- Share documents for review
- Workspace
- Workspace basics
- Preferences
- Learn faster with the Photoshop Discover Panel
- Create documents
- Place files
- Default keyboard shortcuts
- Customize keyboard shortcuts
- Tool galleries
- Performance preferences
- Contextual Task Bar
- Use tools
- Presets
- Grid and guides
- Touch gestures
- Use the Touch Bar with Photoshop
- Touch capabilities and customizable workspaces
- Technology previews
- Metadata and notes
- Place Photoshop images in other applications
- Rulers
- Show or hide non-printing Extras
- Specify columns for an image
- Undo and history
- Panels and menus
- Position elements with snapping
- Position with the Ruler tool
- Organize, share, and collaborate with Projects
- Refine Adobe Firefly generations
- Image and color basics
- How to resize images
- Work with raster and vector images
- Image size and resolution
- Acquire images from cameras and scanners
- Create, open, and import images
- View images
- Invalid JPEG Marker error | Opening images
- Viewing multiple images
- Customize color pickers and swatches
- High dynamic range images
- Match colors in your image
- Convert between color modes
- Color modes
- Erase parts of an image
- Blending modes
- Choose colors
- Customize indexed color tables
- Image information
- Distort filters are unavailable
- About color
- Color and monochrome adjustments using channels
- Choose colors in the Color and Swatches panels
- Sample
- Color mode or Image mode
- Color cast
- Add a conditional mode change to an action
- Add swatches from HTML CSS and SVG
- Bit depth and preferences
- Layers
- Layer basics
- Nondestructive editing
- Create and manage layers and groups
- Select, group, and link layers
- Place images into frames
- Layer opacity and blending
- Mask layers
- Apply Smart Filters
- Layer comps
- Move, stack, and lock layers
- Mask layers with vector masks
- Manage layers and groups
- Layer effects and styles
- Edit layer masks
- Extract assets
- Reveal layers with clipping masks
- Generate image assets from layers
- Work with Smart Objects
- Blending modes
- Combine multiple images into a group portrait
- Combine images with Auto-Blend Layers
- Align and distribute layers
- Copy CSS from layers
- Load selections from a layer or layer mask's boundaries
- Knockout to reveal content from other layers
- Selections
- Get started with selections
- Make selections in your composite
- Select and Mask workspace
- Select with the marquee tools
- Select with the lasso tools
- Adjust pixel selections
- Move, copy, and delete selected pixels
- Create a temporary quick mask
- Select a color range in an image
- Convert between paths and selection borders
- Channel basics
- Save selections and alpha channel masks
- Select the image areas in focus
- Duplicate, split, and merge channels
- Channel calculations
- Get started with selections
- Image adjustments
- Replace object colors
- Perspective warp
- Reduce camera shake blurring
- Healing brush examples
- Export color lookup tables
- Adjust image sharpness and blur
- Understand color adjustments
- Apply a Brightness/Contrast adjustment
- Adjust shadow and highlight detail
- Levels adjustment
- Adjust hue and saturation
- Adjust vibrance
- Adjust color saturation in image areas
- Make quick tonal adjustments
- Apply special color effects to images
- Enhance your image with color balance adjustments
- High dynamic range images
- View histograms and pixel values
- Match colors in your image
- Crop and straighten photos
- Convert a color image to black and white
- Adjustment and fill layers
- Curves adjustment
- Blending modes
- Target images for press
- Adjust color and tone with Levels and Curves eyedroppers
- Adjust HDR exposure and toning
- Dodge or burn image areas
- Make selective color adjustments
- Adobe Camera Raw
- Camera Raw system requirements
- What's new in Camera Raw
- Introduction to Camera Raw
- Create panoramas
- Supported lenses
- Make color and tonal adjustments in Camera Raw
- Vignette, grain, and dehaze effects in Camera Raw
- Default keyboard shortcuts
- Automatic perspective correction in Camera Raw
- Radial Filter in Camera Raw
- Manage Camera Raw settings
- Open, process, and save images in Camera Raw
- Repair images with the Enhanced Spot Removal tool in Camera Raw
- Rotate, crop, and adjust images
- Adjust color rendering in Camera Raw
- Process versions in Camera Raw
- Make local adjustments in Camera Raw
- Remove unwanted people
- Remove reflections
- View AI Edit Status and manage updates
- Image repair and restoration
- Image enhancement and transformation
- Drawing and painting
- Paint symmetrical patterns
- Draw rectangles and modify stroke options
- About drawing
- Draw and edit shapes
- Create star or any other pointed shape
- Painting tools
- Create and modify brushes
- Blending modes
- Add color to paths
- Edit paths
- Paint with the Mixer Brush
- Brush presets
- Gradients
- Gradient interpolation
- Fill and stroke selections, layers, and paths
- Draw with the Pen tools
- Create patterns
- Generate a pattern using the Pattern Maker
- Manage paths
- Manage pattern libraries and presets
- Draw or paint with a graphics tablet
- Create textured brushes
- Add dynamic elements to brushes
- Gradient
- Paint stylized strokes with the Art History Brush
- Paint with a pattern
- Sync presets on multiple devices
- Migrate presets, actions, and settings
- Text
- Filters and effects
- Saving and exporting
- Color Management
- Web, screen, and app design
- Video and animation
- Printing
- Automation
- Troubleshooting
In Photoshop you can easily create an image in one color mode and convert it to another, perhaps to get it ready for a specific print job.
Convert an image to another color mode
You can change an image from its original mode (source mode) to a different mode (target mode). When you choose a different color mode for an image, you permanently change the color values in the image. For example, when you convert an RGB image to CMYK mode, RGB color values outside the CMYK gamut (defined by the CMYK working space setting in the Color Settings dialog box) are adjusted to fall within gamut. As a result, some image data may be lost and can’t be recovered if you convert the image from CMYK back to RGB.
Before converting images, it’s best to do the following:
Do as much editing as possible in the original image mode (usually RGB for images from most scanners or digital cameras, or CMYK for images from traditional drum scanners or imported from a Scitex system).
Save a backup copy before converting. Be sure to save a copy of your image that includes all layers so that you can edit the original version of the image after the conversion.
Flatten the file before converting it. The interaction of colors between layer blending modes changes when the mode changes.
In most cases, you’ll want to flatten a file before converting it. However, it isn't required and, in some cases, it isn’t desirable (for example, when the file has vector text layers).
-
Choose Image > Mode and the mode you want from the submenu. Modes not available for the active image appear dimmed in the menu.
Images are flattened when converted to Multichannel, Bitmap, or Indexed Color mode, because these modes do not support layers.
Convert an image to Bitmap mode
Converting an image to Bitmap mode reduces the image to two colors, greatly simplifying the color information in the image and reducing its file size.
When converting a color image to Bitmap mode, first convert it to Grayscale mode. This removes the hue and saturation information from the pixels and leaves just the brightness values. However, because only a few editing options are available for Bitmap mode images, it’s usually best to edit the image in Grayscale mode and then convert it to Bitmap mode.
Images in Bitmap mode are 1 bit per channel. You must convert a 16‑ or 32‑bits-per-channel image to 8‑bit Grayscale mode before converting it to Bitmap mode.
-
Do one of the following:
If the image is in color, choose Image > Mode > Grayscale. Then choose Image > Mode > Bitmap.
If the image is grayscale, choose Image > Mode > Bitmap.
-
For Output, enter a value for the output resolution of the Bitmap mode image, and choose a unit of measurement. By default, the current image resolution appears as both the input and the output resolutions.
-
Choose one of the following bitmap conversion methods from the Use pop-up menu:
50% Threshold
Converts pixels with gray values above the middle gray level (128) to white and pixels with gray values below that level to black. The result is a very high-contrast, black-and-white representation of the image.
Pattern Dither
Converts an image by organizing the gray levels into geometric configurations of black and white dots.
Diffusion Dither
Converts an image by using an error-diffusion process, starting at the pixel in the upper-left corner of the image. If the pixel’s value is above middle gray (128), the pixel is changed to white—if below it, to black. Because the original pixel is rarely pure white or pure black, error is inevitably introduced. This error is transferred to surrounding pixels and diffused throughout the image, resulting in a grainy, film-like texture.
Halftone Screen
Simulates the appearance of halftone dots in the converted image. Enter values in the Halftone Screen dialog box:
For Frequency, enter a value for the screen frequency, and choose a unit of measurement. Values can range from 1.000 to 999.999 for lines per inch and from 0.400 to 400.00 for lines per centimeter. You can enter decimal values. The screen frequency specifies the ruling of the halftone screen in lines per inch (lpi). The frequency depends on the paper stock and type of press used for printing. Newspapers commonly use an 85‑line screen. Magazines use higher resolution screens, such as 133‑lpi and 150‑lpi. Check with your print shop for correct screen frequencies.
Enter a value for the screen angle in degrees from ‑180 to +180. The screen angle refers to the orientation of the screen. Continuous-tone and black-and-white halftone screens commonly use a 45° angle.
For Shape, choose the dot shape you want.
NoteThe halftone screen becomes part of the image. If you print the image on a halftone printer, the printer will use its own halftone screen as well as the halftone screen that is part of the image. On some printers, the result is a moiré pattern.
Custom Pattern
Simulates the appearance of a custom halftone screen in the converted image. Choose a pattern that lends itself to thickness variations, typically one with a variety of gray shades.
To use this option, you first define a pattern and then screen the grayscale image to apply the texture. To cover the entire image, the pattern must be as large as the image. Otherwise, the pattern is tiled. Photoshop comes with several self-tiling patterns that can be used as halftone screen patterns.
NoteTo prepare a black-and-white pattern for conversion, first convert the image to grayscale and then apply the Blur More filter several times. This blurring technique creates thick lines tapering from dark gray to white.
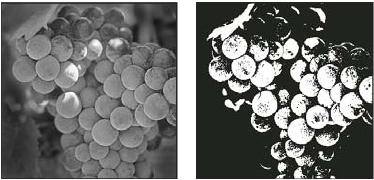
Original grayscale image, and 50% Threshold conversion method 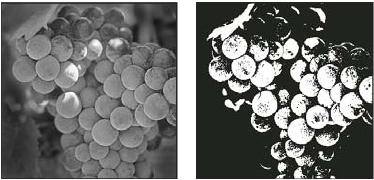
Original grayscale image, and 50% Threshold conversion method 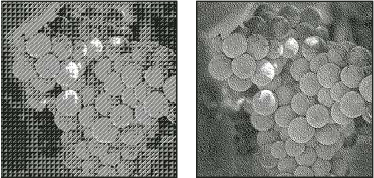
Pattern Dither conversion method, and Diffusion Dither conversion method 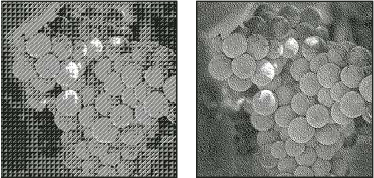
Pattern Dither conversion method, and Diffusion Dither conversion method
Convert a color photo to Grayscale mode
-
Open the photo you want to convert to black-and-white.
-
Choose Image > Mode > Grayscale.
-
Click Discard. Photoshop converts the colors in the image to black, white, and shades of gray.Note
The technique above minimizes file size but discards color information and can convert adjacent colors to the exact same shade of gray. Using a Black & White adjustment layer increases file size but retains color information, letting you map colors to shades of gray.
Convert a Bitmap mode image to Grayscale mode
You can convert a Bitmap mode image to Grayscale mode in order to edit it. Keep in mind that a Bitmap mode image edited in Grayscale mode may not look the same when you convert it back to Bitmap mode. For example, suppose a pixel that is black in Bitmap mode is edited to a shade of gray in Grayscale mode. When the image is converted back to Bitmap mode, that pixel is rendered as white if its gray value is above the middle gray value of 128.
-
Choose Image > Mode > Grayscale.
-
Enter a value between 1 and 16 for the size ratio.
The size ratio is the factor for scaling down the image. For example, to reduce a grayscale image by 50%, enter 2 for the size ratio. If you enter a number greater than 1, the program averages multiple pixels in the Bitmap mode image to produce a single pixel in the grayscale image. This process lets you generate multiple shades of gray from an image scanned on a 1‑bit scanner.
Convert a grayscale or RGB image to indexed color
Converting to indexed color reduces the number of colors in the image to at most 256—the standard number of colors supported by the GIF and PNG‑8 formats and many multimedia applications. This conversion reduces file size by deleting color information from the image.
To convert to indexed color, you must start with an image that is 8 bits per channel and in either Grayscale or RGB mode.
-
Choose Image > Mode > Indexed Color.Note
All visible layers will be flattened; any hidden layers will be discarded.
For grayscale images, the conversion happens automatically. For RGB images, the Indexed Color dialog box appears.
-
Select Preview in the Indexed Color dialog box to display a preview of the changes.
-
Specify conversion options.
Conversion options for indexed-color images
When converting an RGB image to indexed color, you can specify a number of conversion options in the Indexed Color dialog box.
Palette Type
A number of palette types are available for converting an image to indexed color. For the Perceptual, Selective, and Adaptive options, you can choose using a local palette based on the current image’s colors. These are the available palette types:
Exact
Creates a palette using the exact colors appearing in the RGB image—an option available only if the image uses 256 or fewer colors. Because the image’s palette contains all colors in the image, there is no dithering.
System (Mac OS)
Uses the Mac OS default 8‑bit palette, which is based on a uniform sampling of RGB colors.
System (Windows)
Uses the Windows system’s default 8‑bit palette, which is based on a uniform sampling of RGB colors.
Web
Uses the 216-color palette that web browsers, regardless of platform, use to display images on a monitor limited to 256 colors. This palette is a subset of the Mac OS 8‑bit palette. Use this option to avoid browser dither when viewing images on a monitor display limited to 256 colors.
Uniform
Creates a palette by uniformly sampling colors from the RGB color cube. For example, if Photoshop takes six evenly-spaced color levels each of red, green, and blue, the combination produces a uniform palette of 216 colors (6 cubed = 6 x 6 x 6 = 216). The total number of colors displayed in an image corresponds to the nearest perfect cube (8, 27, 64, 125, or 216) that is less than the value in the Colors text box.
Local (Perceptual)
Creates a custom palette by giving priority to colors for which the human eye has greater sensitivity.
Local (Selective)
Creates a color table similar to the Perceptual color table, but favoring broad areas of color and the preservation of web colors. This option usually produces images with the greatest color integrity.
Local (Adaptive)
Creates a palette by sampling the colors from the spectrum appearing most commonly in the image. For example, an RGB image with only the colors green and blue produces a palette made primarily of greens and blues. Most images concentrate colors in particular areas of the spectrum. To control a palette more precisely, first select a part of the image containing the colors you want to emphasize. Photoshop weights the conversion toward these colors.
Master (Perceptual)
Creates a custom palette by giving priority to colors for which the human eye has greater sensitivity. Applies when you have multiple documents open; takes all open documents into account.
Master (Selective)
Creates a color table similar to the Perceptual color table, but favoring broad areas of color and the preservation of web colors. This option usually produces images with the greatest color integrity. Applies when you have multiple documents open; takes all open documents into account.
Master (Adaptive)
Creates a palette by sampling the colors from the spectrum appearing most commonly in the image. For example, an RGB image with only the colors green and blue produces a palette made primarily of greens and blues. Most images concentrate colors in particular areas of the spectrum. To control a palette more precisely, first select a part of the image containing the colors you want to emphasize. Photoshop weights the conversion toward these colors. Applies when you have multiple documents open; takes all open documents into account.
Custom
Creates a custom palette using the Color Table dialog box. Either edit the color table and save it for later use or click Load to load a previously created color table. This option also displays the current Adaptive palette, which is useful for previewing the colors most often used in the image.
Previous
Uses the custom palette from the previous conversion, making it easy to convert several images with the same custom palette.
Number Of Colors
For the Uniform, Perceptual, Selective, or Adaptive palette, you can specify the exact number of colors to be displayed (up to 256) by entering a value for Colors. The Colors text box controls only how the indexed color table is created. Adobe Photoshop still treats the image as an 8‑bit, 256‑color image.
Color Inclusion And Transparency
To specify colors to be included in the indexed color table or to specify transparency in the image, choose from the following options:
Forced
Provides options to force the inclusion of certain colors in the color table. Black And White adds a pure black and a pure white to the color table; Primaries adds red, green, blue, cyan, magenta, yellow, black, and white; Web adds the 216 web‑safe colors; and Custom lets you define custom colors to add.
Transparency
Specifies whether to preserve transparent areas of the image during conversion. Selecting this option adds a special index entry in the color table for transparent colors. Deselecting this option fills transparent areas with the matte color, or with white if no matte color is chosen.
Matte
Specifies the background color used to fill anti-aliased edges that lie adjacent to transparent areas of the image. When Transparency is selected, the matte is applied to edge areas to help blend the edges with a web background of the same color. When Transparency is deselected, the matte is applied to transparent areas. Choosing None for the matte creates hard-edged transparency if Transparency is selected; otherwise, all transparent areas are filled with 100% white. The image must have transparency for the Matte options to be available.
Dithering
Unless you’re using the Exact color table option, the color table may not contain all the colors used in the image. To simulate colors not in the color table, you can dither the colors. Dithering mixes the pixels of the available colors to simulate the missing colors. Choose a dither option from the menu, and enter a percentage value for the dither amount. A higher amount dithers more colors but may increase file size. You can choose from the following dither options:
None
Does not dither colors but instead uses the color closest to the missing color. This tends to result in sharp transitions between shades of color in the image, creating a posterized effect.
Diffusion
Uses an error-diffusion method that produces a less-structured dither than the Pattern option. To protect colors in the image that contain entries in the color table from being dithered, select Preserve Exact Colors. This is useful for preserving fine lines and text for web images.
Pattern
Uses a halftone-like square pattern to simulate any colors not in the color table.
Noise
Helps to reduce seam patterns along the edges of image slices. Choose this option if you plan to slice the image for placement in an HTML table.