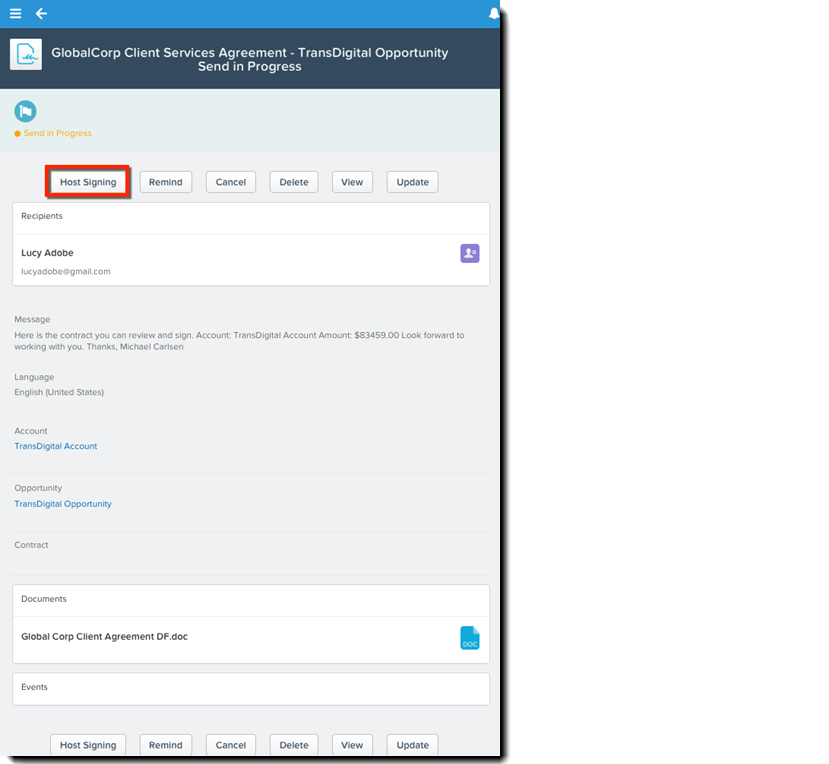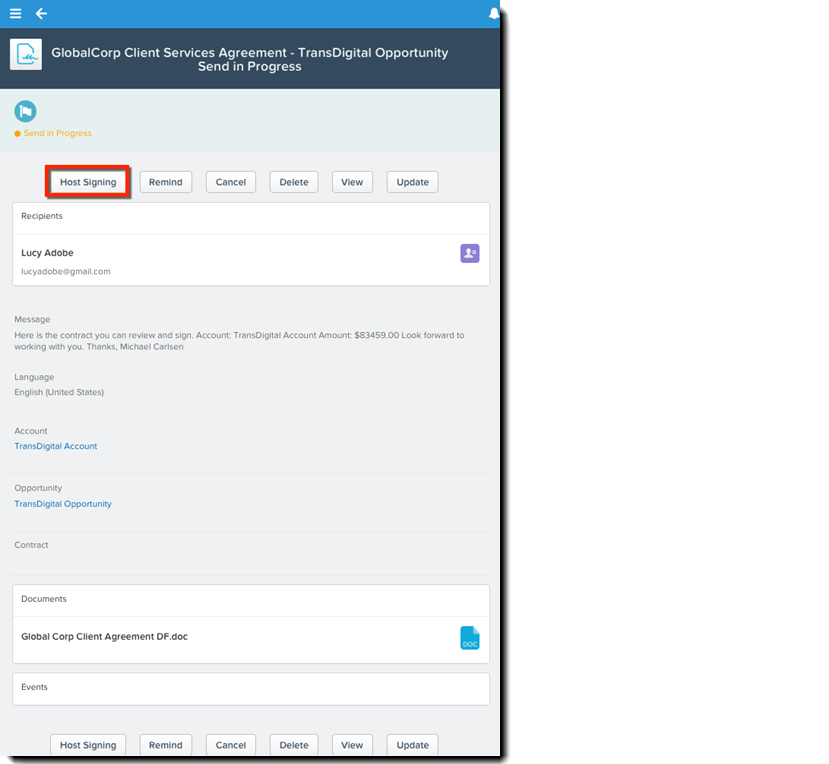Configure Adobe Sign to send agreements using Chatter or Salesforce mobile web.
From the Homepage, Opportunity, Account, or Contact feed, you can send agreements for signature through the Adobe Sign Publisher action. The same Adobe Sign action is used in both Chatter and the Salesforce mobile app or mobile browser experience.
Adobe Sign for Chatter
Adobe Sign for Salesforce is Chatter enabled! Get real-time Chatter updates when:
- agreements are sent, viewed, signed, declined, cancelled, not delivered
- agreements expire or reminders sent
- you receive an agreement you need to sign
Follow Chatter updates on Agreement, Account, Contract, and Opportunity. Collaborate across your organization to close more deals.
You can also send agreements directly from Chatter Publisher Actions
After installing the Adobe Sign for Salesforce app, you can configure which Chatter updates you want your users to see.
1. Navigate to Setup > Platform Tools > Custom Code > Custom Settings
○ Select Adobe Sign Chatter Settings
○ Click Manage
○ Click New
○ Configure the settings you are interested in (see a list of settings below in Chatter Custom Settings)
You only should define one set of Chatter settings for your Org and you can provide a Name to the settings.


2. Enable Salesforce so that signers in your Org can get personal Chatter messages when they have a document to sign you must create a New Remote Site as follows:
a. Navigate to Setup > Settings > Security > Remote Site Settings.
b. Click New Remote Site
c. Enter a unique alphanumeric Remote Site Name.
► It must begin with a letter
► It can contain underscores, but not end with an underscore
► It cannot include two consecutive underscores
► It cannot include spaces
d. Enter a Remote Site URL by copying the first part of your web page URL (e.g., https://abchostname.salesforce.com) with the Salesforce Org domain. This URL may vary across different Orgs so make sure to enter the one specific to your Org.


e. Click the Save button.
3. Ensure that Chatter feeds are enabled for the Agreement record by doing the following:
a. Navigate to Setup > Platform Tools > Feature Settings > Chatter > Feed Tracking
b. Select Agreement from the list of objects in the left rail
c. Check the box Enable Feed Tracking
c. Click the Save button.
Chatter should now be enabled so that users will start receiving Chatter updates to track the status of their agreements.
From the Homepage, Opportunity, Account, or Contact feed, you can send agreements for signature through the Adobe Sign Publisher action. The same Adobe Sign action is used in the Salesforce mobile app or mobile browser experience. Since sending from Chatter uses the same Adobe Sign action as Salesforce, you can reference the Salesforce setup instructions in the next section to set up the Adobe Sign action in the Chatter feed as shown here.


Navigate to Setup > Platform Tools > Custom Code > Custom Settings
Adobe Sign Chatter Settings determine where to post Chatter updates and also which events will result in a Chatter post. You only should define one set of Chatter settings for your Org and you can provide a Name to the settings.
- Enable Adobe Sign Chatter Updates—Enable this setting to turn on Chatter updates for Adobe Sign agreements.
- Post on Account Record—Post Chatter updates for Adobe Sign agreements on the related Account record.
- Post on Agreement Record—Post Chatter updates for Adobe Sign agreements on the Agreement record.
- Post on Contract Record—Post Chatter updates for Adobe Sign agreements on the related Contract record.
- Post on Opportunity Record—Post Chatter updates for Adobe Sign agreements on the related Opportunity record.
- Post when Agreement Canceled—Post Chatter update when agreement is canceled.
- Post when Agreement Declined—Post Chatter update when agreement is declined.
- Post when Agreement Expires—Post Chatter update when agreement expires.
- Post when Agreement Sent—Post Chatter update when agreement is sent.
- Post when Agreement Signed or Approved—Post Chatter update when agreement is signed and approved.
- Post when Agreement Viewed—Post Chatter update when agreement is viewed.
- Post when Recipient Email Bounces—Post Chatter update when recipient email bounces and is not delivered.
- Post when Reminders Sent—Post Chatter update when reminders are sent.
- Send Notifications to Sign Agreements—Post private Chatter message to signer when an agreement needs the signer's signature.
Adobe Sign for Salesforce Mobile
Before you can send agreements using Salesforce, you must add Adobe Sign as a publisher action in the Global Publisher Layouts and the layout for the objects (e.g., Leads, Accounts, Contacts, Opportunities).
Add the Adobe Sign Publisher Action to the Homepage on Salesforce and Chatter feed:
- Navigate to Setup > Platform Tools > User Interface > Global Actions > Publisher Layouts
- Click the Edit Action for Global Layout
- Select Quick Actions
- Drag the Adobe Sign action to the Quick Actions in the Salesforce Classic Publisher section of the layout
- Select Mobile & Lightning Actions
- Drag the Adobe Sign action to the Salesforce Mobile and Lightning Experience Actions section of the layout
- Click Save


To add the Adobe Sign Publisher Action to the Opportunity, Account, or Contact objects, do the following:
- Navigate to Setup > Platform Tools > Objects and Fields > Object Manager > {Object} > Page Layout
- Where {Object} is Accounts or Contacts or Opportunities
- Click the Edit Action for {Object} Layout.
- Select Quick Action
- Drag the Adobe Sign action to the Quick Actions in the Salesforce Classic Publisher section of the layout
- Select Mobile & Lightning Actions
- Drag the Adobe Sign action to the Salesforce Mobile and Lightning Experience Actions section of the layout
- Click Save


Using Agreement Templates with Publisher Send Action
You can use Agreement Templates with the Adobe Sign Manager Publisher Action, which enables powerful end-to-end workflows from the mobile Salesforce app and browser experience.
- In an agreement template, on the Rules tab, you can specify whether an agreement template should be available when sending from Chatter by checking Enable as a Publisher Actions option.


- If enabled, then when sending from the Adobe Sign Manager publisher action from the specified Master Object (e.g., Lead, Account, Contact, Opportunity, Contract), the agreement template will be available. If you have more than one agreement template enabled for that object, then there will be a dropdown that shows senders the option to select a template.
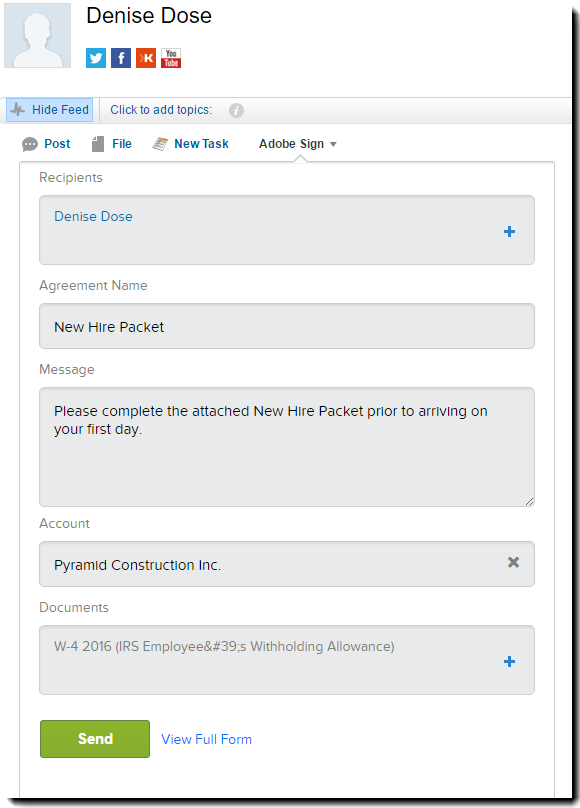
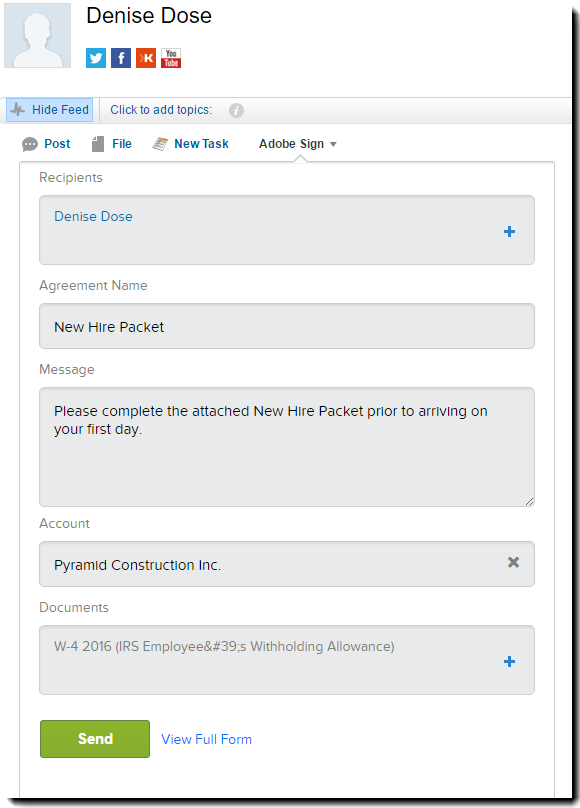
- If your Master Object is blank in the agreement template but you make it available for publisher actions, that will enable it to show up when your senders use the Home page Chatter feed Adobe Sign action or the primary set of actions from the Salesforce homepage.
- If you enabled Auto Send for your agreement template, Adobe Sign will send the agreement immediately once you hit the Send button.
Using Adobe Sign Send Action from Salesforce
If you have enabled the Adobe Sign publisher action, you can access that from the Home page or enabled Object (e.g., Opportunity) directly from the Salesforce mobile apps for iOS or Android. Just click the ellipsis (...) icon from Salesforce and then click on the Adobe Sign Manager icon to view the new agreement record.
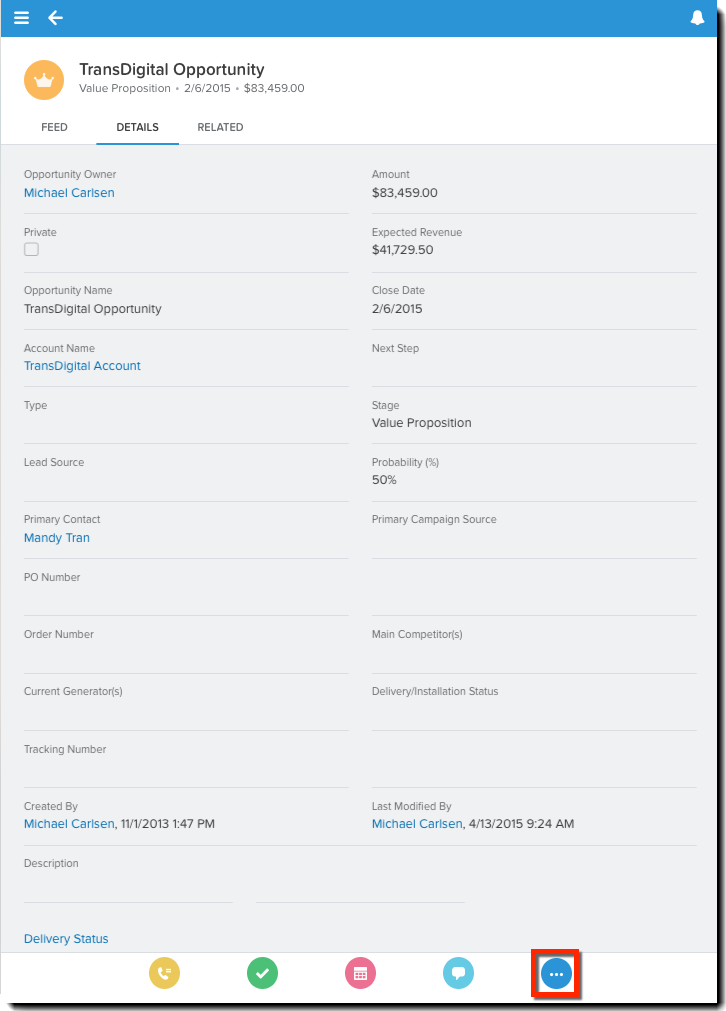
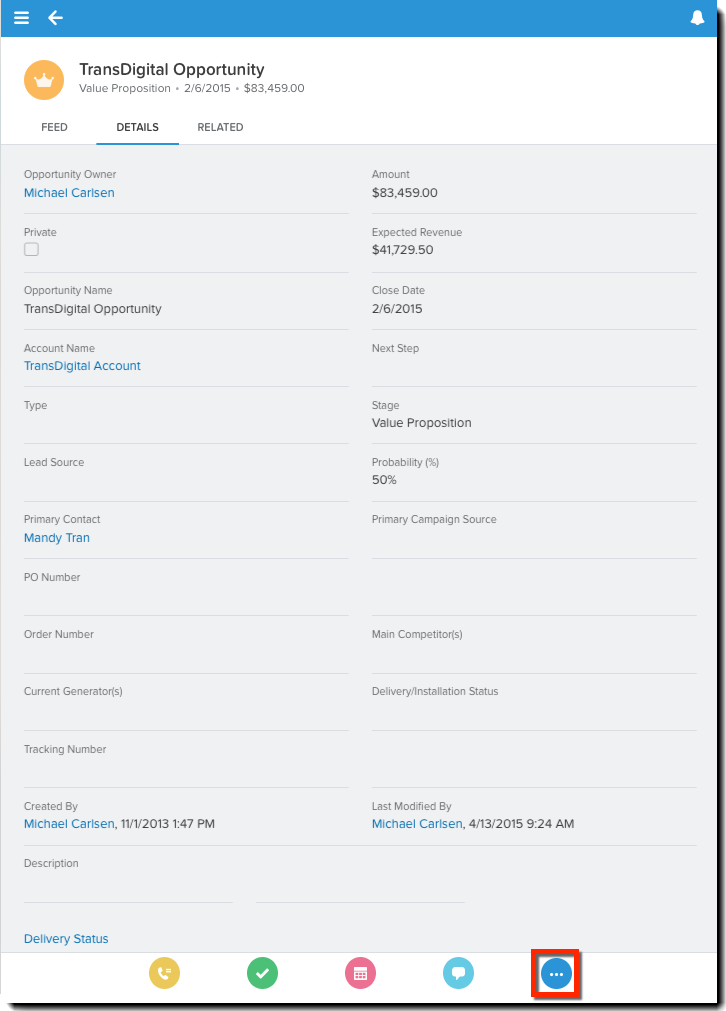
Click on the Adobe e-Sign Manager action to pull up a new agreement record.
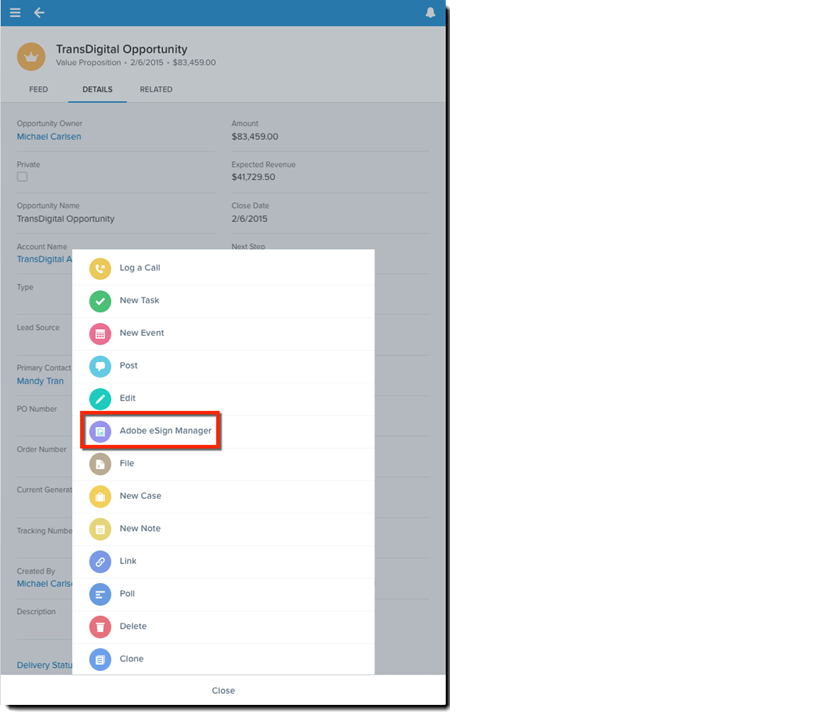
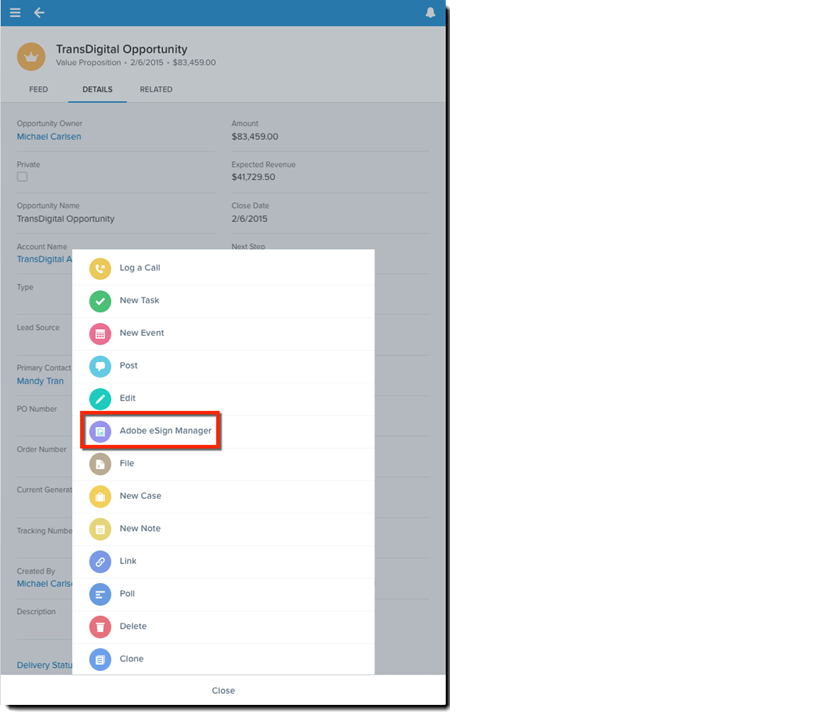
If an agreement template was set up, then the new record will be prepopulated with information from the agreement template.
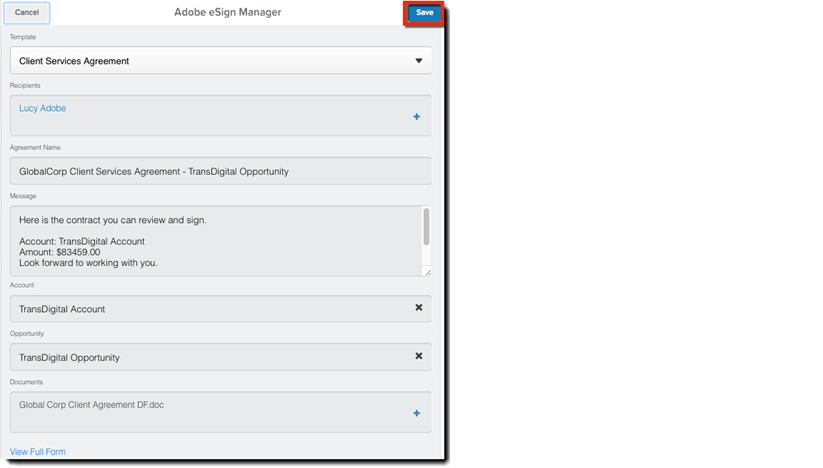
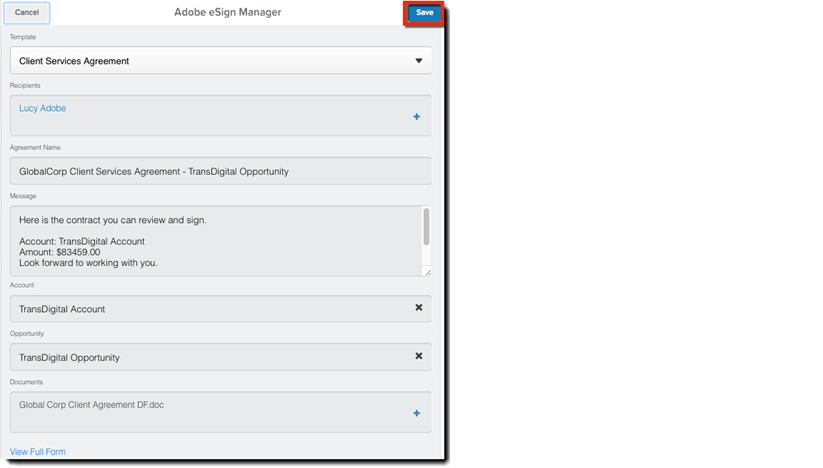
From Salesforce, you can also get in-person signatures by click on the Host Signing button on the agreement record. By doing so, you can hand your device over to the signer to fill out the document and apply a signature. Additionally, all the Chatter updates related to the agreement process can be tracked in Salesforce.