Navigate to Setup > Platform Tools > Objects and Fields > Object Manager
Summary of the three page layouts that Adobe Sign for Salesforce supports, and how to configure them.
Overview
Adobe Sign for Salesforce has three page styles to create, edit, and view agreements. The default is the Lightning layout and is the recommended layout. Below is some information about the differences between the layouts as well as instructions for how to change between page layouts.
The ‘Agreement Basic’ Page Style - This page uses the standard Salesforce.com page layout to view and edit the agreement. Sending a new agreement requires a few more clicks -- creating an agreement, saving it and then attaching files on a separate screen. This page allows you to heavily customize the page layout (adding and removing your own custom fields and custom options). However, the Basic page does not provide access to many of the features that have been included in recent updates.
- The Basic page style only uses "Attachment" objects, "File" objects must use the Lightning style
The ‘Agreement Advanced’ Page Style - This page allows you to create an Adobe Sign Agreement on a single page – specify recipients, names the agreement, select options, attach files and send. This page also gives you more flexibility in specifying the number and type of recipients for each agreement. Development for this page style has ended with version 17, so subsequent release features may not be available to users under this page choice.
- The Advanced page style only uses "Attachment" objects, "File" objects must use the Lightning style
The ‘Lightning’ Page Style (Default) – This page is the current default, and is the layout that future development will be focused on. Most new features (version 18+) require the Lightning layout, including the ability to add Signing Groups, modifying agreements in-flight and hybrid sending workflows. The two current limitations on this page layout are:
- Lightning does not support Field Sets
- Lightning only permits uploaded files of ~700KB (vs the 1.7MB Agreement Advanced permits)
If you require Field Sets or uploadable files over 700K, then use the Agreement Advanced layout. Otherwise, the Lightning page is the strong recommendation for new deployments.
The 'Basic' Page
To use the Agreement Basic page style instead of the Agreement Advanced page style, you must reset the page layout and the agreement buttons as outline in the following sections:
- Setting the ‘Agreement Basic’ page layout
- Setting up the Agreement buttons to work for your page layout
Additionally there are instructions for:
- How to add and enable signer fields on the page layout
- How to send an agreement using the Basic page
-
-
Click the Agreement label
-
Click Page Layouts option in the left hand rail
-
Click the Page Layout Assignment button
-
Click the Edit Assignment button
-
Click the header where it says Page Layout to select all profiles
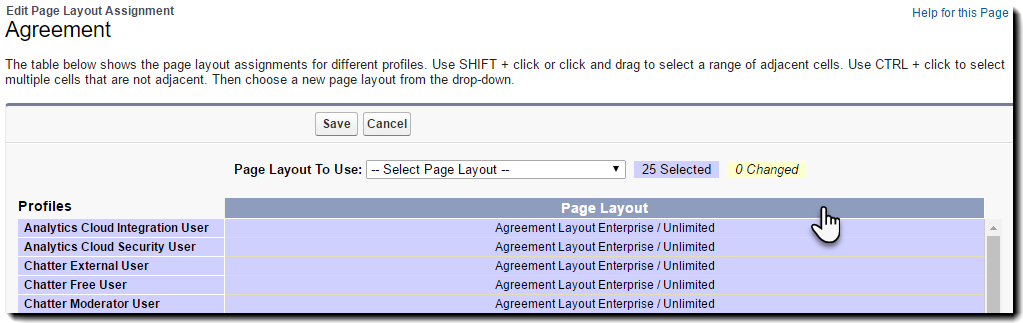
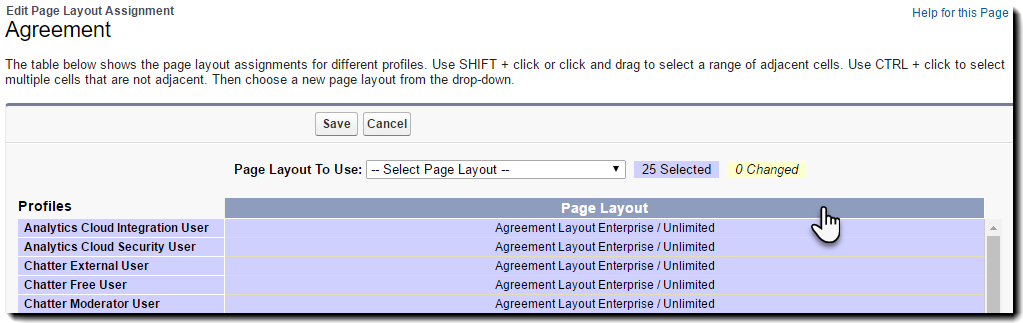
-
Select Agreement Layout Enterprise / Unlimited from the drop-down list
-
Click Save
-
Navigate to Setup > Platform Tools > Objects and Fields > Object Manager
-
Click the Agreement label
-
Click the Buttons, Links, and Actions option in the left hand rail
-
Click the action menu for the New button and select Edit
-
Enable the Standard Page option
-
Click the Save button
-
Click the action menu for the Edit button and select Edit (as you did above)
-
Enable the Standard Page option
-
Click Save
-
Click the action menu for the View button and select Edit (as you did above)
-
Enable Visualforce Page, select EchoSignAgreement from the drop-down list
-
Click Save
-
Verify that your New, Edit, and View buttons show as Overridden
Add fields like ‘Customer’, ‘Sales Operations’, ‘Accounting’, etc. to the Adobe Sign Agreement Object and use them to specify signers instead of the standard ‘Recipient’ and ‘Additional Recipients’ fields. When creating the fields, be sure to record their API names.
Once you add the required custom fields to your Agreement page layout, update the Override Recipient Field List setting with the list of those fields’ API names in the order they should be notified for signature.
-
Create your custom fields on the Agreement object
-
Retrieve the API names of your fields
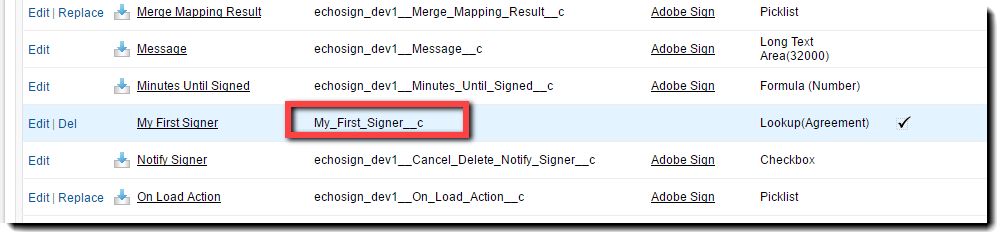
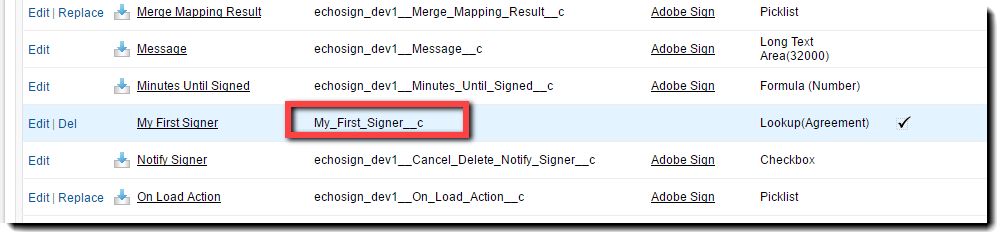
-
Navigate to Setup > Platform Tools > Custom Code > Custom Settings
-
Click the label Adobe Sign Settings
-
Click the Manage button
-
Click New or Edit (depending on if the settings have been previously edited)
-
Find the option Override Recipient Field List
-
Edit this setting to contain a list of comma-separated API field names from the agreement record. The field names should be in order and represent the fields the recipients should be read from. (e.g., My_First_Signer__c,My_Second_Signer__c)
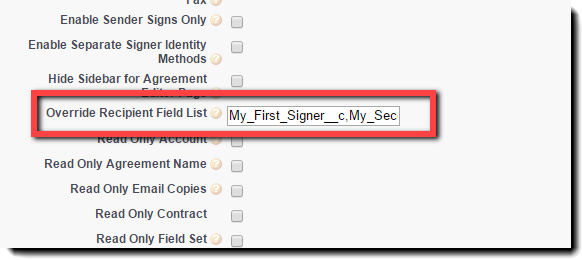
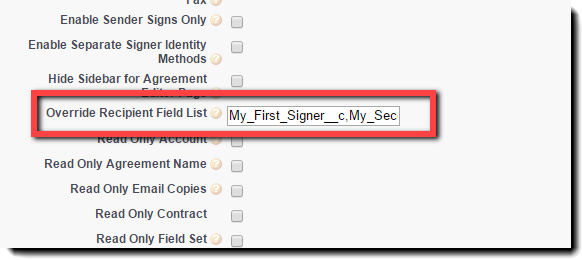
-
Click Save
With the Override in place, Adobe Sign will now substitute your fields in the order you listed them for the default signature order
Sending from the Basic page is nearly identical to any other sending process in Adobe Sign. The features available are somewhat reduced, but the step by step is similar with one notable difference: You have to save the agreement, and then attach the document in a second step.
-
Specify the Recipients
-
Name the Agreement
-
Type a Message
-
Select signature type, language and any other relevant sending options
-
Click the Save button
-
The page refreshes and presents the configured agreement with the button to upload files from your system or Salesforce.
Attach your document(s)
-
Click the Send for Signature button
-
Navigate to Setup > Platform Tools > Custom Code > Custom Settings
Step text -
Click the label Adobe Sign Settings
-
Click the Manage button
-
Click New or Edit (depending on if the settings have been previously edited)
-
Find the option Agreement Document Storage Type
- Type in Attachments
- Click Save
The 'Advanced' Page
To switch to the Agreement Advanced page style, you must reset the page layout and the agreement buttons as outlined in the following sections:
- Setting the ‘Agreement Basic’ page layout
- Setting up the Agreement buttons to work for your page layout
- Adding Field Sets to the Agreement page
The 'Agreement Advanced' page is only available to customers that have version 10 or later of the Adobe Sign for Salesforce package.
-
Navigate to Setup > Platform Tools > Objects and Fields > Object Manager
-
Click the Agreement link
-
Click the Page Layouts option in the left hand rail
-
Click the Page Layout Assignment button
-
Click the Edit Assignment button
-
Click the header where it says Page Layout to select all profiles
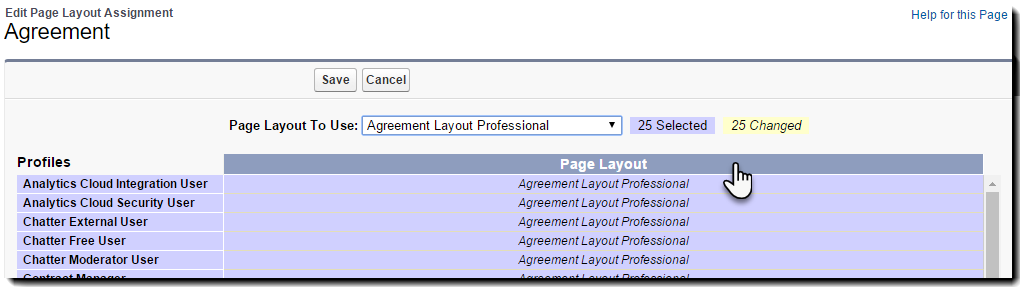
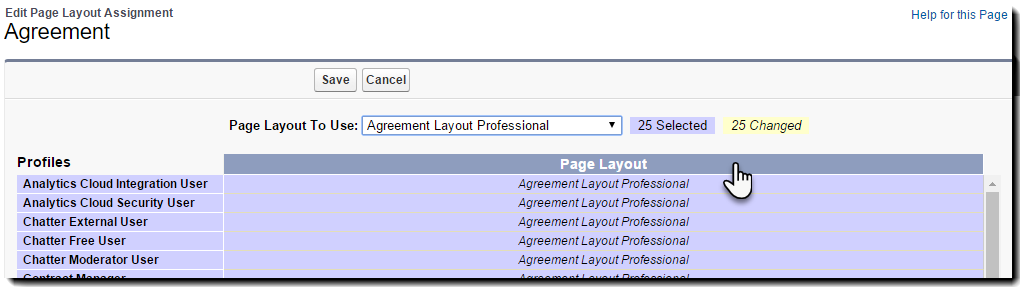
-
Select Agreement Layout Professional from the drop-down list
-
Click Save
-
Navigate to Setup > Platform Tools > Objects and Fields > Object Manager
-
Click the Agreement label
-
Click the Buttons, Links, and Actions option in the left rail
-
Click the action menu for the New button and select Edit
-
Enable the EchoSign Agreement Advanced Visualforce page
-
Click the Save button
-
Click the action menu for the Edit button and select Edit (as you did above)
-
Enable the EchoSign Agreement Advanced Visualforce page
-
Click Save
-
Click the action menu for the View button and select Edit
-
Enable the EchoSign Agreement Advanced Visualforce page
-
Click Save
-
Verify that your New, Edit, and View buttons show as Overridden
Using Field Sets, you can add fields that you would like to view and edit when viewing the agreement page. You may use the Adobe Sign for Salesforce built-in field set and then add one or more fields from the Agreement Object that will be displayed on the agreement page.
Adobe Sign for Salesforce already has a built-in field set you can use. Follow the steps below to customize it:
-
Navigate to Setup > Platform Tools > Objects and Fields > Object Manager
-
Click the label Agreement label
-
Click the Field Sets option in the left hand rail
-
Click the actions menu for the Additional Fields object and select Edit
-
Select the field you want to add and drag it into the ‘In the Field Set’ rectangle. Notice that Adobe Sign only supports fields from the Agreement object and not from other objectsStep text
-
Click the Save button
-
Navigate to Setup > Platform Tools > Custom Code > Custom Settings
Step text -
Click the label Adobe Sign Settings
-
Click the Manage button
-
Click New or Edit (depending on if the settings have been previously edited)
-
Find the option Agreement Document Storage Type
- Type in Attachments
- Click Save
The 'Lightning' Page
To switch to the Lightning page style, you must reset the page layout and the agreement buttons as outlined in the following sections:
- Setting the ‘Agreement Basic’ page layout
- Setting up the Agreement buttons to work for your page layout
The 'Lightning' page is only available to customers that have version 18 or later of the Adobe Sign for Salesforce package.
-
Navigate to Setup > Platform Tools > Objects and Fields > Object Manager
-
Click the Agreement label
-
Click the Page Layouts option in the left hand rail
-
Click the Page Layout Assignment button
-
Click the Edit Assignment button
-
Click the header where it says Page Layout to select all profiles
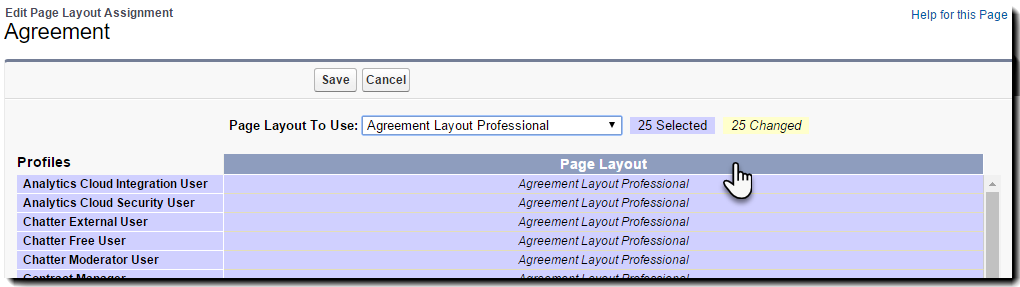
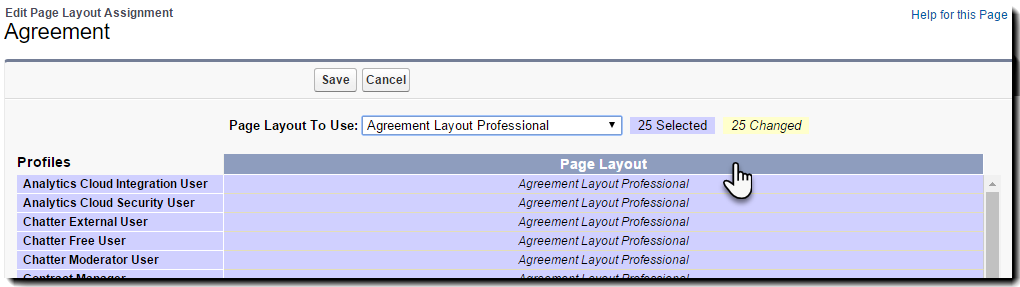
-
Select Agreement Layout Professional from the drop-down list
-
Click Save
-
Navigate to Setup > Platform Tools > Objects and Fields > Object Manager
-
Click the Agreement label
-
Click the Buttons, Links, and Actions option in the left hand rail
-
Click the action menu for the New button and select Edit
-
Enable Visualforce Page, select Agreement Editor from the drop-down list
-
Click the Save button
-
Click the action menu for the Edit button and select Edit (as you did above)
-
Enable Visualforce Page, select Agreement Editor from the drop-down list
-
Click Save
-
Click the action menu for the View button and select Edit (as you did above)
Click the Edit Action next to View.
-
Enable Visualforce Page, select Agreement Editor from the drop-down list
-
Click Save





















