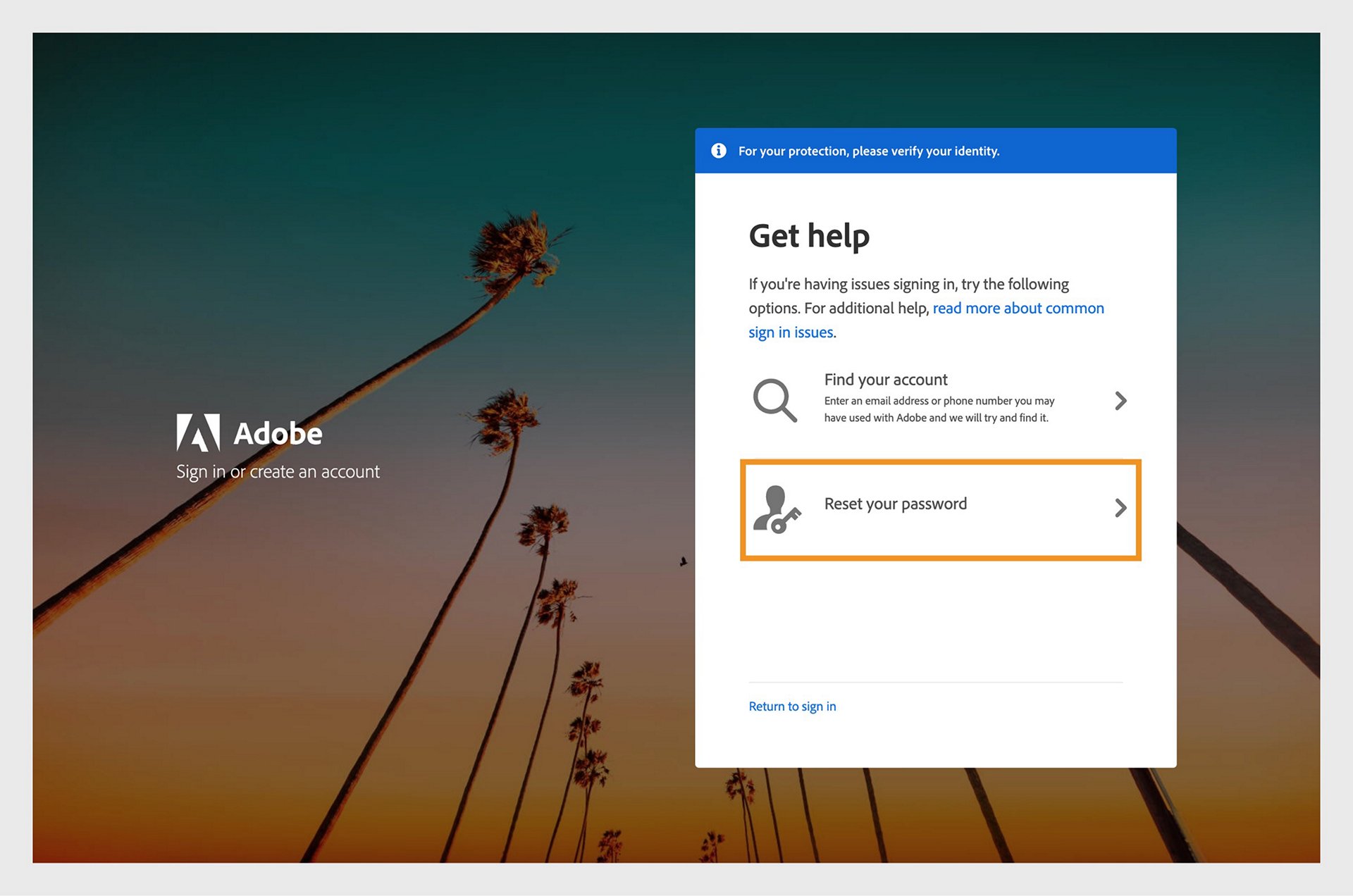Go to the Adobe account sign-in page, enter your email address, and then select Continue.
Resolve errors when you sign in to your Adobe account with Facebook, Google, Apple, Microsoft, Line, or Kakao account (social sign-in).
Can't sign in with your social account or don't have access to it?
You were previously able to sign in to your Adobe account with Facebook, Google, Apple, Microsoft, Line, or Kakao (social account). Now, you are unable to sign in with your social account or don't have access to it anymore.
Solution
Sign in with your Adobe email address associated with your social account and password.
Haven't set up your Adobe account password yet?
Try the following steps to set up your password if you have added your mobile number or alternative email to your Adobe account.
-
Enter your email address. Enter your email address. Note:If you're using an Apple account, sometimes you can find a dummy email address while signing in to different services. To get your actual Apple account email address, go to Apple settings on your iPhone or iPad.
-
Select Reset your password, and then follow the onscreen instructions.
Select Reset your password. Select Reset your password. -
Sign in to your Adobe account using the Adobe email address and the password which you just set up.
You can continue to sign in and manage your account using the Adobe email address and password.
Getting an error "We couldn't connect your social account."?
You get this error if you have selected to sign in to your Adobe account with Facebook and then selected Not now instead of Continue as <your name>.


Solution
-
Go to the Adobe account sign-in page, and then select Continue with Facebook.
-
Enter your Facebook credentials, and then select Continue as <your name>.
Select Continue as <your name> instead of Cancel. Select Continue as <your name> instead of Cancel.
If you have recently deleted an Adobe account linked to a social account (such as Google, Facebook, Apple, Microsoft, Line, or Kakao), you cannot create a new Adobe account with another social account that uses the same email address for 30 days. During this 30-day period, you may be prompted to retrieve the Adobe account you deleted. Else, you can contact Adobe Customer Care for account reactivation.
Getting an alert "Turn on apps, websites, and games"?
You get this message if you have turned off the setting in Facebook which stops Facebook from interacting with other apps.
Solution
In the message window, select Turn On. Then follow the onscreen instructions.


Browser won't open when you try to sign in from an Adobe app?
When you try to sign in with your social account from an Adobe app, browser won't open.
Solution
Sign in with the email address associated with your social account and the password.
-
Go to the Adobe account sign-in page. Select your social account (Google, Facebook, Apple, Microsoft,
Line, or Kakao) to sign in.
Select social account to sign in. Select social account to sign in. -
Sign in with your preferred social account, and then reset your password for that account.
-
Go back to the Adobe app from which you were trying to sign in. Enter your Adobe account email address, and then select Continue.
-
Enter the password that you set up, and then select Continue.
You are now signed in. You can continue to sign in and manage your account using the Adobe account email address and password.