Sélectionnez l’onglet Envoyer dans la barre de navigation supérieure.
La première phase du processus est automatiquement lancée et commence la collecte des fichiers de l’accord.
Cet article contient des informations sur les versions préliminaires. Les dates de publication, les fonctionnalités et d’autres informations peuvent être modifiées sans préavis.
la nouvelle version de cette expérience inclut les fonctionnalités les plus utilisées, mais ne correspond pas encore à la fonctionnalité complète de la version classique. Consultez la page Éléments pris en charge pour obtenir la liste des fonctionnalités actuellement disponibles et celles qui sont toujours en cours de développement. Des fonctionnalités supplémentaires seront ajoutées dans les versions futures.
Adobe Acrobat Sign facilite le chargement de vos documents, l’ajout de champs et leur envoi pour signature.
Ce document décrit le processus d’envoi d’un accord en ajoutant et en organisant les fichiers, en ajoutant et en organisant les destinataires et en plaçant les champs de signature. Selon la façon dont vos groupes Acrobat Sign sont configurés, toutes les options peuvent ne pas être affichées. Si vous utilisez des modèles ou des fichiers configurés, vous n’aurez peut-être pas besoin de placer les champs. Lorsque vous envoyez de nouveaux accords, il est conseillé de communiquer avec votre administrateur pour lui recommander de modifier les valeurs par défaut de certaines fonctionnalités ou de créer des modèles afin de réduire le temps nécessaire aux configurations individuelles.
La création d’un nouvel accord est une expérience en quatre étapes qui présente à l’expéditeur un processus détaillé facile à suivre.
Sélectionnez l’onglet Envoyer dans la barre de navigation supérieure.
La première phase du processus est automatiquement lancée et commence la collecte des fichiers de l’accord.
Sélectionnez le groupe à partir duquel l’accord doit être envoyé (si disponible). Si le sélecteur de groupe est grisé, vous n’avez accès qu’à un seul groupe.
Le sélecteur de groupe reste actif tout au long du processus de configuration de l’accord. Vous pouvez donc toujours modifier le groupe. Cependant :
Les groupes permettent d’accéder aux modèles et aux workflows. Par conséquent, la sélection du groupe approprié vous permet d’accéder à vos documents les plus couramment utilisés. En outre, les groupes définissent :
Si vous constatez que vous passez beaucoup de temps à configurer des accords individuels de la même manière, travaillez avec l’administrateur de votre groupe pour établir les valeurs par défaut appropriées lorsque vous le pouvez.
Faites glisser et déposez un fichier de votre système local dans le champ Ajouter un fichier, ou sélectionnez le lien Choisir des fichiers. Le sélecteur de fichiers s’ouvre.
Sélectionnez le fichier que vous souhaitez utiliser dans votre accord, soit à partir de votre système local, de votre bibliothèque de modèles, ou de votre disque synchronisé Microsoft OneDrive.
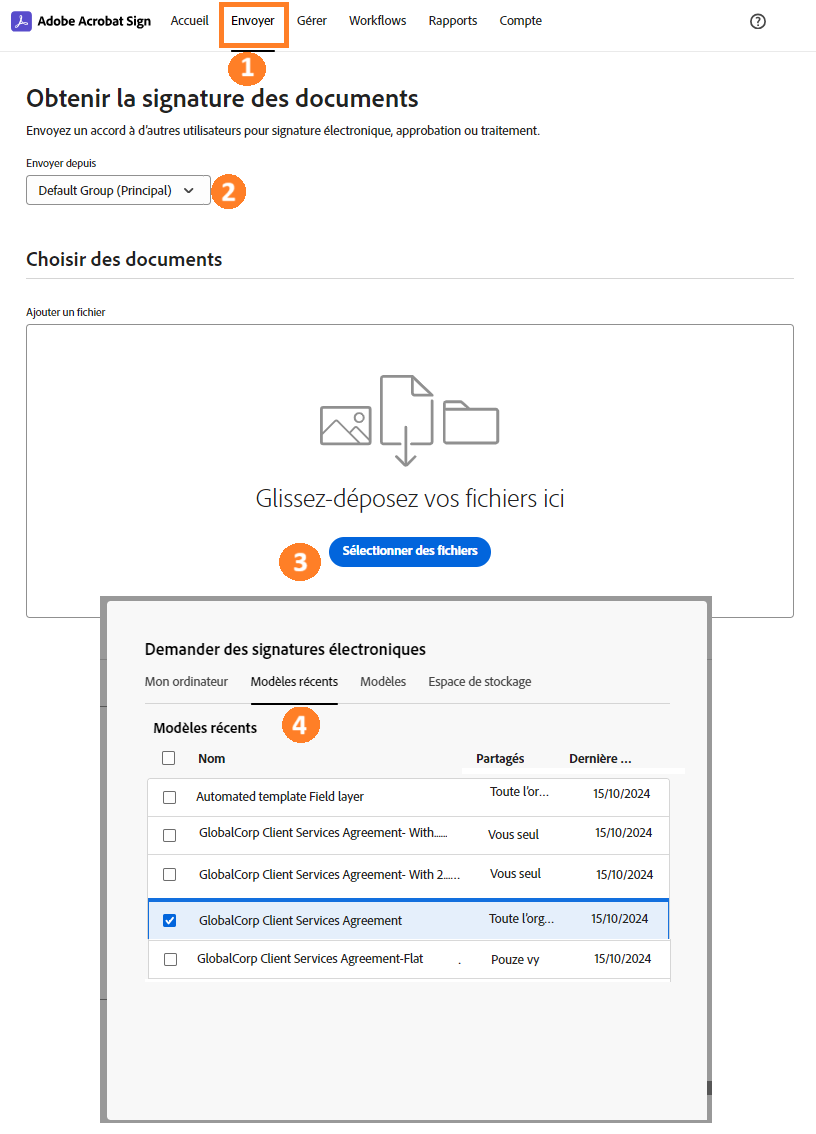
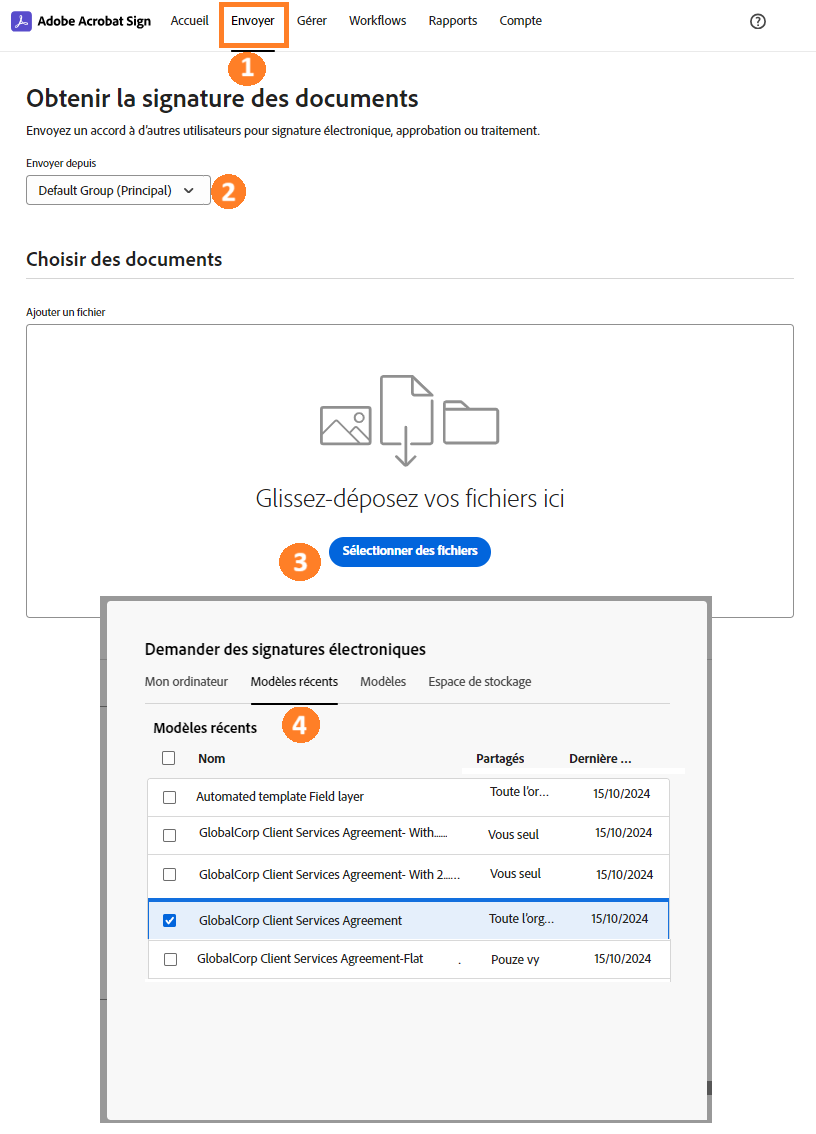
La deuxième phase de la composition de l’accord consiste à terminer ou vérifier les détails et les paramètres de l’accord.
Commencez par vous assurer que tous les fichiers sont joints à l’accord et qu’ils sont dans le bon ordre.
Les accords avec plusieurs fichiers regroupent tous les fichiers dans un seul PDF. L’ordre dans lequel les fichiers sont répertoriés dans le champ Fichiers détermine leur ordre d’affichage dans le PDF final.
Si d’autres fichiers doivent être ajoutés, vous pouvez les faire glisser et les déposer dans le champ Ajouter un fichier ou sélectionner le lien Sélectionner plus de fichiers pour ouvrir le sélecteur de fichiers.
Réorganisez les fichiers en cliquant sur un fichier avant de le glisser à la position correcte dans la liste des fichiers.
Vérifiez ou mettez à jour le Nom de l’accord.
Le nom de l’accord est initialement renseigné avec le nom du premier fichier à joindre à l’accord.
Ce champ peut être modifié avec n’importe quelle valeur en cliquant dessus et en saisissant du texte.
Gardez à l’esprit que le nom de l’accord est inséré dans la ligne d’objet de l’e-mail envoyé au destinataire et qu’il s’agit du champ le plus visible affiché sur votre page Gérer.
Mettez à jour le champ Message.
Le champ Message est renseigné dans le corps de l’e-mail envoyé à tous les destinataires. Il doit s’agir d’un message de bienvenue global, d’un ensemble d’instructions ou de tout autre élément qui, selon vous, est indiqué pour tous les destinataires.


Selon la nature de vos accords, vous pouvez ou non utiliser une échéance d’accord.
Si vous l’utilisez :
Modifiez l’échéance en sélectionnant l’icône de modification Paramètres de l’accord et en choisissant une nouvelle échéance dans le calendrier.
Tous les accords expirent après avoir été en cours pendant 365 jours s’ils ne sont pas terminés. Ce délai d’expiration ne peut pas être modifié ou supprimé.


La fréquence des rappels définit le cycle selon lequel des rappels sont envoyés par e-mail aux destinataires actifs actuels de votre accord.
Modifiez la Fréquence des rappels en sélectionnant l’icône de modification Paramètres de l’accord et en choisissant une nouvelle fréquence dans la liste déroulante.


Le mot de passe saisi dans ce champ est exclusivement réservé à la visualisation du PDF.
Pour définir la sécurité par mot de passe lors de la visualisation du PDF de l’accord, sélectionnez l’icône de modification Paramètres de l’accord et saisissez un mot de passe dans le champ.


La valeur Langue indique la localisation de tous les éléments du modèle Acrobat Sign, tels que les libellés et les instructions, dans l’e-mail envoyé au destinataire et la page de signature électronique.
Modifiez la Langue du destinataire en sélectionnant l’icône de modification Paramètres de l’accord et en choisissant une nouvelle langue dans le menu déroulant.


la localisation sélectionnée est appliquée uniquement aux éléments de modèle de l’e-mail et de la page de signature électronique. Le nom de l’accord ou le message fourni par l’expéditeur ne sont pas traduits.
D’autres options peuvent être disponibles dans la section Paramètres de l’accord en fonction de la configuration du compte ou de la disponibilité des services intégrés (par exemple, si le compte est configuré pour l’archivage électronique, une option est disponible pour activer ou non le coffre).
Phase trois : compréhension du cycle de signature et ajout de destinataires.
La section Destinataire définit le cycle de signature, les participants inclus dans l’accord, la manière dont ils doivent interagir avec l’accord et la manière dont ils sont représentés dans le journal d’audit de l’accord. Cela est plus facile qu’il n’y paraît, mais vous devez comprendre le flux de signature attendu (par exemple, signataire client > contre-signature interne > approbation interne par le responsable > destinataire certifié dans le provisionnement).
Une fois que vous avez compris le flux de signature, commencez à ajouter des destinataires.
Définissez le flux de signature (séquentiel ou parallèle).
Le flux de signature est dicté par la case Les destinataires doivent signer dans l’ordre.
Définissez votre enregistrement de destinataire.
Le destinataire est défini sur une ligne (un enregistrement) contenant plusieurs options configurables. Vous pouvez utiliser la même adresse e-mail dans plusieurs enregistrements de destinataire (par exemple, une famille avec trois signataires, mais qui partage la même adresse e-mail). Acrobat Sign traite chaque enregistrement de destinataire comme un participant unique.
Pour définir le destinataire :


Quelques contrôles configurables permettent d’insérer un champ Nom dans l’enregistrement à côté de l’adresse e-mail. Ces champs peuvent être obligatoires et, le cas échéant, un astérisque est appliqué à côté du libellé du champ pour indiquer qu’il est obligatoire.


Le paramètre Authentification à plusieurs facteurs permet à l’expéditeur de spécifier la méthode d’authentification qu’il souhaite appliquer au destinataire.
Seules les options d’authentification activées dans la configuration du groupe d’envoi sont répertoriées.


Les expéditeurs peuvent choisir les types de signature que chaque destinataire peut utiliser. Seuls les types de signature activés pour le groupe sont disponibles, et toutes les options disponibles sont sélectionnées par défaut.


Les expéditeurs peuvent marquer un destinataire comme privé. Cela signifie que l’accord n’est pas lié à l’ID utilisateur du destinataire et ne figure pas sur la page Gérer du destinataire (si celui-ci dispose d’un compte Acrobat Sign actif). Cela permet d’éviter l’exposition involontaire d’informations personnelles lors du partage entre utilisateurs ou groupes.


Chaque destinataire peut avoir une ou plusieurs parties en copie jointes à son enregistrement de destinataire. Les notifications envoyées au destinataire incluent également les parties en copie pour que votre équipe reste informée.


Ajoutez éventuellement des destinataires supplémentaires et ajustez leur ordre.
Si votre flux de signature comporte plusieurs destinataires, ajoutez-les en sélectionnant l’icône plus juste en dessous de la liste des destinataires.
Les enregistrements des destinataires peuvent être ajoutés comme suit :
Définissez chaque enregistrement de destinataire avec un e-mail, un rôle, une méthode d’authentification et un message privé selon les besoins.
Un enregistrement de destinataire peut être supprimé en sélectionnant la corbeille à l’extrémité droite de l’enregistrement.
Modifiez l’ordre des signatures selon vos besoins.
Si vous avez sélectionné un flux de signature séquentiel, l’index numérique de signature apparaît juste avant le sélecteur Rôle dans l’enregistrement du destinataire.
Pour ajuster l’enregistrement du destinataire, utilisez les flèches vers le haut et vers le bas pour déplacer l’enregistrement du destinataire vers le haut ou vers le bas dans la liste des destinataires. L’index de signature est mis à jour en conséquence.


Les parties en copie ne participent pas au cycle de signature. Elles ne sont informées que lorsque l’accord est initialement créé et lorsqu’il est terminé.
Prévisualisez l’accord et ajoutez des champs de signature.
Une fois tous les destinataires ajoutés, sélectionnez le bouton Prévisualiser et ajouter des champs pour ouvrir l’environnement de création.
Si vous utilisez des modèles de documents avec des champs déjà configurés et que vous êtes sûr que le placement des champs correspond correctement à votre liste de destinataires, vous pouvez sélectionner Envoyer maintenant pour envoyer l’accord immédiatement.
Phase 4 : création
L’ajout de champs à un document (création de champs, ou simplement « création ») est un sujet plus complexe que ne le permet la portée de cet article. Vous trouverez ci-dessous une version condensée du processus.
L’environnement de création par clic et placement tente de détecter automatiquement les champs et de les placer intelligemment. Le succès relatif de ce processus dépend de la structure sous-jacente du document.
Commencez par nettoyer tous les champs placés automatiquement, puis placez de nouveaux champs selon vos besoins.
Supprimez les champs indésirables.


Déplacez tous les champs qui doivent être repositionnés.
Placez le pointeur de la souris sur le champ jusqu’à ce que la flèche à quatre pointes s’affiche, puis cliquez et faites glisser le champ à sa position.


Redimensionnez les champs selon vos besoins
Sélectionnez le champ, passez le curseur de la souris sur un bord ou un angle jusqu’à ce que la flèche à deux pointes s’affiche, puis cliquez sur le bord du champ et faites-le glisser jusqu’à ce qu’il atteigne la taille souhaitée.


Modifiez l’affectation du destinataire du champ (lorsqu’il y a plusieurs destinataires)
Le système Adobe Sign doit savoir quels champs mettre à la disposition des destinataires. Pour ce faire, attribuez chaque champ à un destinataire (ou à Quiconque), mais vous devez identifier explicitement Quiconque en tant que destinataire). Comme indiqué, les champs détectés automatiquement sont tous affectés au destinataire sélectionné.


Notez que les champs pour chaque destinataire sont codés par couleur, ce qui facilite leur identification.


Modifiez le type de champ selon vos besoins
Dans la mesure où la quasi-totalité des champs détectés automatiquement est des champs de texte, il est possible que vous deviez en remplacer certains par d’autres types de champs.


Placez les champs obligatoires
Assurez-vous qu’au moins un champ de signature est attribué à chaque destinataire devant signer le document.
S’il existe d’autres champs, pour prendre en charge la signature ou recueillir des informations supplémentaires, vous devez les placer sur le formulaire.
Pour placer un champ :


Créer des formulaires de toutes pièces pour chaque accord peut prendre beaucoup de temps. Si vous envoyez régulièrement les mêmes documents, pensez à élaborer des modèles de bibliothèque. En effet, les modèles vous évitent d’avoir à systématiquement créer les champs et simplifient votre workflow.
Vous pouvez créer des modèles directement à partir d’accords envoyés sur la page Gérer.
Enregistrez ou envoyez l’accord.
Nouvel utilisateur ?