使用自定义工作流程设计器设计自定义编写页面。
在企业帐户中,所有用户都可以使用自定义工作流设计器 (如果已启用)创建自定义编写页面。{7}{5}{8}{9}{6}{10}
自定义编写页面的范围从简单的个性化编写模板(包括签名详细信息、到期时间、个人消息等)到复杂的多签名混合式工作流(需要严格遵守公司策略)。
- 帐户管理员可以为整个帐户或特定组创建工作流。
- 组管理员可以为其分配的组创建工作流。
- 具有正确权限的用户可以创建个人工作流并与其所在组共享工作流。
访问自定义工作流设计器:
- 转到顶部导航栏中的工作流选项卡。
- 从左侧菜单中选择自定义工作流以查看可用的工作流。
- 选择创建工作流可开始构建新的工作流。


打开一个新的工作流时,工作流设计器标题栏会显示在徽标下方。
在页面顶部,您将看到一些指示器和控件:
- 状态指示器 - 显示工作流的当前状态:
- 草稿/非活动 - 标记为“草稿”。
- 活动 - 标记为“活动”。
- 工作流名称 - 显示工作流的名称(例如,新建工作流)。
- 克隆工作流 - 创建一个具有新名称的工作流副本。
- 删除工作流 - 从帐户中删除工作流。
- 关闭 - 退出工作流。 如果存在未保存的更改,屏幕上会出现提示。
- 保存 - 保存所有更改。
- 激活/停用 - 切换工作流的状态:
- 已激活 - 工作流标记为“活动”,可供分配的用户、组或组织使用。
- 已停用 - 工作流处于“草稿”状态,只有所有者或管理员才能访问。


创建工作流需要设置以下详细信息:
- 工作流信息 - 为工作流命名,为发件人添加自定义说明,并分配权限。
- 协议信息 - 自定义协议详细信息在自定义编写页面上的显示方式。
- 收件人 - 通过添加签名者和其他收件人类型来定义签名顺序。
- 电子邮件 - 在签名过程的每个阶段为不同的参与者指定电子邮件通知。
- 文档 - 选择要包含在工作流中的文档。
- 发件人输入字段 - 添加字段,以便发件人在发送协议之前输入信息。 此输入内容会合并到协议中,然后再发送给签名者和批准者。
在工作流设计器中配置的所有内容都有助于自动创建自定义编写页面,从而减少发件人的手动输入。 必填字段标有星号 (*),而可选字段可以自定义或留空。
我们的目标是预填充尽可能多的信息,使发送过程更快、更轻松且不易出错。
自定义工作流中定义的设置和属性将覆盖所有组或帐户级别的设置。 这适用于工作流内的所有可配置元素。
例如,如果组级别设置指定的文档到期时间为 5 天,但工作流模板设置的完成截止日期为 3 天,则协议将在 3 天后过期。
打开工作流设计器后,将显示工作流信息面板:


在工作流信息页面中,提供以下详细信息:
- 工作流名称 - 为工作流输入一个唯一名称。
- 可使用此工作流的人员 - 指定可以访问和使用此工作流的人员。
- 针对发件人的说明 - 为使用工作流的发件人添加屏幕指导。
这些设置定义工作流在菜单和 UI 中的呈现方式,向应该能够使用该工作流的用户或组提供访问权限,并包括在需要时向发件人阐述说明的选项。
定义工作流名称
在 Acrobat Sign 界面中,工作流名称用于标识工作流模板。 它显示在以下区域中:
- 从列表中选择工作流时。
- 在自定义工作流列表中。
- 在报告和数据导出中使用工作流过滤器时。
收件人绝不会看到工作流名称,因此您可以将其用于版本控制、服务级别或与您的组织相关的任何其他分类。


配置可使用此工作流的人员
可使用此工作流的人员设置可确定哪些用户可以访问和使用此工作流。 可用选项包括:
仅自己 - 工作流仅供创建者使用。
- 仅当向所有用户授予自定义工作流访问权限时,此选项才可用。
- 位于多个组的用户可以选择要向哪个组分配工作流。
选定组 - 授予从下拉列表中选定的特定组访问工作流的权限。
- 位于多个组的用户可以为其所属的任何组创建工作流。
- 工作流与单个组相关联;在编写页面中,组选择器处于禁用状态。
- 要与多个组共享工作流,首先要完成测试,然后为需要访问权限的各个组克隆工作流。
- 组成员可以使用工作流;如果向所有用户授予访问自定义工作流的权限,则他们可以克隆和修改该工作流以供自己使用。
- 组管理员可以编辑在其组内共享的工作流。 帐户管理员可以编辑在所有组之间共享的工作流。
我所在组织中的任何用户 - Acrobat Sign 帐户中的所有用户均可使用工作流。
- 可以从发件人所属的任何组发送帐户级别的工作流。
- 帐户管理员可以编辑在组织级别共享的任何工作流。
根据工作流的共享范围选择适当的设置。


工作流选择器根据访问权限设置将工作流整理为三个文件夹。 三个文件夹如下:
- 仅自己 - 显示用户为个人使用而创建的工作流。
- 我所在组 - 包含用户分配的组可用的工作流。 如果用户加入多个组,他们将看到所有组级别分配的工作流。
- 组织 - 包括 Acrobat Sign 帐户中所有用户均可访问的工作流。
如果用户在某个文件夹中没有任何工作流,则不会显示该文件夹,以保持界面整洁。


在自定义“编写”页面上提供说明
新的复杂流程可能会受益于编写页面中嵌入的某些说明。
您可以使用以下 HTML 标签和属性来设置说明的格式:
- 文本格式:<p>, <br>, <b>, <i>, <u>
- 列表:<ul>(未排序列表)、<ol>(排序列表)、<li>(列表项目)
- 图像:<img src="fully qualified path">
- 链接:<a href="fully qualified path">
如果您在图像或链接标签中包含 src 或 href 属性,则必须明确允许使用这些路径。 请将 URL 发送给客户支持团队以供审批。


说明显示在自定义编写页面的顶部。 用户可以使用“更多/更少”按钮来展开或折叠说明。
这些说明仅在自定义编写页面上可见,并且从不向收件人显示。


定义自定义编写页面的协议信息
在配置协议信息时,请指定在使用工作流时将在编写页面上填充的详细信息。
协议详细信息
- 协议名称 - 输入协议的名称。 此名称将显示在管理页面以及请签名/请审批电子邮件标题中。
- 消息 - 输入发送给收件人的消息。 此消息将显示在编写页面上。
CC(抄送)设置
- 抄送 - 输入抄送方的电子邮件地址。 如有多个地址,请用逗号 ( , ) 或分号 ( ; ) 将它们分隔。
- 最小值 - 设置允许的抄送电子邮件地址的最小数量。
- 最大值 - 设置允许的抄送电子邮件地址的最大数量。
- 可编辑 - 启用此选项后,发件人可以在编写页面上修改抄送地址。
接收者的语言
- 此设置确定语言选择器在编写页面上是否可用,并设置默认收件人语言。
- 不显示语言选择器 - 使用在组级别设置的默认收件人语言。
发送选项
- 设置用于打开已下载 PDF 的密码 - 允许发件人为已下载的 PDF 设置一个密码。
- 必需 - 如果启用此选项,发件人必须设置一个密码,且无法在编写页面上关闭此选项。
- 完成截止日期 - 如果启用此选项,则会在编写页面上设置完成截止日期。
- 完成协议的天数 - 定义收件人完成签名所用的默认天数。 可随时在编写页面上编辑此值。
- 允许在发送前创作文档 - 允许发件人使用预览并添加签名字段选项在创作环境中修改表单字段。
- 默认启用创作 - 在“编写”页面上自动启用预览并添加签名字段。
选择适当的设置以简化发送流程,同时为发件人提供灵活性。


编辑字段标签
某些字段标签可以编辑,按照铅笔图标 ![]() 所示。
所示。
- 选择“铅笔”图标可输入自定义标签,在使用工作流时,该标签会显示在编写页面上。
- 这样,您就可以重命名字段,使其与用户所熟悉的内部术语保持一致。
- 自定义标签有 500 个字符限制,因此您可以根据需要添加简要说明。
- 要恢复到原始标签,请选择恢复图标
 。
。
例如,协议名称可以重命名为合同名称:

选择左边栏的收件人,可访问收件人路由部分


在收件人路由部分中,您可以根据自己的需要指定收件人和路由顺序。 您可以使用序列、并行、混合或嵌套混合路由,构建非常复杂的工作流。 下面的说明强调了适用于收件人路由的功能。
- 要在现有收件人之前或之后添加其他收件人,请执行以下操作:
- 选择添加图标
 。
。 - 选择要使用的角色(为帐户启用的所有角色都可用)。
- 选择添加图标


- 要指定并行分支,请选择收件人上方的添加图标并选择并行分支。


- 要删除收件人,请将光标移动到收件人气泡上,然后选择删除图标
 。
。


- 要自定义收件人,请将光标移动到气泡上,然后选择编辑
图标
 。
。
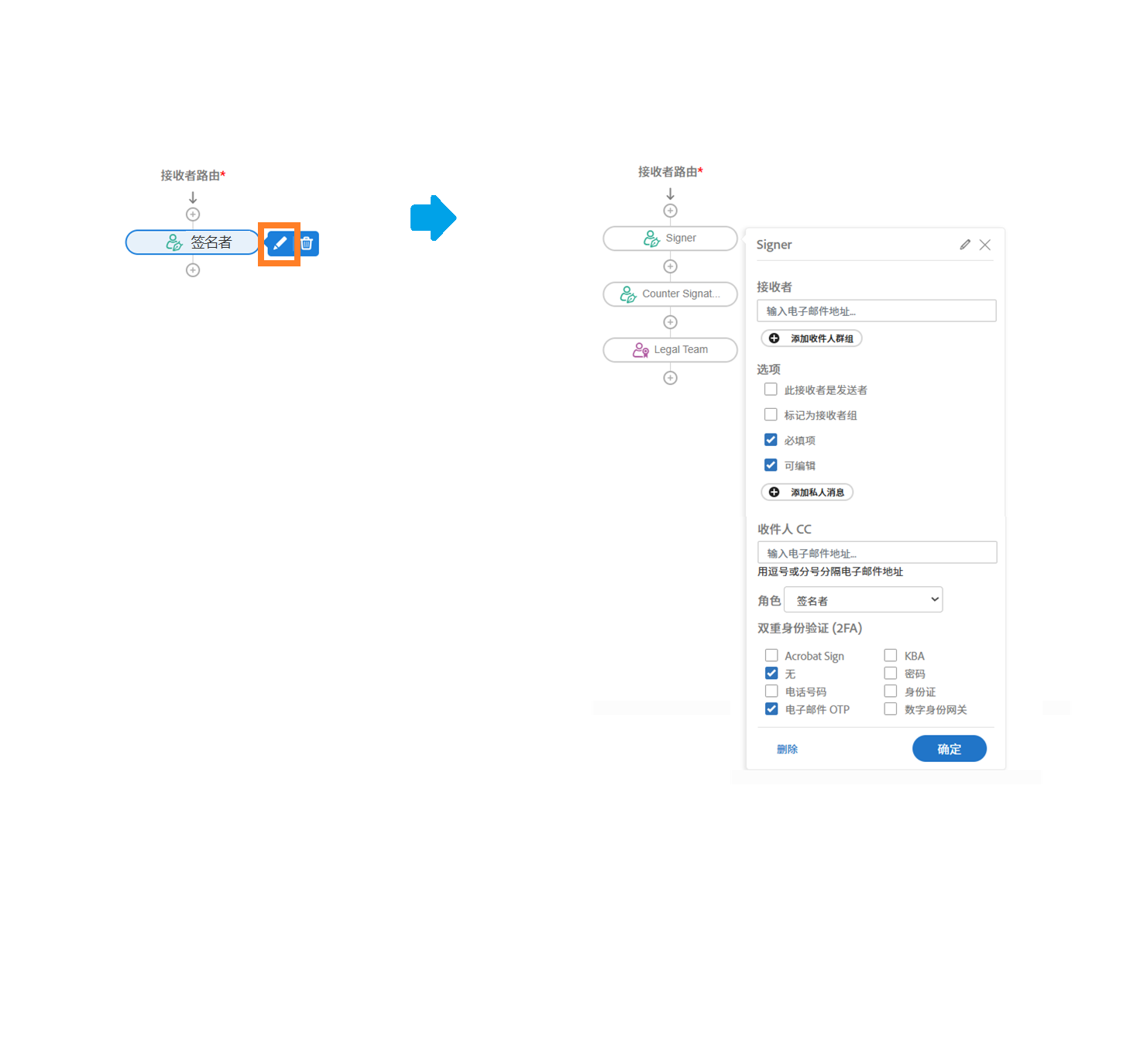
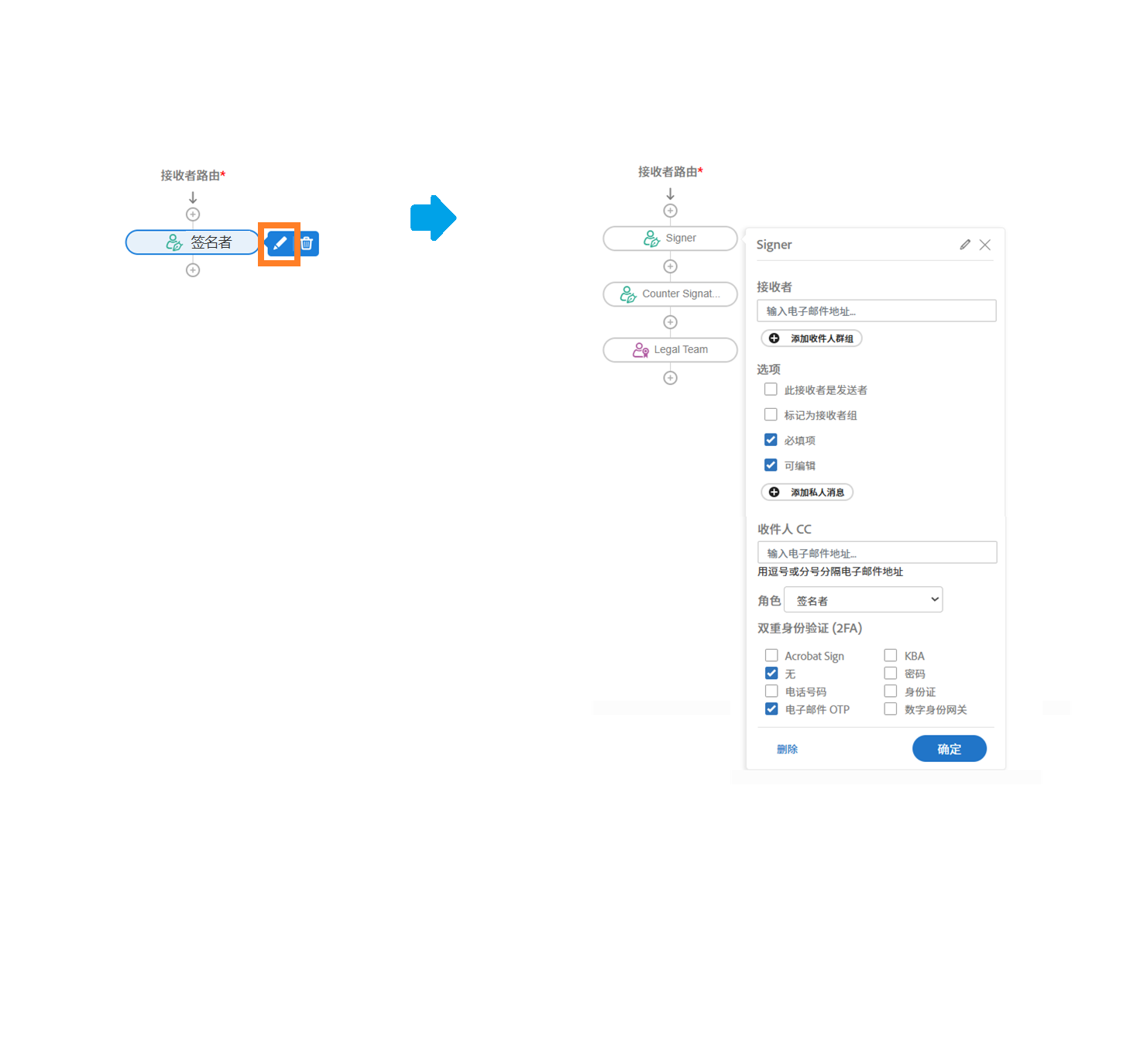
在编辑收件人时,您可以配置以下信息:
- 收件人标签 - 自定义收件人标签。 例如,将默认收件人标签更改为“购买者”。
- 工作流中的收件人标签必须是唯一的。
- 收件人 - 输入收件人的默认电子邮件地址。
- 添加收件人组 — 选择此按钮可从可用的收件人组列表中添加可重复使用的收件人组。
- 标记为收件人组 - 选中后,将使用收件人字段而不是标准的收件人电子邮件记录中列出的电子邮件地址来创建收件人组。 收件人组可以留空,也可以使用电子邮件字段中的一个或多个电子邮件地址进行填充(以逗号分隔)。
- 此收件人是发件人 - 如果选中此选项,会将发件人作为收件人插入。
- 必需 - 如果收件人的签名是必需的,请启用此选项。
- 可编辑 - 启用此选项后,发送者可以在发送页面更新此收件人的电子邮件地址。
- 添加私人消息 - 选择此选项可为收件人提供私人消息。 私人消息将插入到收件人的电子邮件中(邮件中同时还有全局消息)和电子签名页面上。
- 收件人抄送 - 包括一个或多个抄送方,他们与收件人同时收到协议通知。 此抄送方仅链接到单个收件人。
- 角色 - 更新收件人的角色(签名者、审批者、表单填写人等)。
- 身份验证 - 选择要求签名者使用的身份验证类型。 仅显示已启用的选项。
- 单因素身份验证:无(电子邮件)、Acrobat Sign、通过电子邮件发送一次性密码。
- 双重身份验证:手机、KBA、密码和政府 ID。
请务必保存所有收件人配置。
下面是收件人信息和路由的一个示例,在此示例中,已对签名者(签名者和共同签名者)和内部收件人(销售代表和执行批准)的标签进行了自定义。


选择左边栏的电子邮件,以移至电子邮件部分。
在电子邮件部分,您可以根据特定事件,管理要在签名和审批流程中发送的通知。
例如,您可以配置在协议被取消时,向收件人和抄送人发送通知。


选择左边栏的文档,可移至文档部分。


在文档部分中,您可以定义在工作流中附加和管理文档的方式。
- 文档标题 - 输入文档的标题。 此标题显示在编写页面上的文档部分中。
- 文件 - 选择添加文件图标可附加 Acrobat Sign 模板库中的文档。 使用工作流时会自动包含所选文档。
- 如果未选择任何文件,那么发件人在发送协议时需要上传文档。
- 如果某文档标记为必需,则在工作流启动时将始终附加该文档。
- 删除文件 - 要删除某个附加的文件,请选择该文件名旁边的 (X) 图标。
- 文档名称 - 输入一个有意义的名称,以便发件人识别文档。 默认名称基于已上传的文件,但可以编辑。
- 必需 - 指定文档是否必须包含在协议中。
- 添加文档 - 选择添加文档可包含其他文件。 每个文档都必须具有唯一的标题。
- 删除行 - 要删除文档,请选择相应行中的 (X) 图标。
将 Acrobat Sign 库模板附加到工作流时,用户只能访问满足下列条件的模板:
- 由发件人个人拥有。
- 分配到与工作流相同的组。
- 分配给组织(帐户级别模板),这些模板由所有组继承。
存在此限制是因为工作流与组之间有着一对一的关系,因此它们每次都与单个组相关联。
这不同于具有多个组成员资格的用户(一对多)体验模板库的方式。 这些用户可以查看与他们所属的每个组关联的所有模板。 但是,工作流的范围仍然有限,只显示与其分配的组相关的模板。
下面是一个已配置的文档部分示例:


选择左边栏的发件人输入字段,可访问发件人输入字段部分。
这些输入字段将映射到附加文档中的表单字段,无论是在工作流中预定义,还是由发件人上传。
发件人可以使用这些字段预填写信息,然后再将协议发送给收件人。


在发件人输入字段面板中,根据发件人需要查看并可能完成的每个字段选择添加字段。


对于添加的每一行,请配置以下设置:
- 显示名称 - 输入字段的标题。 这将显示在编写页面中,以供发件人参考。
- 表单字段名称 - 输入字段名称,它将显示在附加的库文档中。 此名称必须与文档中的表单字段完全匹配。
- 默认值 -(可选)为字段输入一个默认值。
- 必填 - 如果在发送协议之前必须填写该字段,则启用此选项。
- 可编辑 - 启用此选项可允许发件人修改默认值。
- 删除行 - 选择 (X) 图标可删除行。
下面是一个发件人输入字段的示例:


准备好部署工作流后,选择激活以使其可用。
在测试期间,将可使用此工作流的人员设置为仅自己,以确保所有配置都按预期工作。
确定工作流已正确设置后,将可使用此工作流的人员更新为相应的生产设置,然后保存您的更改。