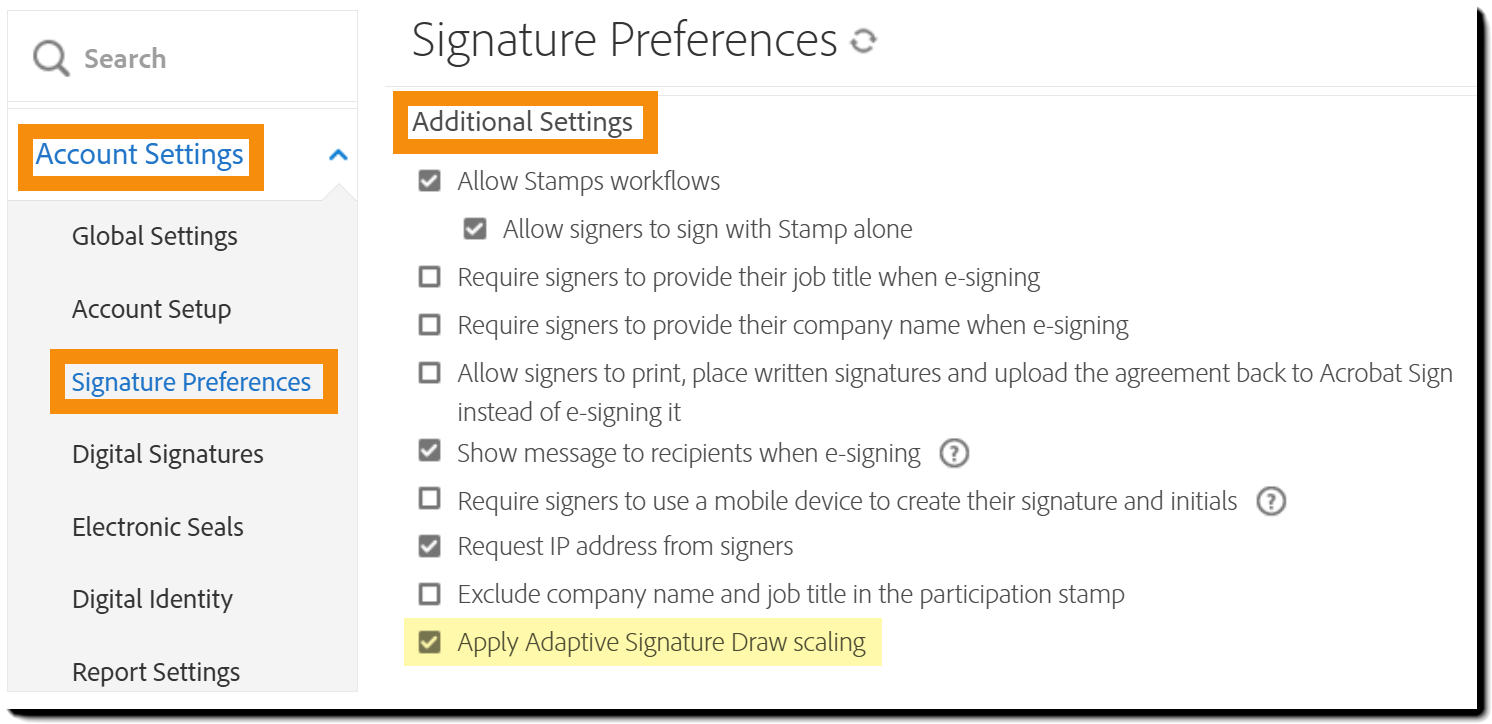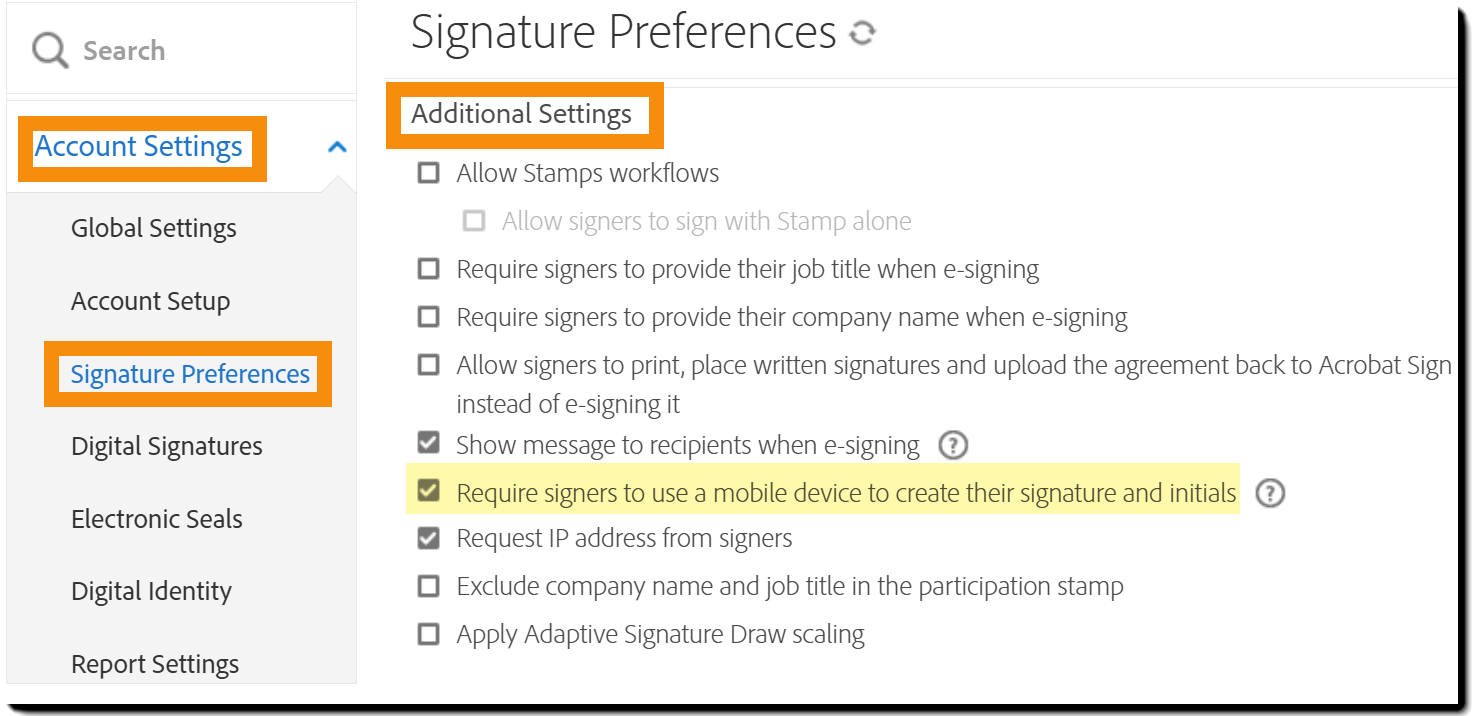本文包含预发布信息。发布日期、功能和其他信息如有修改,恕不另行通知。
此体验的新版本包括最常用的功能,但尚未与经典版本的全部功能相匹配。请参阅“支持的元素”页面,了解当前可用的功能列表以及仍在开发中的功能列表。未来版本中将添加其他功能。
启用您愿意接受的签名样式:键入、绘制和图像。
在电子签名工作流中,签名的应用方式通常不如签名者表达同意的意图重要。审核日志捕获和支持该意图,并为可执行性提供法律基础。
例如,收件人可以键入其姓名,甚至可以输入符号或标记(如“X”)来表示同意。这种做法在物理和数字格式中早已被接受。关键在于签名者有意选择应用签名,并且以可审核、可跟踪的方式记录该行为。
因此,通过键入姓名、上传图像、签名章或复制图像进行的签名,尽管与传统手写签名不同,依然具有法律效力。
注意:某些合规性法规可能需要特定的签名类型,例如数字签名。这些要求超出此设置组的范围。
签名输入选项
Acrobat Sign 支持收件人通过三种方式进行签名或添加缩写签名,如允许收件人通过以下方式签名和添加缩写签名设置所定义:
- 键入 - 收件人输入其姓名,并使用四种可用字体中的一种来显示签名。
- 绘制 - 收件人使用鼠标、触笔或触控屏幕绘制其签名。
- 图像 - 收件人上传其手写签名的图像。
如果帐户启用“图章”工作流,则还有第四个签名选项。如果明确启用,则可以将图章用作签名。
配置
可用性:
- Acrobat Standard 和 Acrobat Pro:支持
- Acrobat Sign Solutions:支持
- Acrobat Sign for Government:支持
配置范围:
管理员可以在帐户级别和组级别启用此功能。
通过将管理员的配置菜单导航到签名首选项 > 允许收件人通过以下方式签名和添加缩写签名来访问此功能


启用此选项后,签名面板将为收件人提供键入选项以应用其签名。
使用键入签名选项,收件人只需键入其姓名即可,应用程序会使用四种签名字体中的一种来应用该姓名字符串。
字体样式始终从第一种字体开始,并按相同顺序应用后续收件人签名(如果未启用动态选择签名字体选项)。
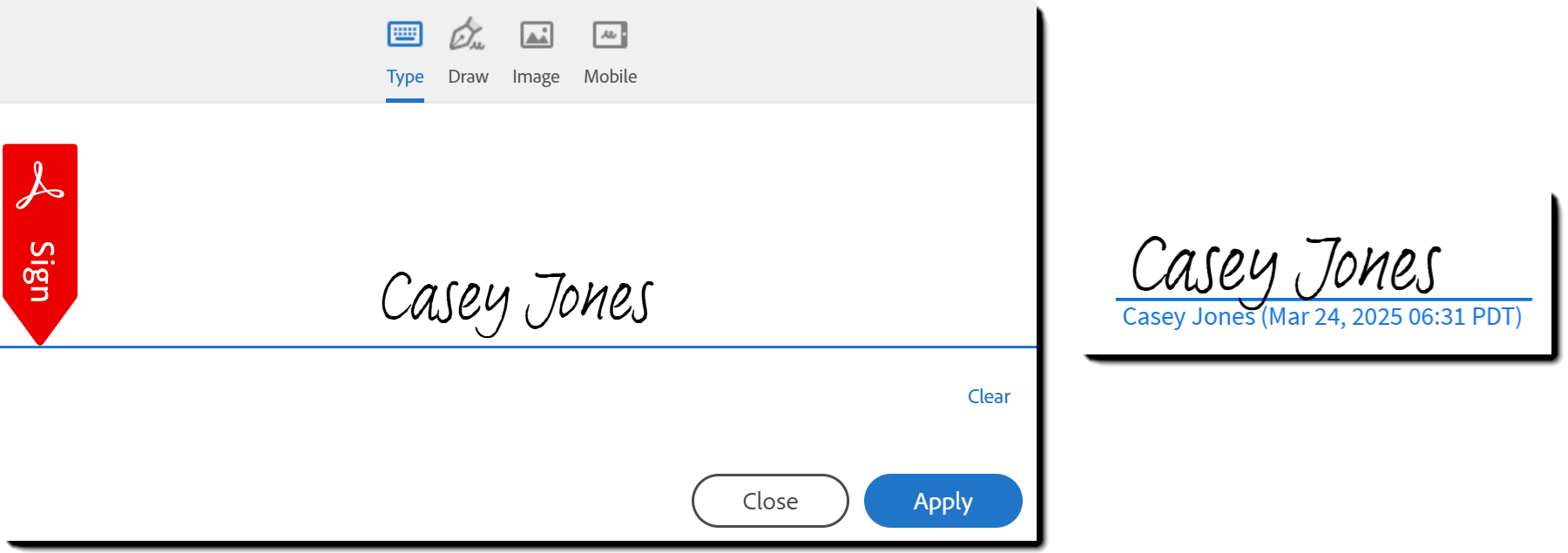
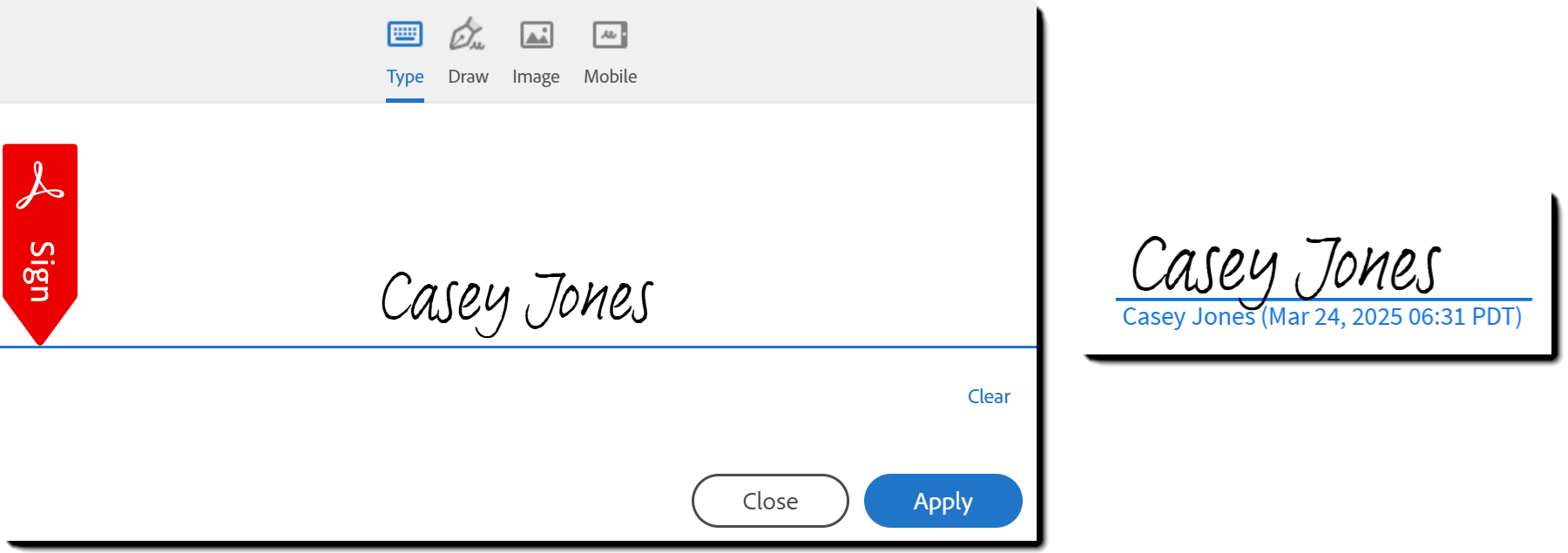
动态选择签名字体。
Acrobat Sign 会按固定顺序应用签名字体,类似于有序列表,从 Font1 开始,依次到 Font4。顺序始终相同:Font2 在 Font1 之后,Font3 在 Font2 之后,依此类推。
如果启用了动态选择签名字体选项,它不会为每个收件人随机选择签名字体,而是随机选择字体序列中的起点。选择初始字体后,系统会按顺序循环显示这些字体。
例如,如果动态设置从 Font3 开始,则以下签名将使用 Font4,然后使用 Font1,依此类推。
下图展示了一个包含八个签名的静态示例。该序列遵循字体集中的两个完整循环。


下面的示例展示在启用动态选择签名字体时应用字体的方式。在这种情况下,随机起点是 Font4,但它可能以任何可用字体(包括 Font1)开始。选择起始字体后,其余签名将遵循标准顺序。在这种情况下,Font4 是起始字体,而 Font1 是第二个收件人使用的字体。


启用在屏幕上绘制手写签名和缩写签名选项后,绘制图标将会添加到签名面板。
这样,收件人就可以使用鼠标、触笔或手指来绘制其签名,从而提供最接近其实际手写签名的一种表示形式,尤其是在支持触控的设备上。
由于使用鼠标或触控板绘制签名可能很困难,因此最好启用其他签名类型,以确保所有收件人都能顺利完成签名流程。
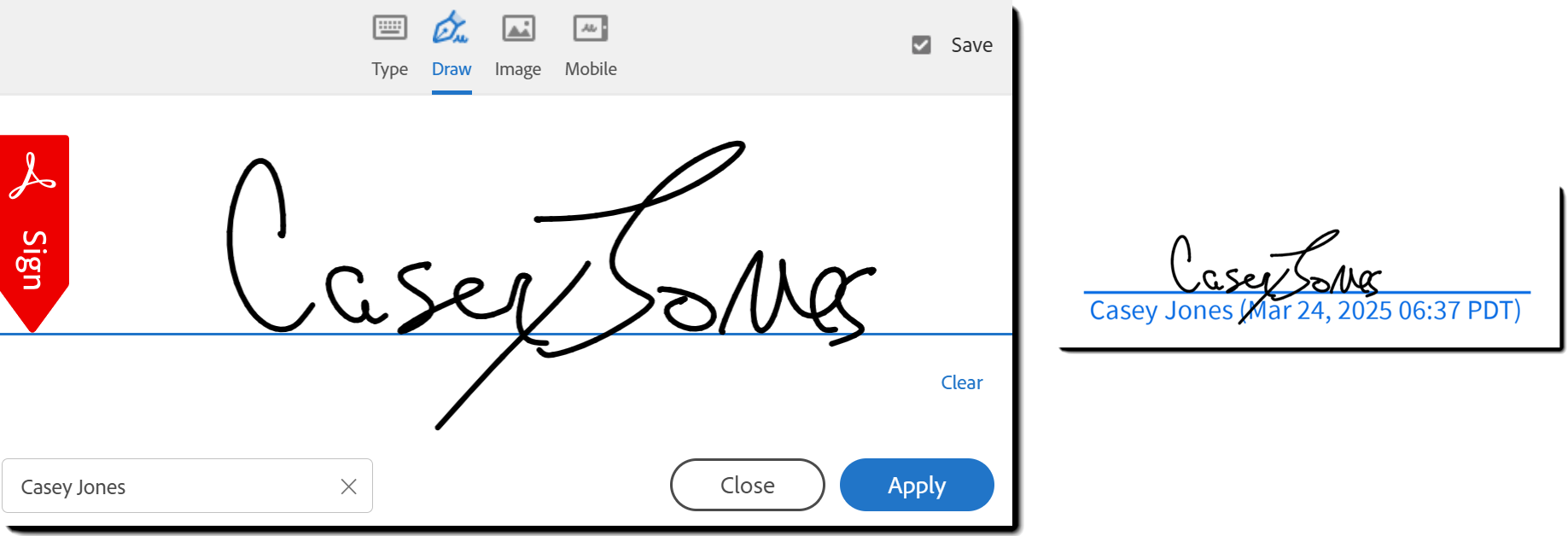
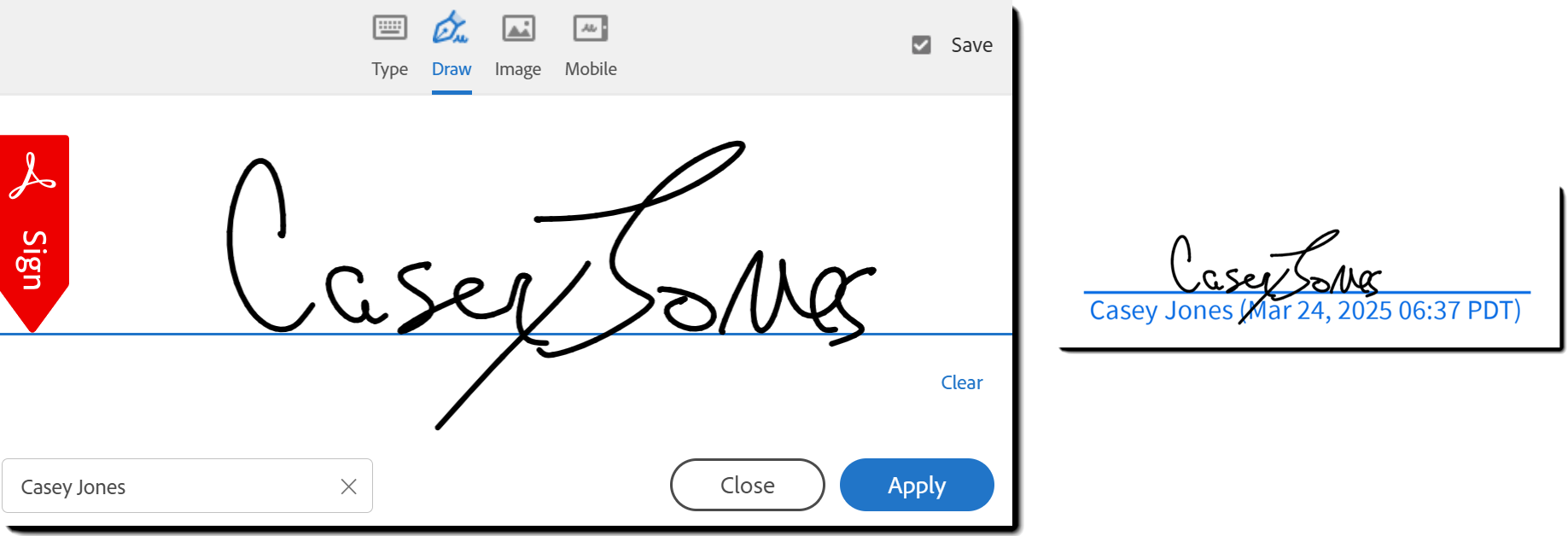
由于绘制签名被视为图像,系统不会自动捕获姓名文本。收件人必须在签名面板左下角的字段中手动输入其姓名。此姓名在审核报告中用于代表签名者。
如果在编写过程中包含收件人的姓名,则该姓名将作为默认姓名显示在签名面板的姓名字段中。
启用上传其签名和缩写签名的图像选项后,图像图标将显示在签名面板中。
此选项非常适合那些经常签署文档并希望重复使用以标准图像格式(如 JPG 或 PNG)保存的签名扫描版本的收件人。
与绘制签名一样,图像上传提供了收件人签名的高质量表示形式。签名时,收件人可以选择图像图标并直接从其设备上传文件。
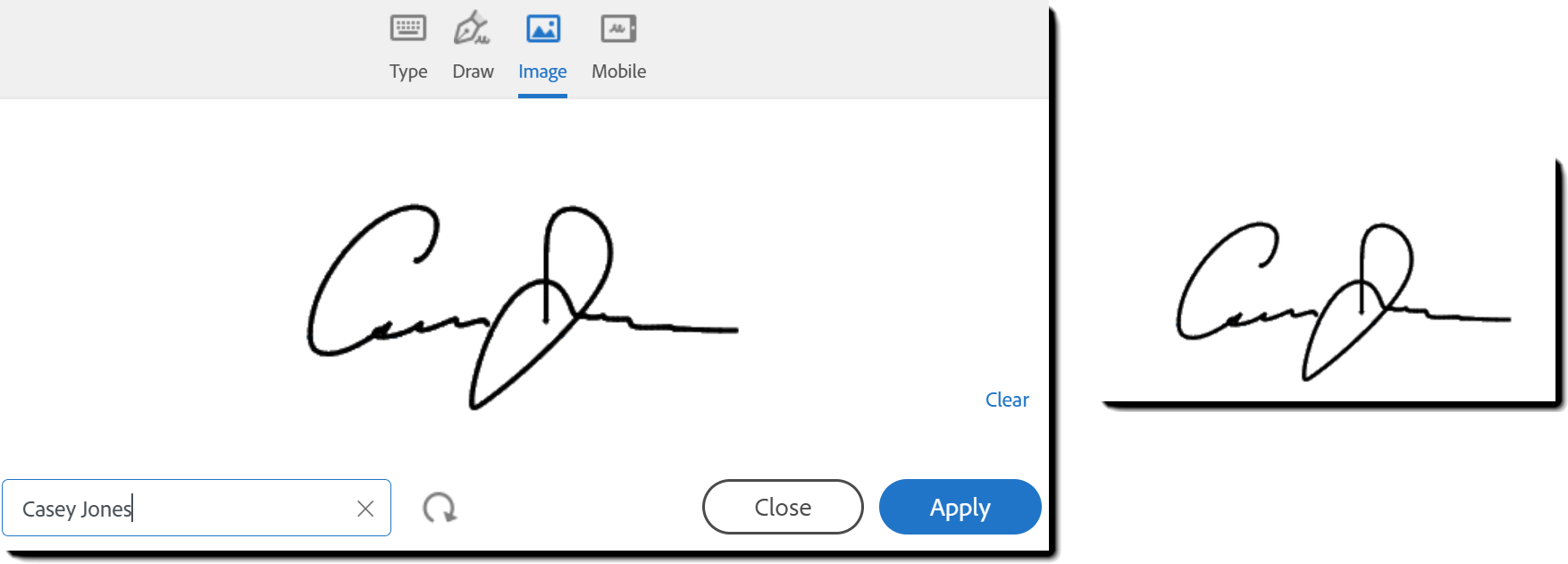
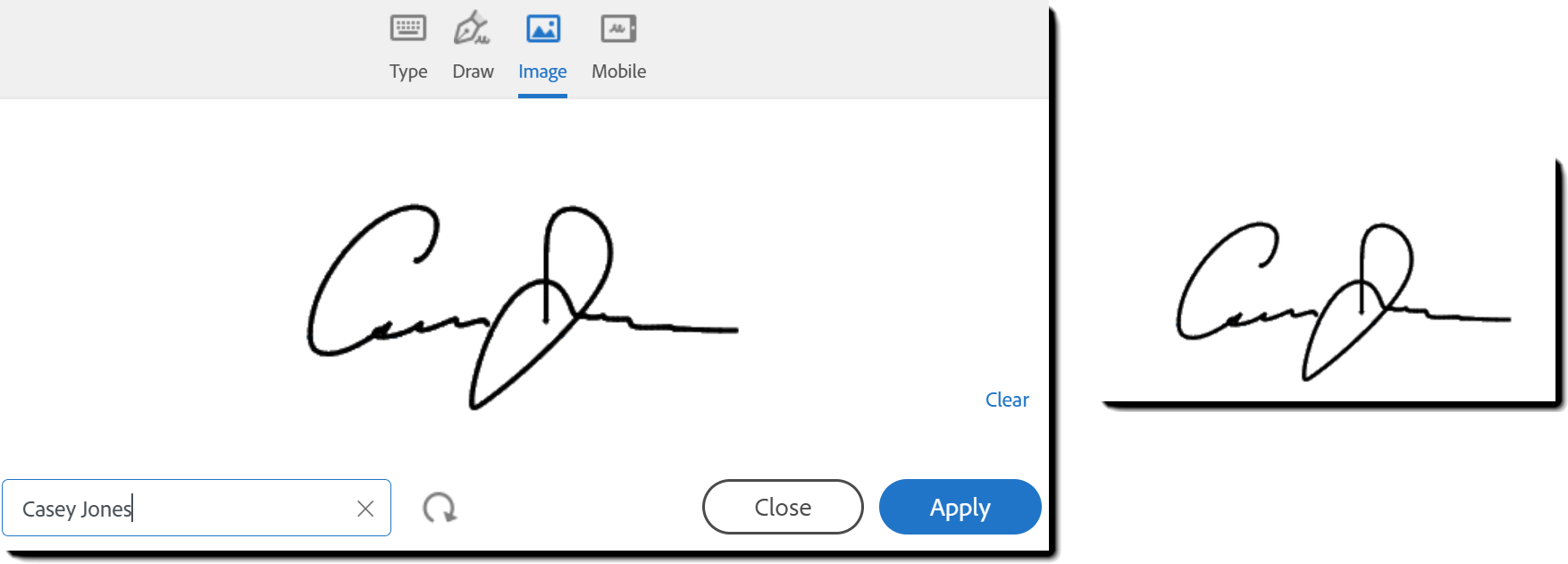
- 图像签名不包含“格式良好的签名”通常所包含的签名线条。
- 由于签名图像没有自动捕获的姓名文本,因此收件人必须在签名面板左下角的字段中手动输入其姓名。此姓名在审核报告中用于代表签名者。
- 如果在编写过程中包含收件人的姓名,则该姓名将作为默认姓名显示在签名面板的姓名字段中。
启用此选项后,每个收件人的收件人设置中都会显示一个设置,允许发件人选择允许或禁止收件人使用的签名类型。


启用图像和绘制签名类型后,签名面板中将会添加使用移动设备捕获签名的选项。通过此选项,收件人可以向其触控屏幕或触笔设备发送指向签名面板的链接,在其中捕获签名并返回到协议。
(此选项对于 Acrobat Sign for Government 帐户不可用)
相关设置
以下设置与允许的签名类型相关或与之并行: