选择顶部导航栏中的发送选项卡。
此操作会自动启动流程的第一阶段,为协议收集文件。
本文包含预发布信息。发布日期、功能和其他信息如有修改,恕不另行通知。
此体验的新版本包括最常用的功能,但尚未与经典版本的全部功能相匹配。请参阅“支持的元素”页面,了解当前可用的功能列表以及仍在开发中的功能列表。未来版本中将添加其他功能。
使用 Adobe Acrobat Sign,可以轻松上传文档、添加字段并发送文档以收集签名。
本文档介绍通过添加和排列文件、添加和排列收件人以及放置签名字段来发送协议的过程。 根据 Acrobat Sign 组的配置方式,您可能没有显示所有选项;如果您使用的是模板或已配置的文件,则可能不需要放置字段。 当您发送多个协议时,最好与管理员联系,建议更改某些功能的默认值,或构建模板以减少单独配置所花的时间。
编写新协议分为四个阶段,这样发件人可以使用易于操作的分步流程。
选择顶部导航栏中的发送选项卡。
此操作会自动启动流程的第一阶段,为协议收集文件。
选择应该从中发送协议的正确组(如果可用)。 如果组选择器呈灰显状态,那么您只能访问一个组。
组选择器在配置协议的整个流程中保持活动状态,因此您可以随时更改组。 不过,
组提供了对模板和工作流的访问权限,因此预先选择正确的组可让您访问最常用的文档。 此外,组还定义:
如果您发现自己花费了大量时间以相同的方式配置各个协议,请与组管理员合作,尽可能确定适当的默认值。
将本地系统中的文件拖放到添加文件字段,或选择选择文件链接。 此时将打开文件选择器。
从本地系统、模板库或 Microsoft OneDrive 同步驱动器中选择要在协议中使用的文件。
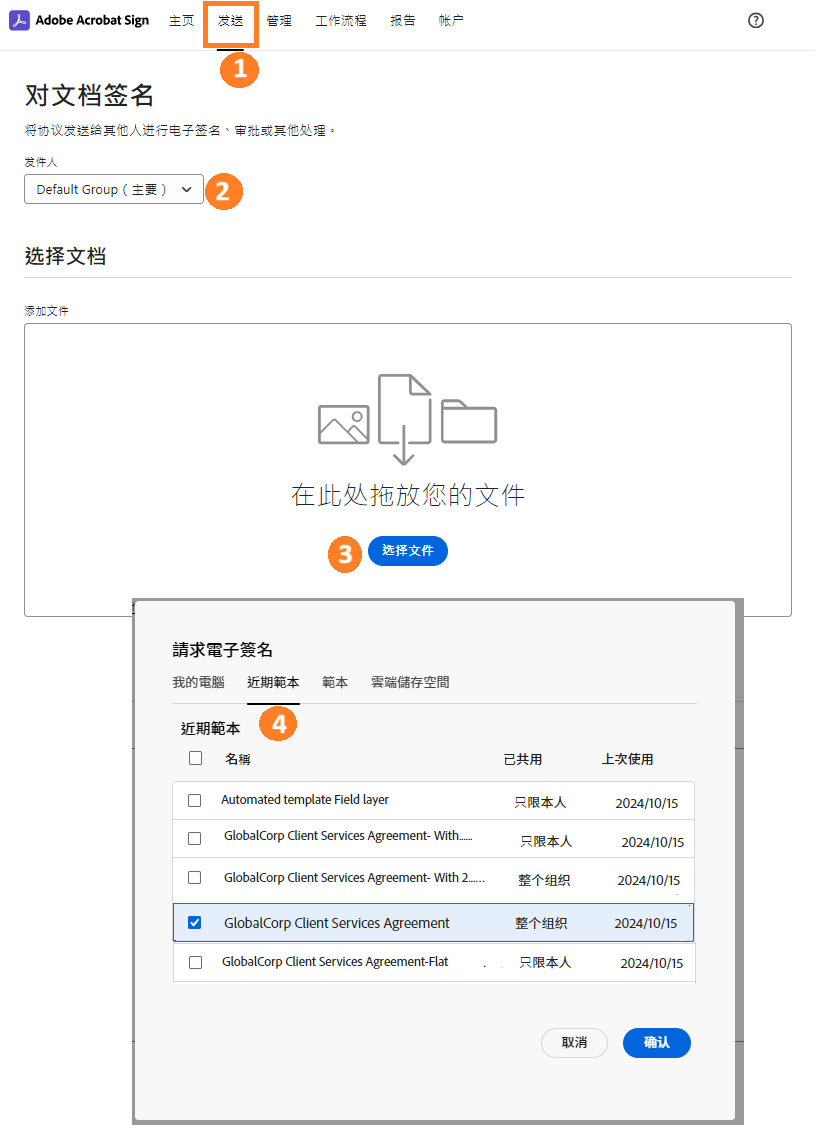
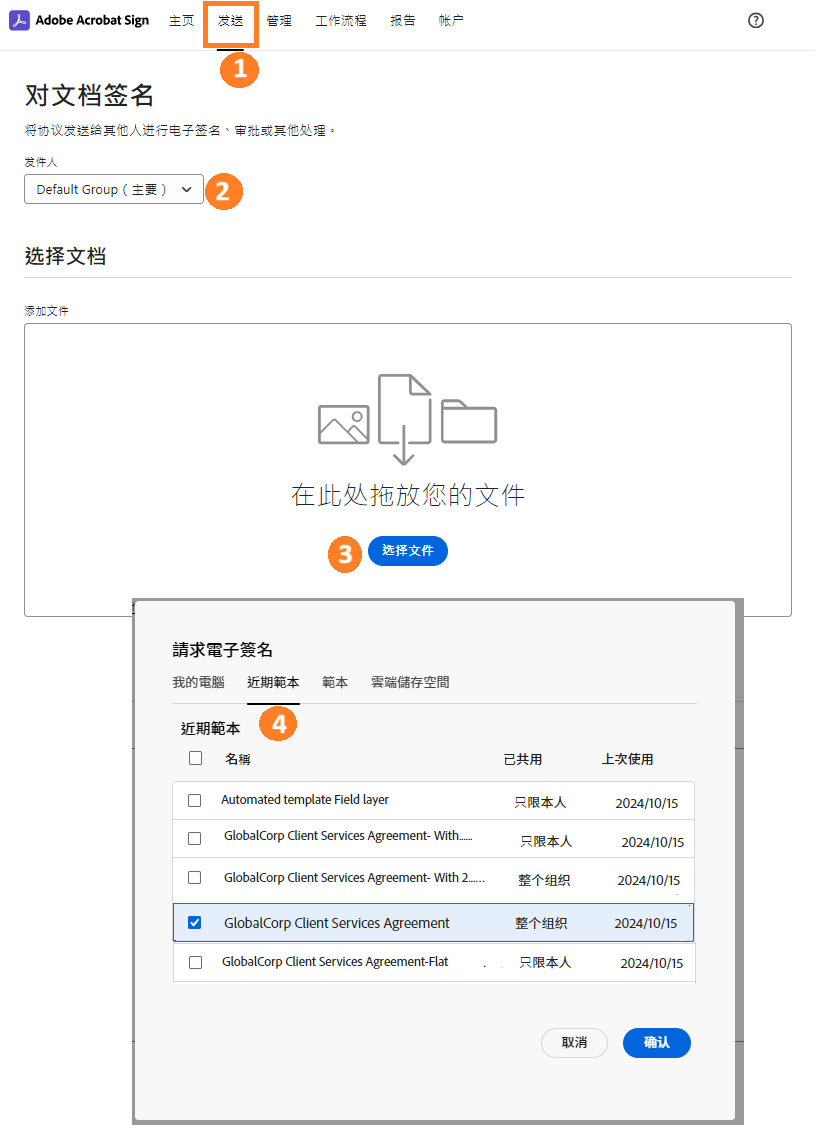
编写协议的第二阶段是完成或验证协议详细信息和设置。
首先,确保按照正确的顺序将所有文件附加到协议。
包含多个文件的协议会将所有文件合并为一个 PDF。 文件在文件字段中列出的顺序决定了它们在最终 PDF 中显示的顺序。
如果要添加更多文件,您可以将其拖放到“添加文件字段”或选择选择更多文件链接以打开文件选择器。
可以重新排列文件,方法是单击文件并拖到文件列表中的正确位置。
验证或更新协议名称。
协议名称最初用要附加到协议的第一个文件的名称填充。
通过单击名称字段并键入所需名称,可以将该字段编辑为您想要的任何值。
请记住,协议名称将插入到收件人电子邮件的主题行中,而且是管理页面上最显眼的字段。
更新消息字段。
消息字段将填充到发送给所有收件人的电子邮件的正文中。 消息应该是全局欢迎消息、一组说明或是您认为最适合传达给所有收件人的任何消息。


根据协议的性质,您可以选择是否设置协议截止日期。
如果使用:
通过选择协议设置编辑图标并从日历中选择新的截止日期来编辑完成截止日期。
所有协议将在进行 365 天后过期(如果未完成)。 无法修改或禁用此到期截止日期。


提醒频率定义了在协议的当前活跃收件人收到提醒电子邮件的周期。
通过选择协议设置编辑图标并从下拉列表中选择新频率来编辑提醒频率。


在此字段中输入的密码仅用于查看 PDF。
要在查看协议 PDF 时设置密码安全性,请选择协议设置编辑图标并在字段中键入密码。


语言值表示收件人电子邮件和电子签名页面中所有 Acrobat Sign 模板元素(如标签和说明)的本地化。
通过选择协议设置编辑图标并从下拉列表中选择新语言来编辑收件人的语言。


所选本地化仅应用于电子邮件和电子签名页面的模板元素。 不会翻译协议名称或发件人提供的消息。
发件人可以将协议标记为受限访问,这意味着在通过用户或组共享查看发件人或收件人的 Acrobat Sign 帐户时,该协议将不可见。 这有助于防止通过用户或组共享意外暴露个人信息。
只有当组管理员已配置该功能并允许发件人修改协议的受限标志时,此设置才会显示。


协议设置部分还可能提供其他选项,具体取决于帐户的配置方式或是否提供集成服务(例如,如果帐户配置为 e-Vaulting,则可选择是否启用保管)。
第三阶段 - 了解您的签名周期并添加收件人。
收件人部分定义了签名周期、协议中包含的参与者、预期他们与协议的交互方式,以及他们在协议审核日志中的表示方式。 具体操作时要比听起来更容易,但您需要了解预期的签名流程(例如,客户签名者 > 内部会签 > 由经理进行内部审批 > 配置中经过认证的收件人)。
了解签名流程后,就可以开始添加收件人了。
定义签名流程 - 顺序或并行。
签名流程由收件人必须按顺序签名复选框确定。
定义收件人记录。
定义收件人的方式是在一行(一个记录)中包含许多可配置的选项。 可以在多个收件人记录中使用同一个电子邮件(例如,一个群组中有三个签名者,他们共用同一个电子邮件地址)。 Acrobat Sign 会将每个收件人记录视为唯一的参与者。
要定义收件人,请执行以下操作:


有几个可配置的控件,可用来将姓名字段插入到电子邮件地址旁边的记录中。 这些字段可能是必填字段,如果是,则会在字段标签旁边应用星号以指示必填状态。


发件人可以选择每位收件人可以使用的签名类型。 只有为该组启用的签名类型可用,且默认情况下会选择所有可用选项。


每个收件人都可以将一个或多个抄送方附加到其收件人记录。 发送给收件人的通知也会抄送给抄送方,确保您的团队及时了解情况。


(可选)添加其他收件人并调整他们的顺序。
如果签名流程中有多个收件人,请通过选择收件人列表正下方的加号图标来添加这些收件人。
可将收件人记录添加为:
根据需要通过电子邮件地址、角色、身份验证方法和私人消息定义每个收件人记录。
通过选择记录最右端的垃圾桶图标,可以删除收件人记录。
根据需要调整签名顺序。
如果选择了顺序签名流程,收件人记录中的角色选择器正前方将显示数字签名索引。
要调整收件人记录,请使用向上和向下箭头在收件人列表中向上或向下移动收件人记录。 签名索引会相应地更新。


抄送方不参与签名周期。 仅在协议首次创建时以及完成后,才会向他们发送通知。
预览协议并添加签名字段。
添加所有收件人后,选择预览并添加字段按钮以打开创作环境。
如果您使用的是已配置字段的文档模板,并且您确信字段位置将正确映射到收件人列表,则可以选择立即发送以立即发送协议。
第四阶段 - 创作
向文档添加字段(此过程称为创作字段,或简称为“创作”)是一个比本文所允许的范围更复杂的主题。 以下是该流程的精简版本。
单击放置创作环境会自动尝试检测字段,并以智能方式放置字段。 此流程的相对成功取决于底层文档结构。
首先清除所有自动放置的字段,然后根据需要放置新字段。
删除不需要的字段。


移动需要调整位置的任何字段。
将指针悬停在字段上,直到看见四点箭头,然后单击该字段并将拖动到合适的位置。


根据需要调整字段大小。
选择字段,将鼠标悬停在任何边缘或角上,直到看见两点箭头,然后单击该字段的边缘并将字段拖动到所需的大小。


更改字段的收件人分配(当有多个收件人时)。
Adobe Sign 系统必须知道哪些字段可供收件人使用。 此操作可以通过将每个字段分配给一位收件人(或任何人,但您必须明确地将任何人标识为收件人)来完成。 如前所述,所有自动检测到的字段都将分配给所选收件人。


请注意,每个收件人的字段都会针对该收件人进行颜色编码,使字段更容易识别。


根据需要更改字段类型。
鉴于大多数自动检测到的字段都是文本字段,您可能需要将某些字段更改为其他字段类型。


放置所有必填字段。
确保每个需要签名的收件人至少有一个签名字段分配给他们。
如果有其他字段,且需要支持签名或收集额外信息,则需要将这些字段放置在表单中。
要放置字段,请执行以下操作:


为每个协议从零开始创建表单可能非常耗时。 如果您定期发送相同的文档,请考虑构建库模板。 如果使用模板,则无需每次都重新编写字段,这有助于简化工作流。
保存或发送协议。