For at oprette en biblioteksskabelon skal du gå til fanen Hjem og derefter vælge Opret en genanvendelig skabelon
Denne artikel indeholder oplysninger om foreløbige bemærkninger. Udgivelsesdatoer, funktioner og andre oplysninger kan ændres uden varsel.
Den nye version af denne oplevelse indeholder de mest almindeligt anvendte funktioner, men den matcher endnu ikke den fulde funktionalitet af den klassiske version. På siden Understøttede elementer kan du se en liste over de funktioner, der er tilgængelige i øjeblikket, og dem der stadig er under udvikling. Der vil blive tilføjet yderligere funktioner i fremtidige versioner.
Brug dokumentskabeloner til at strømline arbejdsforløb, reducere fejl og holde dit team i gang med at arbejde med den nyeste version af enhver formular.
Biblioteksskabeloner lader brugere oprette genanvendelige, interaktive dokumenter. Disse skabeloner kan variere fra enkle aftaler med et enkelt signaturfelt såsom NDA'er, komplekse formularer, skatteansøgninger eller medarbejderonboarding.
Hvis du ofte bruger den samme fil til at definere en aftale, kan en skabelon strømline processen ved at fremskynde dokumentlevering, sikre ensartethed i den endelige underskrevne kontrakt og holde dit team opdateret med den seneste version.
Skabelontyper
Biblioteksskabeloner kan oprettes på to måder:
- Skabeloner til formularfeltlag – disse skabeloner indeholder kun de felter, der er anvendt på en uploadet fil. De er ideelle til organisationer, der opretter kontrakter dynamisk med brugerdefineret indhold, men følger et standardiseret format. Upload filen, og anvend feltlaget til at placere alle felter.
- Dokumentskabeloner – disse skabeloner inkluderer både basisfilen og foruddefinerede felter. De fungerer bedst til statiske standarddokumenter, der ikke kræver dynamisk indhold som f.eks. skatteformularer, ansøgninger og NDA'er.
Den bruger, der opretter en skabelon, er dens ejer.
Kun ejeren kan redigere skabelonen eller justere dens tilladelsesniveau, medmindre skabelonen deles med deres gruppe eller organisation:
- Hvis skabelonen deles med organisationen, har administratorer på kontoniveau tilladelse til at redigere skabelonen i deres sektion med Delte biblioteker i deres administratormenu.
- Administratorer på gruppeniveau kan redigere skabelonen fra sektionen Delte biblioteker i administratormenuen, hvis de deles med en gruppe, hvor de har administratorautoritet.
- Administratorer på kontoniveau har også adgang til alle dokumenter, der deles med grupper.
Kontoadministratorer eller gruppeadministratorer, der fører tilsyn med den oprindelige opretter kan overføre skabelonejerskab til en anden bruger.
Opret en biblioteksskabelon
-
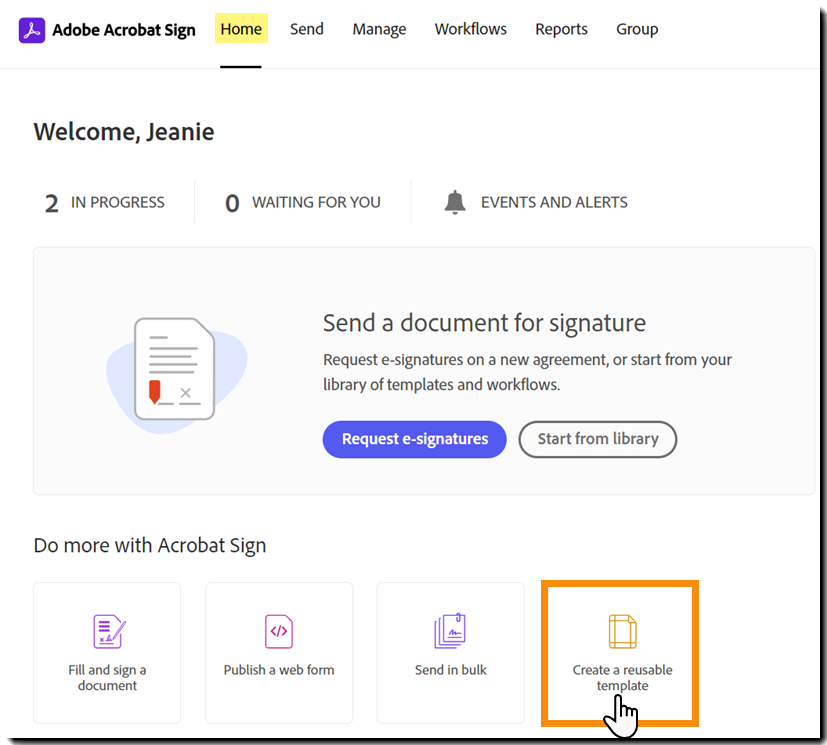
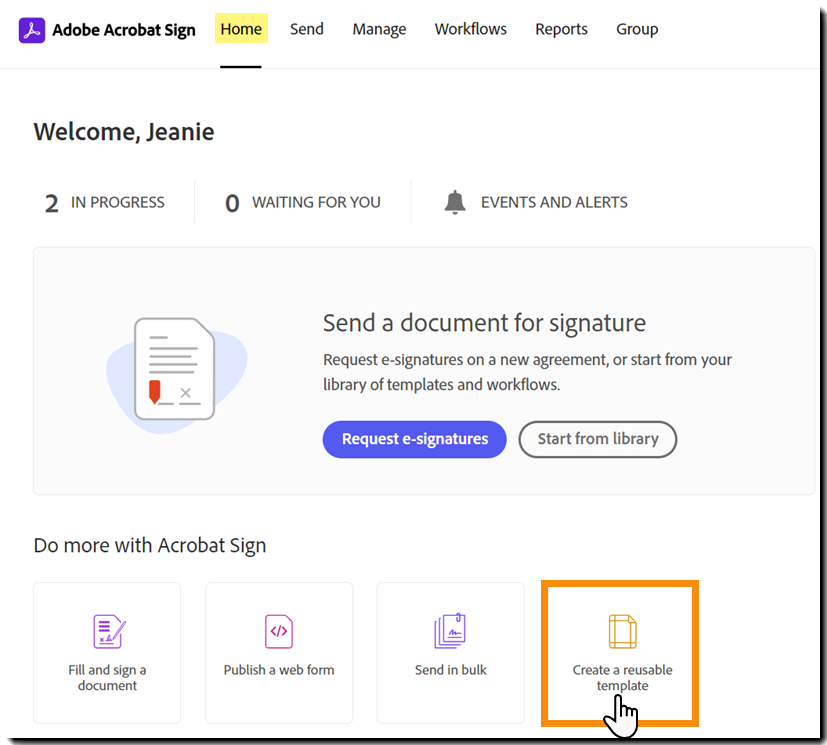
-
Konfigurationssiden Opret biblioteksskabelon indlæses.
Træk og slip dine filer i afsnittet Tilføj filer , eller tryk på knappen Vælg filer for at åbne panelet for filvalg.
Flere filer kan vedhæftes for at bygge en større skabelon, hvis det ønskes.
-
Angiv navnet på din skabelon i feltet Skabelonnavn.
-
Konfigurer Skabelontype:
- Genanvendeligt dokument – denne indstilling gemmer hele dokumenter, indholdet og formularfelterne.
- Genanvendeligt formularfeltlag – denne indstilling gemmer kun det formularfeltlag, der skal anvendes på et andet dokument (andet indhold med det samme layout).
- Begge – begge skabelontyper vil være tilgængelige.
Bemærk:Du kan altid ændre skabelontypen ved at redigere skabelonegenskaberne.
-
Konfigurer Hvem kan bruge skabelonen.
Adgang til en skabelon bestemmes af den bruger, der uploader den. Vælg mellem følgende indstillinger:
- Kun mig – skabelonen er kun tilgængelig for den bruger, der uploader.
- Alle brugere i min gruppe - skabelonen er knyttet til den bruger, der uploader, og giver alle gruppemedlemmer adgang. Hvis brugeren har adgang til flere grupper, vises der en anden rullemenu for at vælge den gruppe, som skabelonen skal knyttes til.
- Hvis uploaderen flyttes til en anden gruppe, forbliver skabelonen tilknyttet den oprindelige gruppe.
- Administratorer på gruppe- og kontoniveau kan redigere skabelonen i menuen Delte biblioteker.
- Ændring af skabelonens gruppetilknytning fjerner adgang til den tidligere gruppe, men påvirker ikke aftaler, der allerede er sendt.
- Konti med Brugere i flere grupper aktiveret har en rullemenu til at vælge den relaterede gruppe, når skabelonen sendes.
- Enhver bruger i min organisation – skabelonen er tilgængelig for alle brugere på kontoen.
- Administratorer på kontoniveau kan redigere skabelonen i menuen Delte biblioteker.
- Denne indstilling er altid tilgængelig, men der opstår en tilladelsesfejl, hvis brugeren mangler tilladelse til at dele skabeloner i hele organisationen.
Bemærk:- Sletning af en skabelon - den bruger, der ejer skabelonen, kan når som helst slette den.
- Redigering af en skabelon – den ejende bruger samt administratorer på gruppe- og kontoniveau kan redigere skabelonen.
- Ændring af en skabelon i en aftale - andre brugere kan justere felter ved at vælge Vis og tilføj felter, når de sender en aftale. Disse ændringer gælder kun for den specifikke aftale, som afsenderen redigerer, og ændrer ikke den oprindelige skabelon.
-
Vælg Vis og tilføj felter for at starte processen med oprettelse af formularfelter.
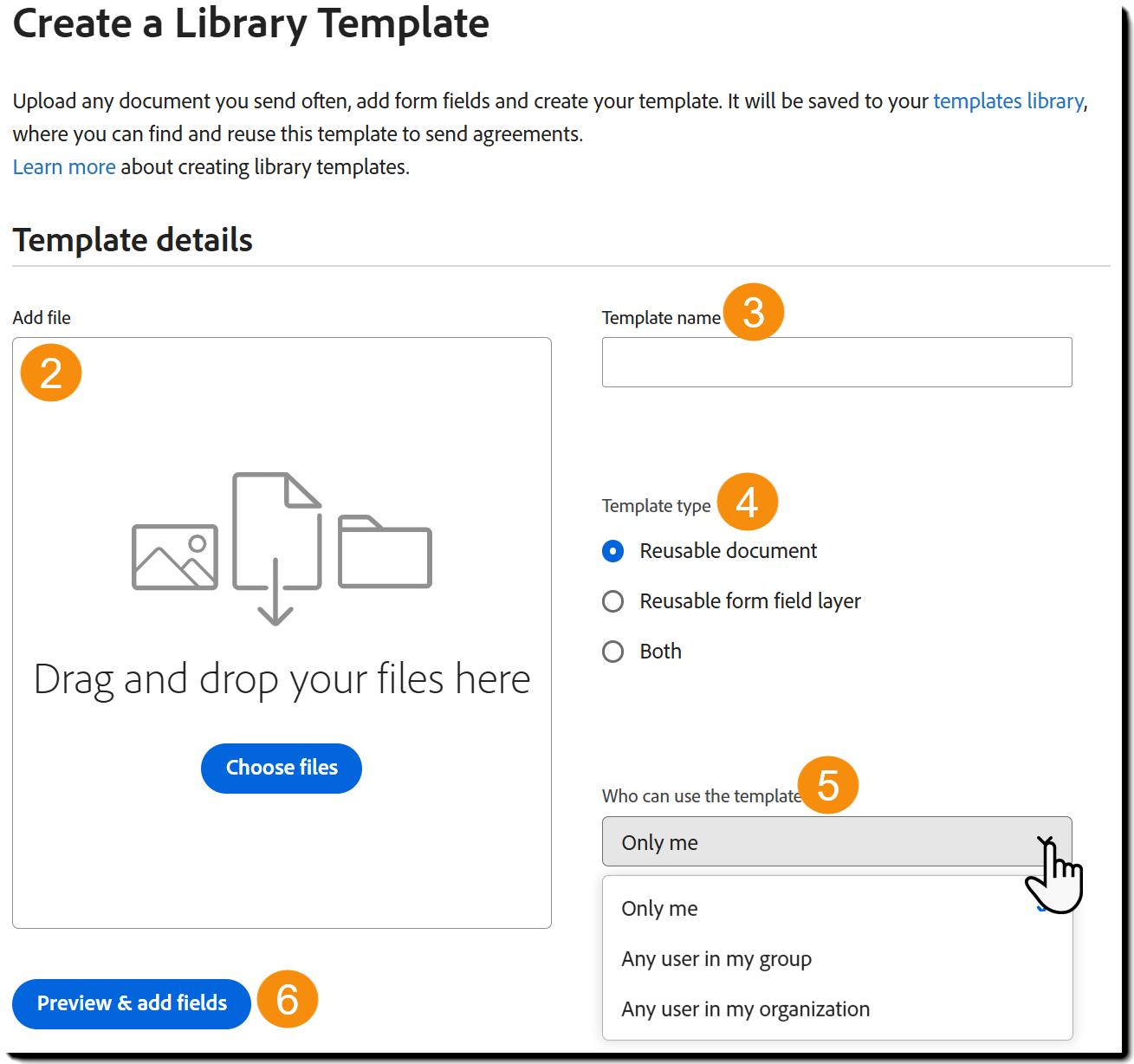
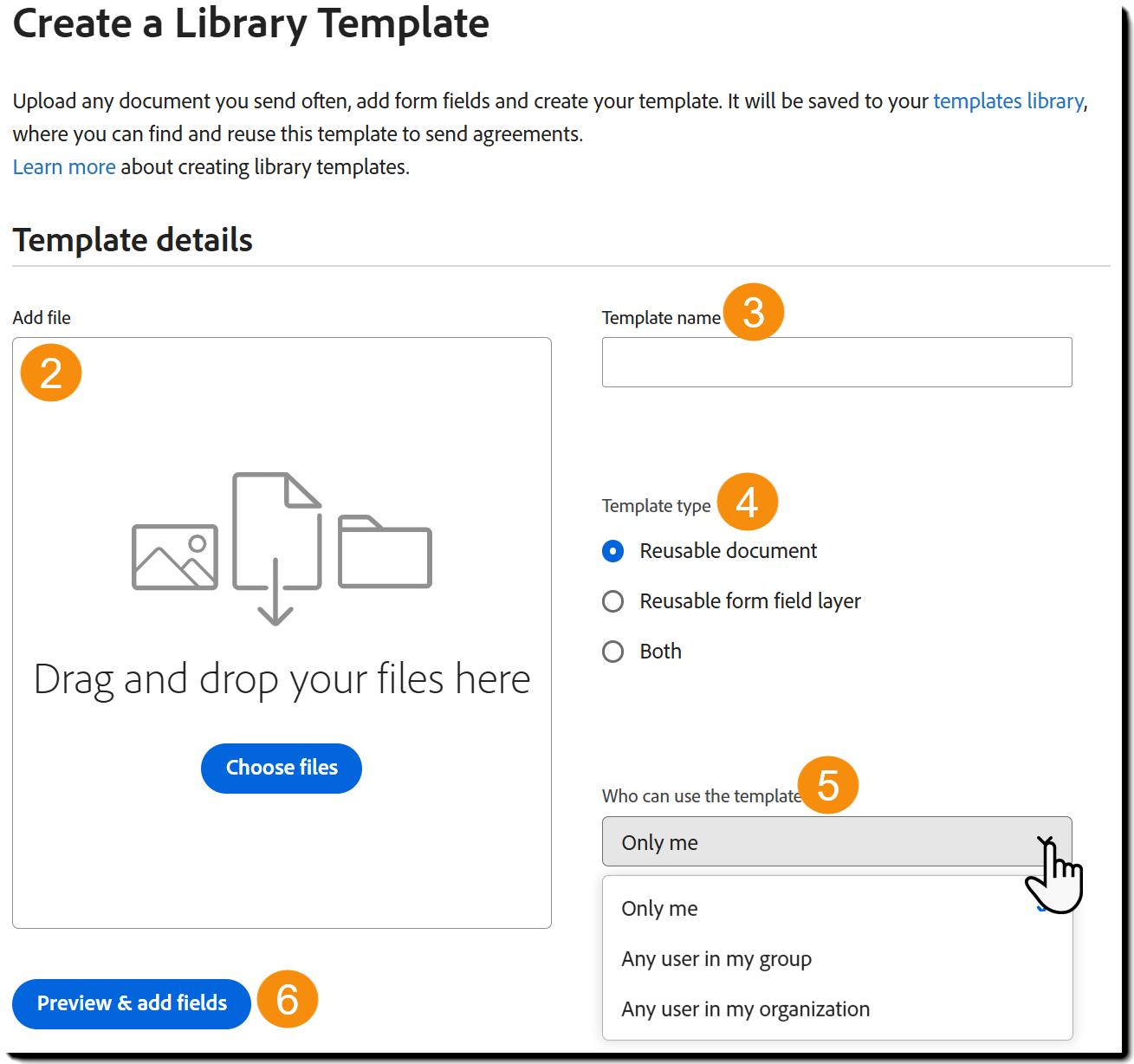
-
Tilføj deltagere
Siden opdateres for at vise panelet Tilføj deltagere.
Før du placerer felter, skal systemet vide, hvor mange deltagere der kan være involveret i at udfylde formularen. Dette sikrer, at felterne kan tildeles korrekt.
- Hvert felt skal eksplicit tildeles til en deltager, defineret som et Forudfyld felt for afsenderen eller angivet til Alle.
- Tilføj det maksimale antal modtagere, der skal interagere med formularen, ved at vælge ikonet plus på deltagerlisten. Tilføj deltagere, indtil alle påkrævede deltagerslots er tilføjet. Hvis skabelonen f.eks. kan involvere op til fire modtagere, skal du tilføje fire deltagere.
Når du er færdig, skal du vælge Vis og tilføj felter for at fortsætte.
Bemærk:Skabelonnavn, Skabelontype og Hvem kan bruge skabelonværdierne kan også redigeres i dette panel, hvis du vil foretage justeringer.
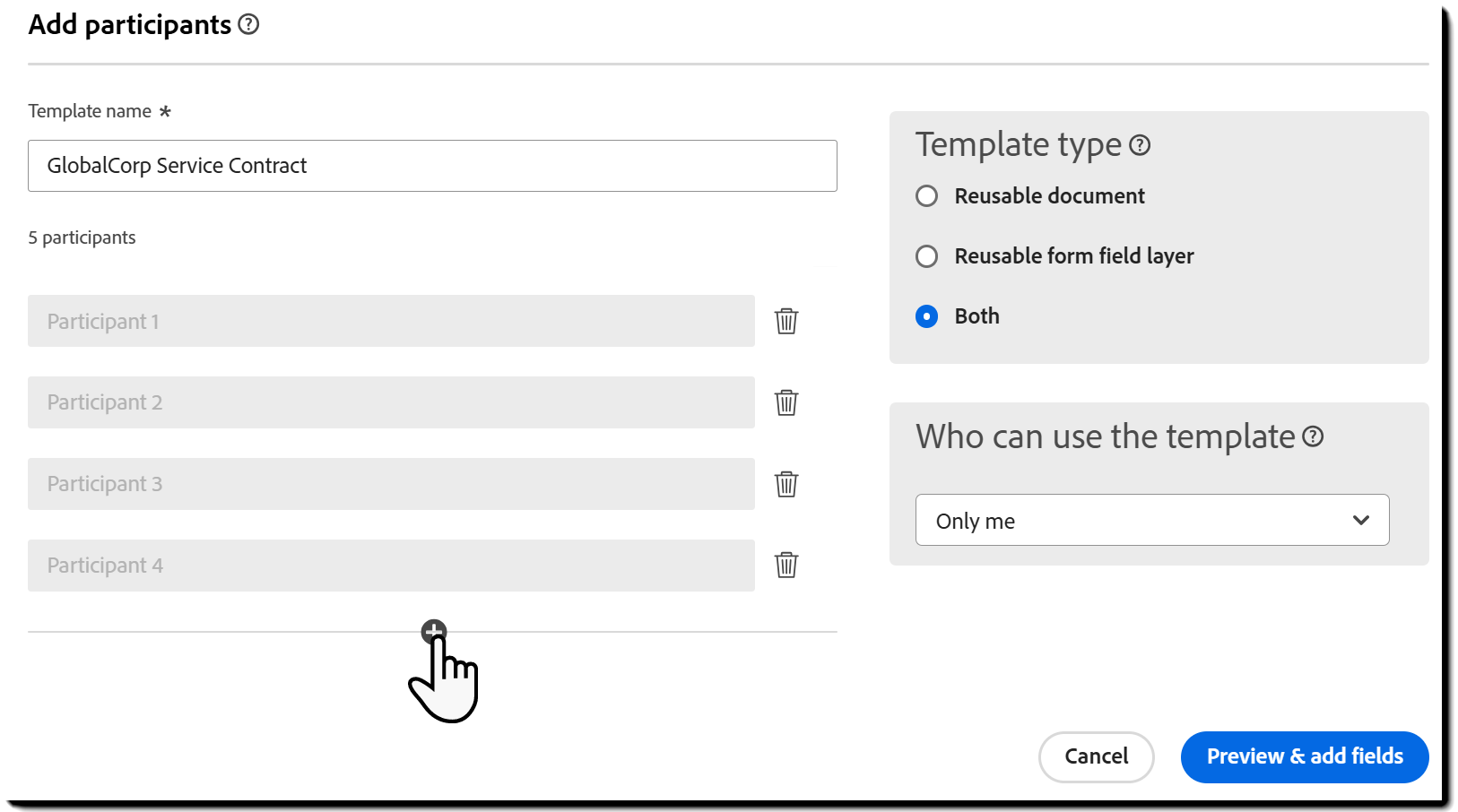
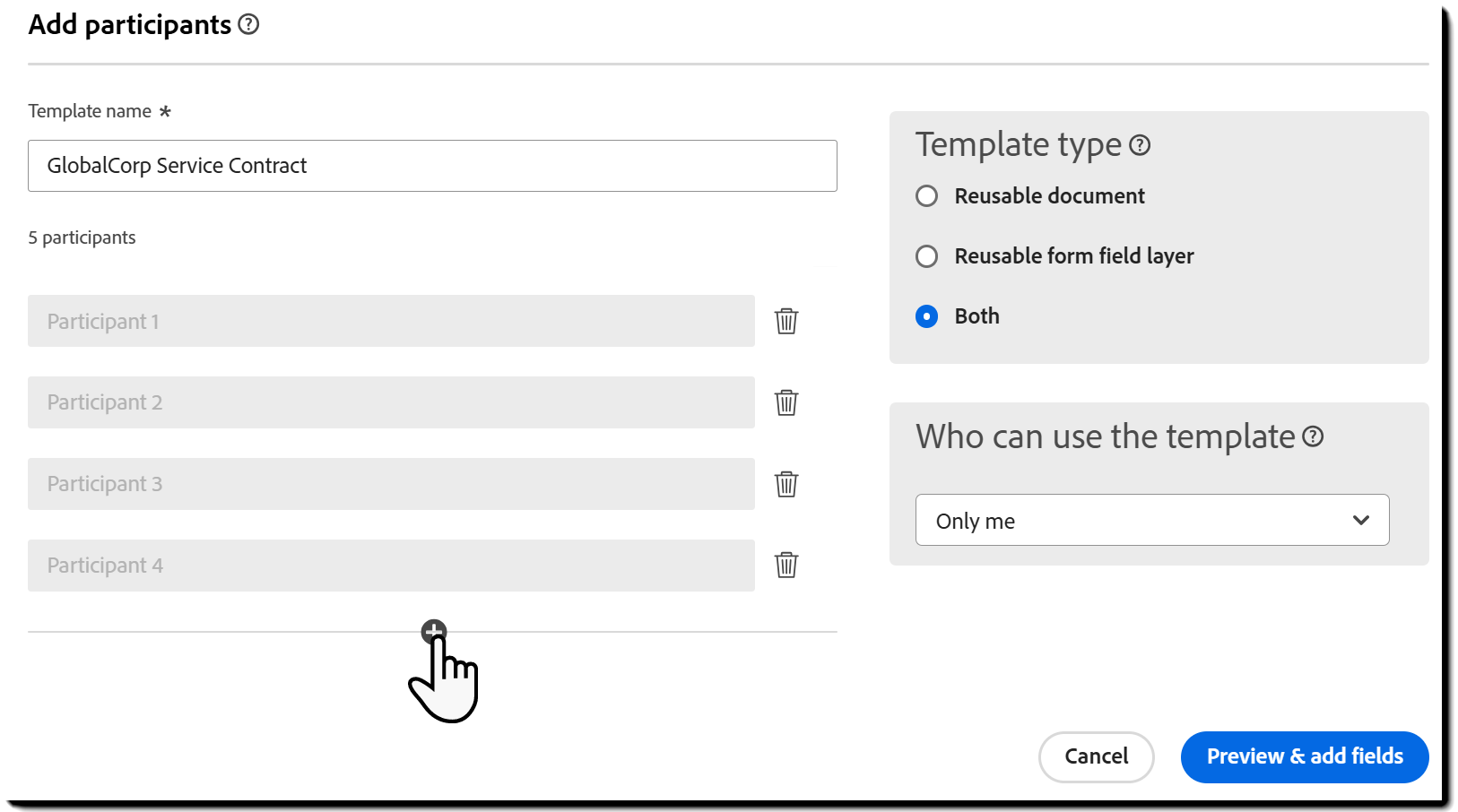
-
Formularbygningsmiljøet åbnes og viser alle felter, der allerede findes i det uploadede dokument.
Sådan tilføjer du flere felter:
- Vælg en felttype fra det venstre panel, og træk den over på dokumentet, hvor det er nødvendigt.
- Når du placerer et felt, tildeles det automatisk til den aktuelt valgte deltager.
- Brug knappen Placer automatisk felter øverst på feltlisten for at lade systemet placere felter automatisk.
- Systemet forsøger at tildele den relevante felttype baseret på dokumentindhold.
- Hvis der ikke findes en specifik felttype, placeres feltet Tekst.
- Alle automatisk placerede felter tildeles den aktuelt valgte deltager.
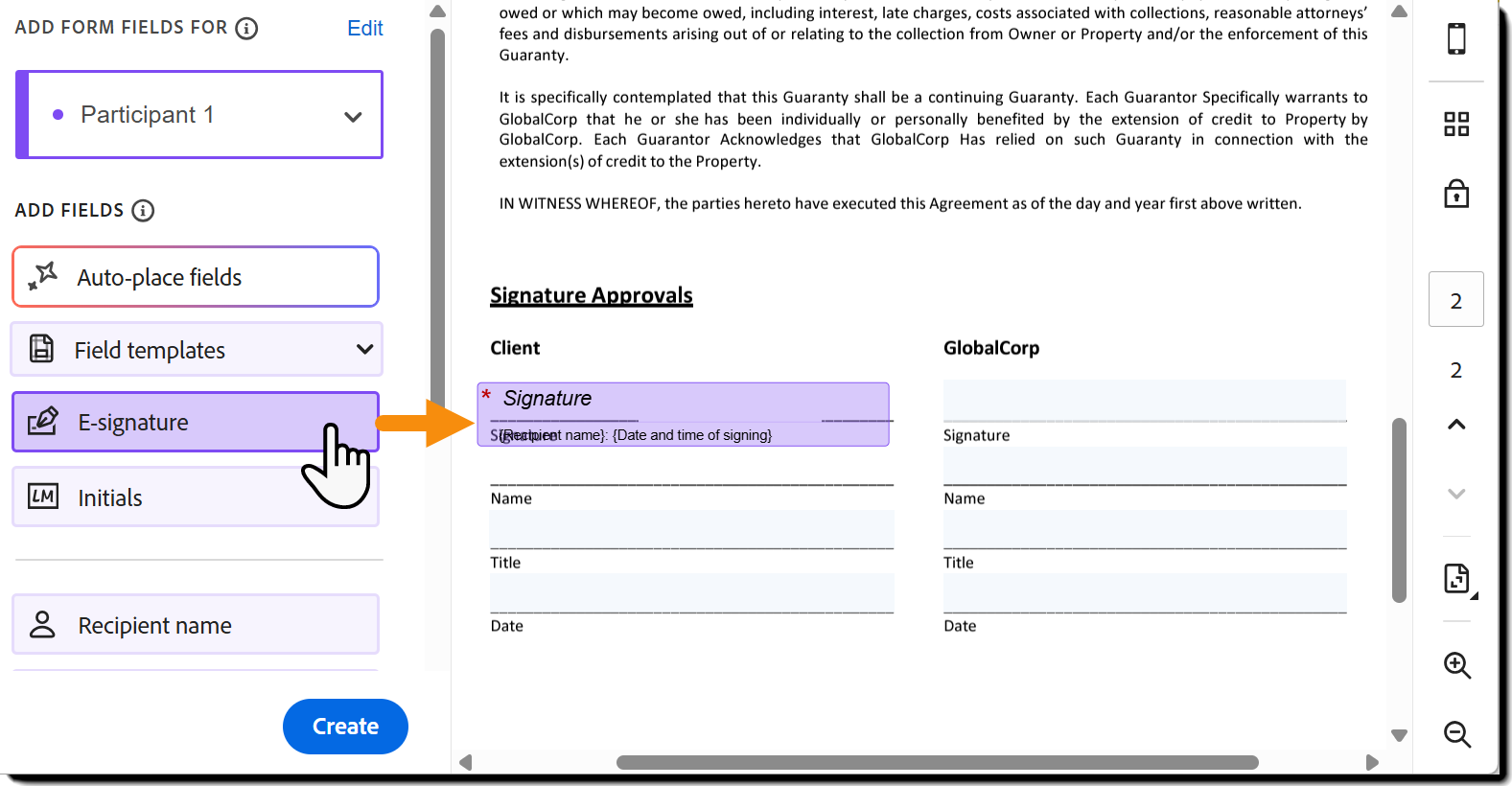
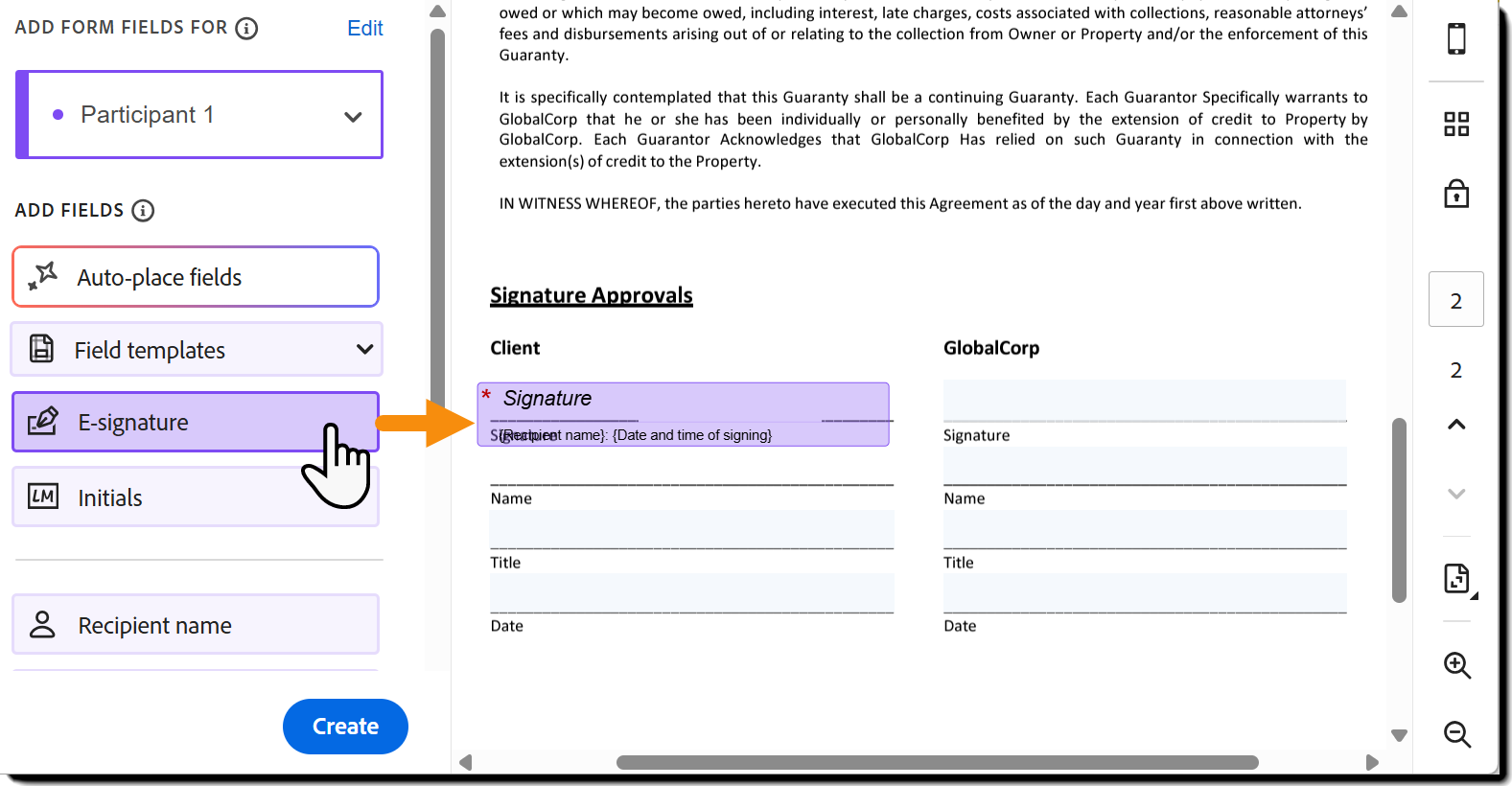
- Vælg en felttype fra det venstre panel, og træk den over på dokumentet, hvor det er nødvendigt.
-
Opret skabelonen, når du er færdig.
Du kan altid komme tilbage og redigere den senere.