Denne artikel indeholder oplysninger om foreløbige bemærkninger. Udgivelsesdatoer, funktioner og andre oplysninger kan ændres uden varsel.
Den nye version af denne oplevelse indeholder de mest almindeligt anvendte funktioner, men den matcher endnu ikke den fulde funktionalitet af den klassiske version. På siden Understøttede elementer kan du se en liste over de funktioner, der er tilgængelige i øjeblikket, og dem der stadig er under udvikling. Der vil blive tilføjet yderligere funktioner i fremtidige versioner.
Aktivér en eller flere signaturtyper, som du vil acceptere: Typer, Tegnet og Billede.
I arbejdsforløb med elektroniske signaturer er metoden til at påføre signaturen generelt set mindre afgørende end underskriverens intention om at acceptere. Revisionslogfilen registrerer og understøtter denne hensigt og leverer det juridiske grundlag for håndhævelse.
Modtagere kan f.eks. skrive deres navn - eller sågar angive et symbol eller et tegn som f.eks. et "X" - for at tilkendegive samtykke. Denne praksis er længe blevet accepteret i både fysiske og digitale formater. Det vigtige er, at underskriveren bevidst valgte at sætte en signatur, og at handlingen registreres på en kontrollerbar, sporbar måde.
Derfor kan signaturer, der anvendes via indtastede navne, billedoverførsler, signaturstempler eller kopierede billeder, stadig være juridisk gyldige, selvom de ikke ligner traditionelle håndskrevne signaturer.
Bemærk! Nogle overholdelsesregler kan kræve en bestemt type signatur, f.eks. en digital signatur. Disse krav er uden for denne gruppe indstillinger.
Indstillinger for signaturinput
Acrobat Sign understøtter tre måder modtagere kan underskrive eller sætte deres initialer på som defineret af indstillingen Tillad modtagere at underskrive og sætte deres initialer ved at:
- Indtastet - modtageren angiver sit navn, og en af fire tilgængelige skrifttyper bruges til at vise signaturen.
- Tegnet - modtageren tegner sin signatur med en mus, pen eller touchskærm.
- Billede - modtageren uploader et billede af sin håndskrevne underskrift.
Der er en fjerde signaturmulighed, hvis kontoen aktiverer arbejdsforløb med stempel. Et stempel kan bruges som en signatur, hvis det er eksplicit aktiveret.
Konfiguration
Tilgængelighed:
- Acrobat Standard og Acrobat Pro: Understøttet
- Acrobat Sign Solutions: Understøttes
- Acrobat Sign for Government: Understøttet
Konfigurationsomfang:
Administratorer kan aktivere denne funktion på konto- og gruppeniveau.
Få adgang til denne funktion ved at gå til administratorens konfigurationsmenu og Signaturindstillinger > Tillad modtagere at underskrive og skrive deres initialer ved at


Når denne indstilling er aktiveret, giver signaturpanelet muligheden Type for, at modtageren kan sætte sin signatur.
Muligheden indtastet signatur lader ganske enkelt modtageren indtaste sit navn, og programmet anvender navnestrengen med en af fire signaturskrifttyper.
Skriftformatet starter altid med den første skrifttype og anvender efterfølgende modtagersignaturer i samme rækkefølge (hvis indstillingen Vælg skrifttype til underskrivelse dynamisk ikke er aktiveret).


Vælg skrifttype til underskrivelse dynamisk.
Acrobat Sign anvender skrifttyper til underskrifter i en fast rækkefølge på samme måde som en sorteret liste - startende med Font1 og videre til Font4. Rækkefølgen er altid ens: Skrift2 følger Skrift1, Skrift3 følger Skrift2 osv.
Når indstillingen Vælg skrifttype til underskrivelse dynamisk er aktiveret, vælger den ikke skrifttypen tilfældigt for hver modtager. I stedet vælges startpunktet i rækkefølgen af skrifttyper tilfældigt. Når den første skrifttype er valgt, skifter systemet mellem skrifttyperne i rækkefølge.
Hvis den dynamiske indstilling f.eks. starter med Font3, vil følgende signatur bruge Font4, Font1 osv.
Illustrationen nedenfor viser et ikke-dynamisk eksempel med otte signaturer. Sekvensen følger to komplette cyklusser gennem skrifttypesættet.


Eksemplet nedenfor viser, hvordan skrifttyper anvendes, når Vælger skrifttype til underskrivelse dynamisk er aktiveret. I dette tilfælde er det randomiserede startpunkt Font4, men det kan være startet med en af de tilgængelige skrifttyper, herunder Font1. Når startskrifttypen er valgt, følger de resterende signaturer standardsekvensen. I dette tilfælde er Font4 startskrifttypen, og Font1 er den anden modtager.


Ved at aktivere indstillingen for at tegne en håndskreven signatur og initialer på skærmen tilføjes ikonet Tegn til signaturpanelet.
Det giver modtagerne mulighed for at bruge en mus, pen eller finger til at tegne deres signatur - hvilket giver en af de tætteste repræsentationer af deres faktiske håndskrift, især på berøringsaktiverede enheder.
Da det kan være svært at tegne med en mus eller pegefelt, er det en god ide at aktivere en ekstra signaturtype for at sikre, at alle modtagere kan fuldføre underskrivelsesprocessen uden problemer.


Da en tegnet signatur behandles som et billede, registreres der ikke automatisk nogen navnetekst. Modtageren skal manuelt indtaste sit navn i feltet nederst til venstre i signaturpanelet. Dette navn bruges i revisionsrapporten til at repræsentere underskriveren.
Hvis modtagerens navn medtages under oprettelsesprocessen, vises dette navn som standard i navnefeltet i signaturpanelet.
Når indstillingen Upload et billede af deres signatur og initialer er aktiveret, vises ikonet Billede i signaturpanelet.
Denne indstilling er ideel for modtagere, der ofte underskriver dokumenter og ønsker at genbruge en scannet version af deres signatur, der er gemt som et standardbilledformat, f.eks. JPG eller PNG.
Som tegnede underskrifter giver upload af billeder en repræsentation af modtagerens underskrift i høj kvalitet. Når modtagere underskriver, kan de vælge ikonet Billede og uploade filen direkte fra deres enhed.


- Billedsignaturer indeholder ikke signaturlinjens krom, som en "velformateret signatur" normalt ville.
- Eftersom et billede af en underskrift ikke har nogen navnetekst, der automatisk registreres, skal modtageren manuelt angive sit navn i feltet nederst til venstre i signaturpanelet. Dette navn bruges i revisionsrapporten til at repræsentere underskriveren.
- Hvis modtagerens navn medtages under oprettelsesprocessen, vises dette navn som standard i navnefeltet i signaturpanelet.
Når denne indstilling er aktiveret, vises en indstilling i Modtagerindstillinger for hver modtager, der lader afsenderen vælge, hvilke signaturtyper der er tilladte eller ikke tilladte.
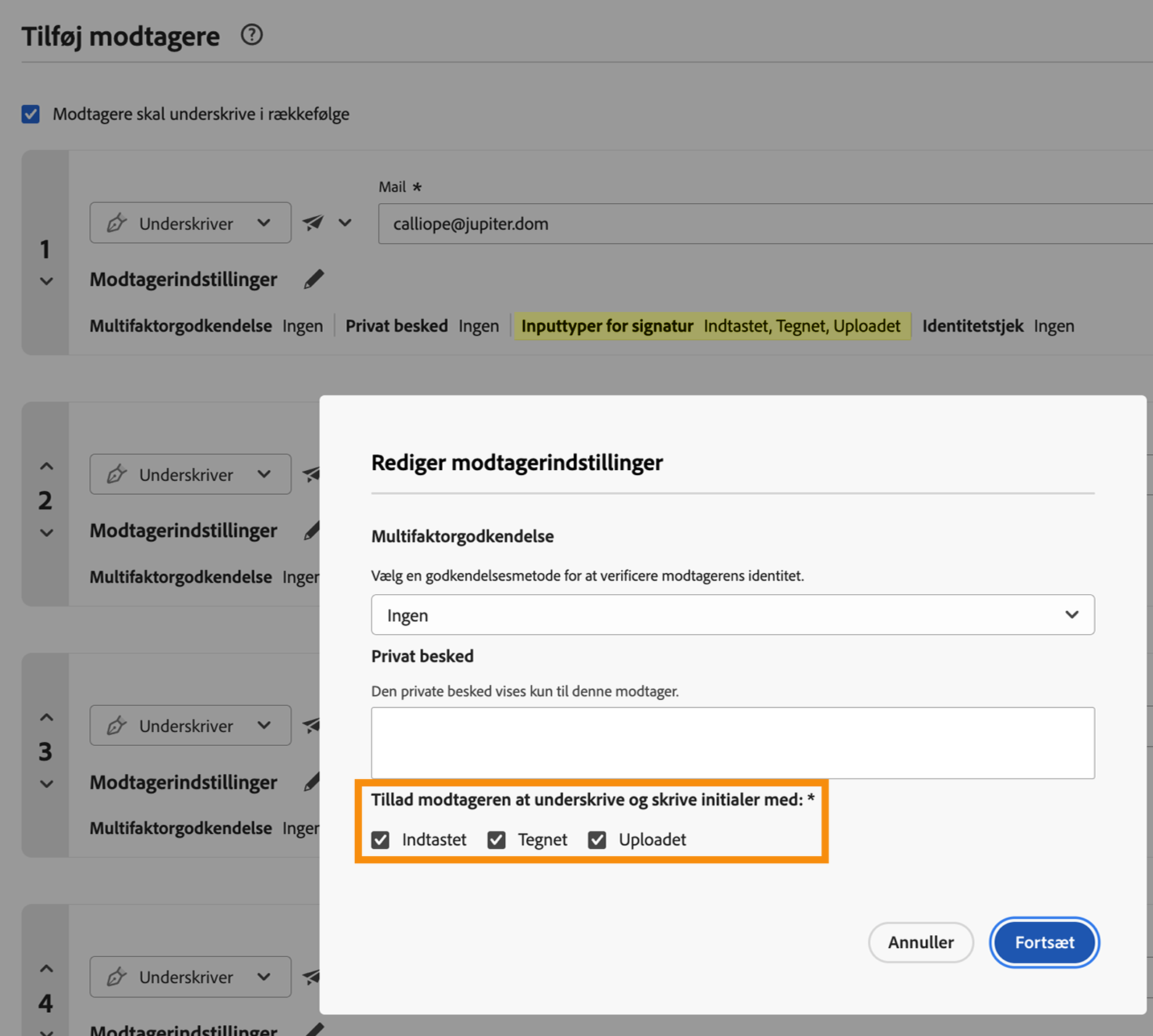
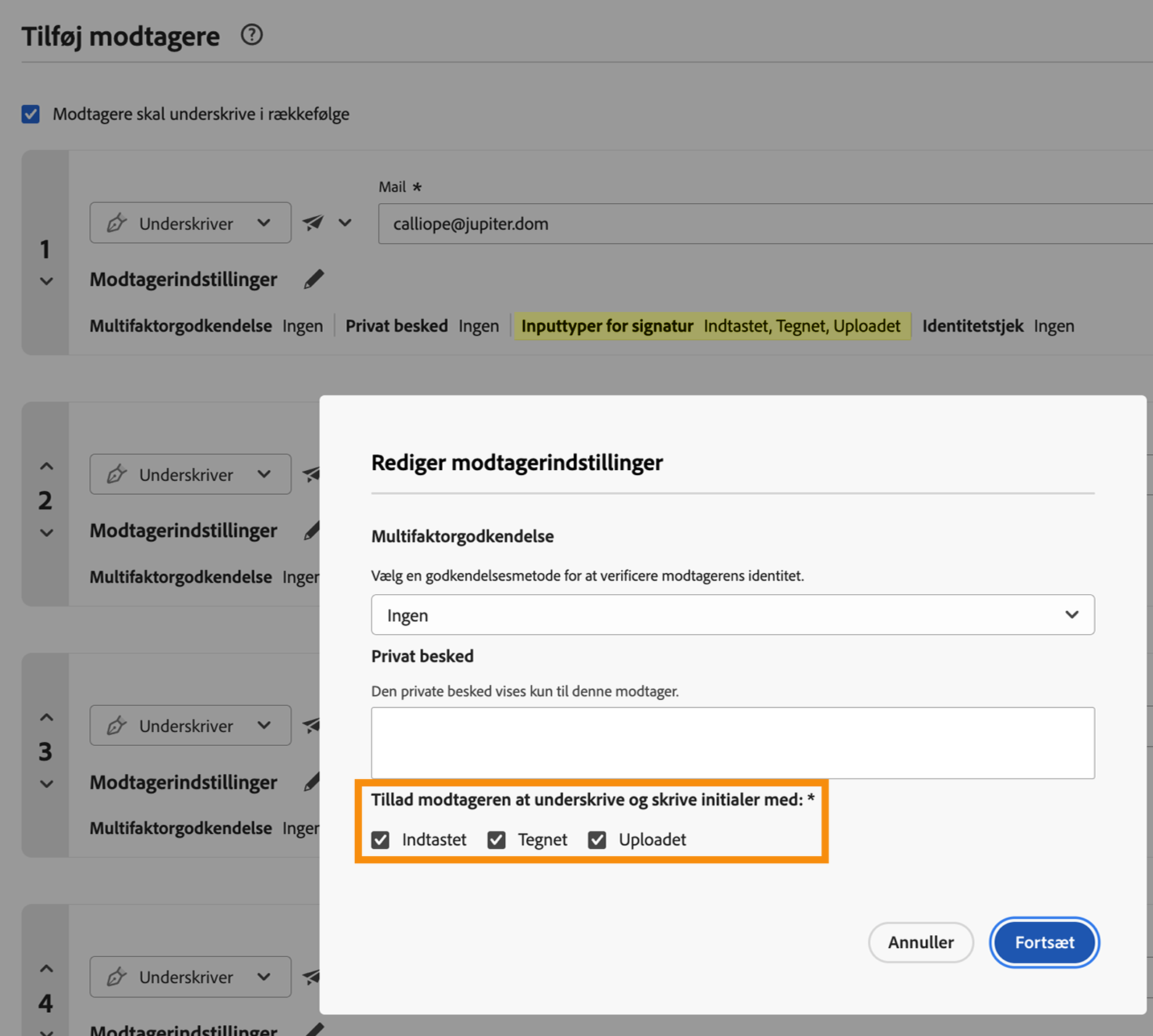
Ved at aktivere Billede og Tegnede signaturtyper føjes muligheden for at bruge en Mobilenhed til at tage et billede af signaturen til signaturpanelet. Denne indstilling giver en modtager mulighed for at sende et link til signaturpanelet til sin berøringsskærm eller styluspen, hvor signaturen registreres og returneres til aftalen.
(Denne indstilling er ikke tilgængelig for Acrobat Sign til offentlige konti)
Relaterede indstillinger
Der er flere indstillinger, der er relaterede eller som svarer til de tilladte signaturtyper:



