Gå til Konfiguration > Platformsværktøjer > Objekter og felter > Objektstyring
Oversigt over de tre sidelayouts, som Adobe Sign til Salesforce understøtter, og hvordan de konfigureres.
Oversigt
Adobe Sign til Salesforce har tre sidetyper til at oprette, redigere og vise aftaler. Standarden er Lightning-layoutet og er det anbefalede layout. Nedenfor er der nogle oplysninger om forskellene på layouts samt anvisninger i, hvordan du skifter sidelayout.
Sidetypen "Agreement Basic" – denne side anvender standardsidelayoutet for Salesforce.com til at vise og redigere aftalen. Afsendelse af en ny aftale kræver et par ekstra klik – oprette en aftale, gemme den og derefter vedhæfte filer på et separat skærmbillede. På denne side kan du i høj grad tilpasse sidens layout (tilføje og fjerne dine egne brugerdefinerede felter og brugerdefinerede indstillinger). Men Basic-siden giver ikke adgang til mange af de funktioner, der er inkluderet i de senere opdateringer.
- Basic-sidetype anvender kun "Attachment"-objekter. "File"-objekter skal anvende Lightning-typen.
Sidetypen "Agreement Advanced" – denne side giver dig mulighed for at oprette en Adobe Sign-aftale på en enkelt side: Vælg modtagere, navngiv aftalen, vælg indstillinger, vedhæft filer, og send. Denne side giver også mere fleksibilitet ved at angive antallet og typen af modtagere for hver aftale. Udvikling for denne type sidetype sluttede med version 17, så senere funktioner er muligvis ikke tilgængelige for brugere under dette sidevalg.
- Advanced-sidetypen anvender kun "Attachment"-objekter. "File"-objekter skal anvende Lightning-typen
Sidetypen "Lightning" (standard) – denne side er i øjeblikket standard og er det layout, som fremtidig udvikling vil fokusere på. De fleste nye version (version 18 og opefter) kræver layoutet Lightning, inkl. muligheden for at tilføje underskrivelsesgrupper, redigere aftaler løbende og sende hybride workflows. De to nuværende begrænsninger på dette sidelayout er:
- Lightning understøtter ikke feltsæt
- Lightning tillader kun uploadede filer på ~700 KB (modsat tilladelserne for Avanceret aftale på 1,7 MB)
Hvis du kræver feltsæt eller uploadede filer på over 700 KB, skal du bruge layoutet Avanceret aftale. Ellers anbefales Lightning-siden til nye installationer.
"Basic"-siden
Hvis du vil bruge Basisaftale-sidetypen i stedet for Avanceret aftale-sidetypen, skal du nulstille sidelayoutet og aftaleknapperne som vist i de følgende sektioner:
- Indstilling af sidelayoutet "Agreement Basic"
- Konfiguration af aftaleknapperne, så de virker til dit sidelayout
Der er desuden instruktioner til:
- Hvordan underskriverfelter tilføjes og aktiveres på sidelayoutet
- Hvordan en aftale sendes ved hjælp af Basic-siden
-
-
Klik på etiketten Aftale
-
Klik på Sidelayout i det venstre spor
-
Klik på knappen Sidelayouttildeling
-
Klik på knappen Rediger tildeling
-
Klik på overskriften, hvor der står Sidelayout for at vælge alle profiler.
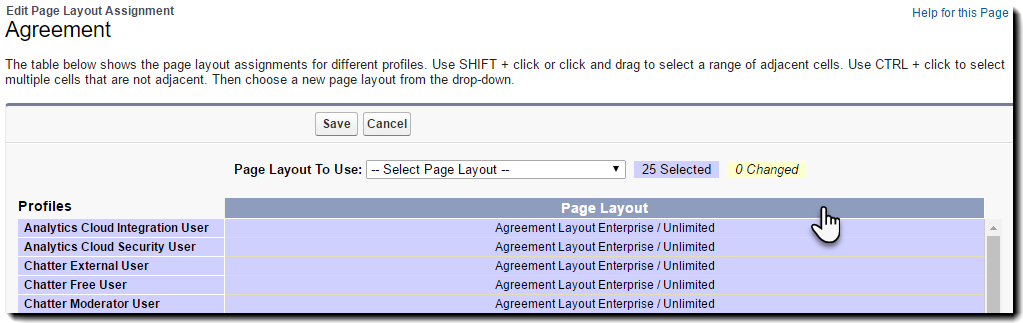
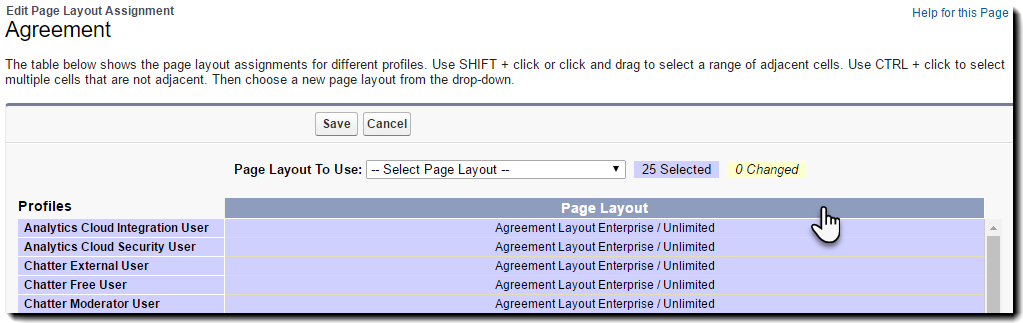
-
Vælg Aftalelayout Enterprise/Unlimited på rullelisten.
-
Klik på Gem
-
Gå til Konfiguration > Platformsværktøjer > Objekter og felter > Objektstyring
-
Klik på etiketten Aftale
-
Klik på Knapper, links og handlinger i det venstre spor
-
Klik på handlingsmenuen for knappen Ny, og vælg Rediger
-
Aktivér indstillingen Standardside
-
Klik på knappen Gem
-
Klik på handlingsmenuen for knappen Rediger, og vælg Rediger (som du gjorde ovenfor)
-
Aktivér indstillingen Standardside
-
Klik på Gem
-
Klik på handlingsmenuen for knappen Vis, og vælg Rediger (som du gjorde ovenfor)
-
Aktivér Visualforce-side, vælg EchoSignAgreement på rullelisten
-
Klik på Gem
-
Bekræft, at dine knapper Ny, Rediger og Vis vises som Overskrevet
Føj felter som "Kunde", "Drift", "Bogføring" osv. til Adobe Sign-aftaleobjektet, og brug dem til at angive underskrivere i stedet for standardfelterne "Modtager" og "Flere modtagere". Når du oprette felter, skal du huske at notere deres API-navne.
Når du føjer de krævede brugerdefinerede felter til din aftales sidelayout, skal du opdatere indstillingen Tilsidesæt liste over modtagerfelter med listen over disse felters API-navne i den rækkefølge, som de skal have besked om underskrivelse.
-
Opret dine brugerdefinerede felter på aftaleobjektet
-
Hent API-navnene til dine felter
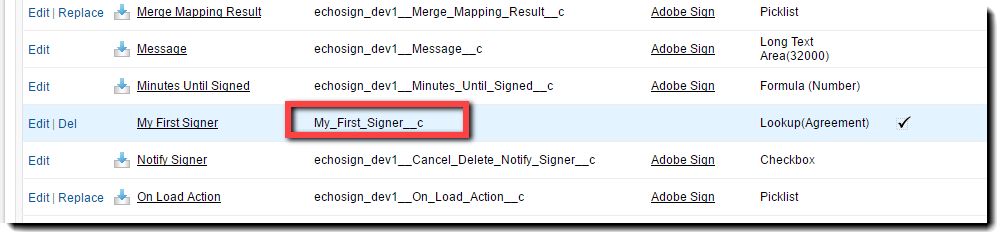
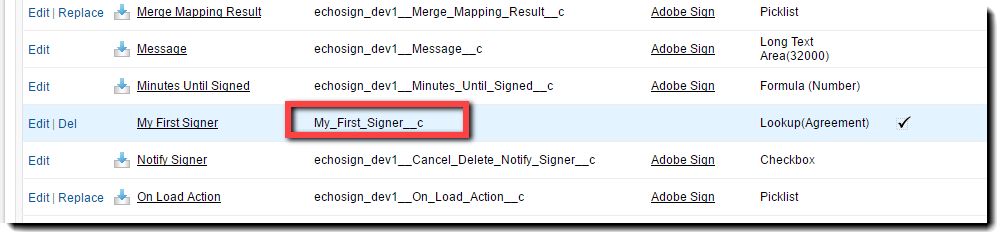
-
Gå til Konfiguration > Platformsværktøjer > Brugerdefineret kode > Brugerdefinerede indstillinger
-
Klik på etiketten Adobe Sign-indstillinger.
-
Klik på knappen Administrer
-
Klik på Ny eller Rediger (afhængigt af om indstillingerne tidligere er blevet redigeret).
-
Find valgmuligheden Tilsidesæt liste over modtagerfelter.
-
Rediger denne indstilling til at indeholde en liste over kommaseparerede API-feltnavne fra aftaleposten. Feltnavnene bør være i rækkefølge og repræsentere de felter, som modtagerne skal læses fra. (f.eks. My_First_Signer__c,My_Second_Signer__c)
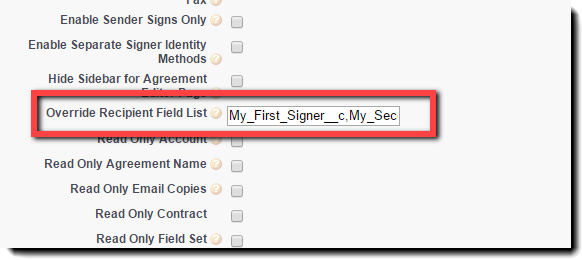
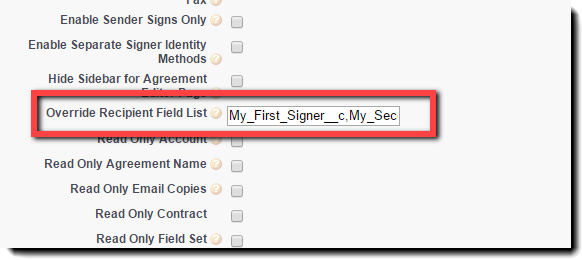
-
Klik på Gem
Når tilsidesættelsen er på plads, vil Adobe Sign nu udskifte dine felter i den rækkefølge, som du angav dem for standardrækkefølgen for underskrivelse.
Afsendelse fra Basic-siden er næsten identisk med alle andre afsendelsesprocesser i Adobe Sign. De tilgængelige funktioner er til en vis grad reduceret, men den trinvise vejledning er lignende med en særlig forskel: Du skal gemme aftalen og derefter vedhæfte dokumentet i det andet trin.
-
Angiv modtagerne.
-
Navngiv aftalen.
-
Skriv en meddelelse.
-
Vælg signaturtype, sprog og andre relevante afsendelsesindstillinger.
-
Klik på knappen Gem
-
Siden opdateres og viser den konfigurerede aftale med knappen til at uploade filer fra dit system eller Salesforce.
Vedhæft dokument(er)
-
Klik på knappen Send til underskrivelse
-
Gå til Konfiguration > Platformsværktøjer > Brugerdefineret kode > Brugerdefinerede indstillinger
Trintekst -
Klik på etiketten Adobe Sign-indstillinger.
-
Klik på knappen Administrer
-
Klik på Ny eller Rediger (afhængigt af om indstillingerne tidligere er blevet redigeret).
-
Find indstillingen Lagertype for aftaledokument
- Indtast vedhæftede filer
- Klik på Gem
Siden "Avanceret"
Hvis du vil skifte til Agreement Advanced-sidetypen, skal du nulstille sidelayoutet og aftaleknapperne som vist i de følgende sektioner:
- Indstilling af sidelayoutet "Agreement Basic"
- Konfiguration af aftaleknapperne, så de virker til dit sidelayout
- Tilføjelse af feltsæt til aftalesiden
Siden "Agreement Advanced" er kun tilgængelig for kunder, der har version 10 eller senere af Adobe Sign til Salesforce-pakken.
-
Gå til Konfiguration > Platformsværktøjer > Objekter og felter > Objektstyring
-
Klik på linket Aftale.
-
Klik på Sidelayout i det venstre spor
-
Klik på knappen Sidelayouttildeling
-
Klik på knappen Rediger tildeling
-
Klik på overskriften, hvor der står Sidelayout for at vælge alle profiler.
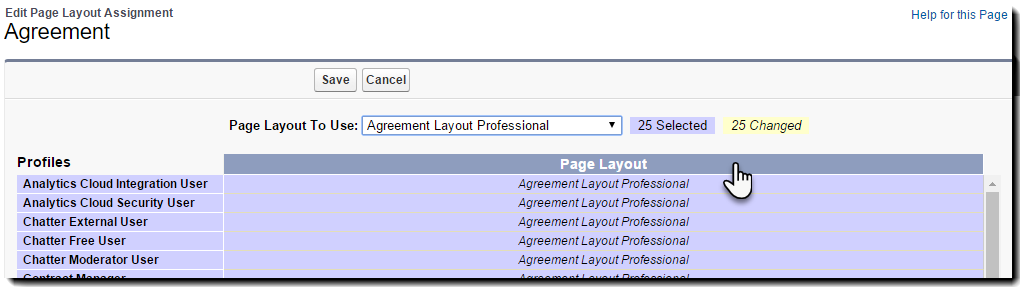
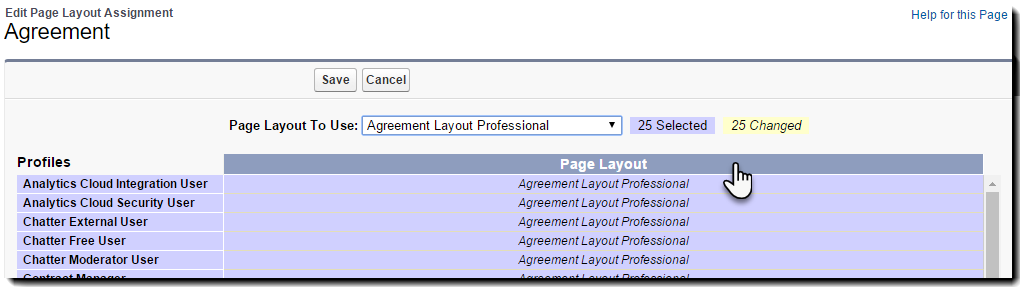
-
Vælg Aftalelayout Professional på rullelisten.
-
Klik på Gem
-
Gå til Konfiguration > Platformsværktøjer > Objekter og felter > Objektstyring.
-
Klik på etiketten Aftale
-
Klik på Knapper, links og handlinger i det venstre spor
-
Klik på handlingsmenuen for knappen Ny, og vælg Rediger
-
Aktivér Visualforce-side EchoSign Agreement Advanced.
-
Klik på knappen Gem
-
Klik på handlingsmenuen for knappen Rediger, og vælg Rediger (som du gjorde ovenfor)
-
Aktivér Visualforce-side EchoSign Agreement Advanced.
-
Klik på Gem
-
Klik på handlingsmenuen for knappen Vis, og vælg Rediger
-
Aktivér Visualforce-side EchoSign Agreement Advanced.
-
Klik på Gem
-
Bekræft, at dine knapper Ny, Rediger og Vis vises som Overskrevet
Ved at bruge feltsæt kan du tilføje felter, som du vil se og redigere, når du får vist aftalesiden. Du kan bruge det indbyggede feltsæt i Adobe Sign til Salesforce og derefter tilføje et eller flere felter fra aftaleobjekter, som vises på aftalesiden.
Adobe Sign til Salesforce har allerede et indbygget feltsæt, som du kan bruge. Følg trinnene herunder for at tilpasse det:
-
Gå til Konfiguration > Platformsværktøjer > Objekter og felter > Objektstyring
-
Klik på etiketten Aftale
-
Klik på Feltsæt i det venstre spor
-
Klik på handlingsmenuen for objektet Flere felter, og vælg Rediger
-
Vælg det felt, du vil tilføje, og træk det over i rektanglet "I feltsættet". Bemærk, at Adobe Sign kun understøtter felter fra aftaleobjektet og ikke fra andre objekter.
-
Klik på knappen Gem
-
Gå til Konfiguration > Platformsværktøjer > Brugerdefineret kode > Brugerdefinerede indstillinger
Trintekst -
Klik på etiketten Adobe Sign-indstillinger.
-
Klik på knappen Administrer
-
Klik på Ny eller Rediger (afhængigt af om indstillingerne tidligere er blevet redigeret).
-
Find indstillingen Lagertype for aftaledokument
- Indtast vedhæftede filer
- Klik på Gem
Siden "Lightning"
Hvis du vil skifte til Lightning-sidetypen, skal du nulstille sidelayoutet og aftaleknapperne som vist i de følgende sektioner:
- Indstilling af sidelayoutet "Agreement Basic"
- Konfiguration af aftaleknapperne, så de virker til dit sidelayout
Siden "Lightning" er kun tilgængelig for kunder, der har version 18 eller senere af Adobe Sign til Salesforce-pakken.
-
Gå til Konfiguration > Platformsværktøjer > Objekter og felter > Objektstyring
-
Klik på etiketten Aftale
-
Klik på Sidelayout i det venstre spor
-
Klik på knappen Sidelayouttildeling
-
Klik på knappen Rediger tildeling
-
Klik på overskriften, hvor der står Sidelayout for at vælge alle profiler.
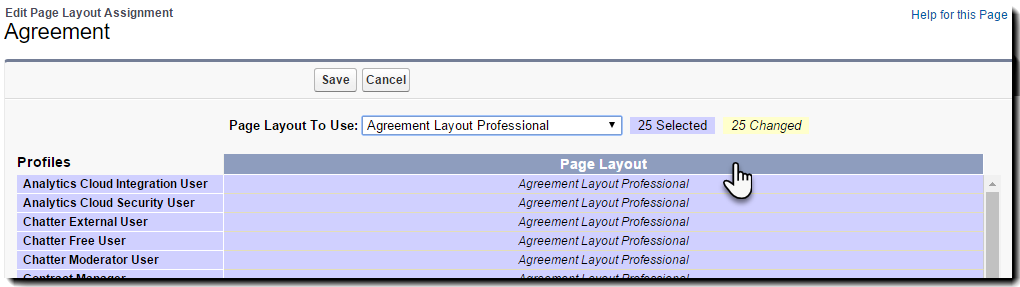
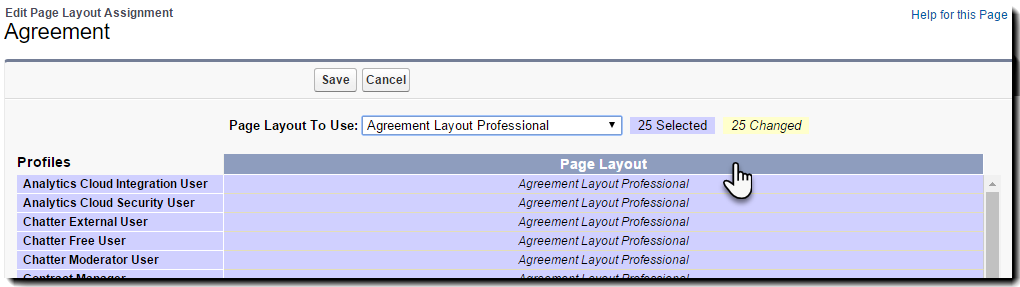
-
Vælg Aftalelayout Professional på rullelisten.
-
Klik på Gem
-
Gå til Konfiguration > Platformsværktøjer > Objekter og felter > Objektstyring
-
Klik på etiketten Aftale
-
Klik på Knapper, links og handlinger i det venstre spor
-
Klik på handlingsmenuen for knappen Ny, og vælg Rediger
-
Aktivér Visualforce-side, vælg Agreement Editor på rullelisten.
-
Klik på knappen Gem
-
Klik på handlingsmenuen for knappen Rediger, og vælg Rediger (som du gjorde ovenfor)
-
Aktivér Visualforce-side, vælg Agreement Editor på rullelisten.
-
Klik på Gem
-
Klik på handlingsmenuen for knappen Vis, og vælg Rediger (som du gjorde ovenfor)
Klik på handlingen Rediger ud for Vis.
-
Aktivér Visualforce-side, vælg Agreement Editor på rullelisten.
-
Klik på Gem





















