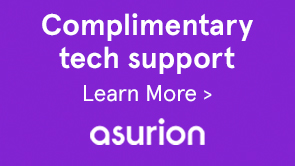Elements Organizer automatically organizes all of your media files in the Media view Timeline, even if the media files are not tagged. The Timeline is divided into months and years—you can view images from a particular month and year by clicking that month in the Timeline. For viewing images from a particular month or year, use the End point markers. If you click on any bar in timeline, the first image belonging to that bar which represents a month on timeline is highlighted with a green bounding box.
The height of each bar in the Timeline is proportional to the number of files in each month, based on date, or batch. You can also select a range of time in the Timeline to display media files taken or scanned within that range.
When you hold the pointer over a bar in the Timeline, a tool tip appears which shows month corresponding to the bar. If you hover mouse on either of the End point markers then tooltip shows its range (month and year corresponding to current location of end point marker).
When you apply a search, the timeline shows all bars, but only those bars are enabled that correspond to media shown in grid. All other bars are disabled.
Choose View > Timeline to display the Timeline. Alternatively, use Ctrl + L (Windows) or Command + L (Mac OS). Timeline is only available in media view. For all other views timeline will not be shown and View >Timeline option is disabled.
Note
Timeline is only available in media view. For all other views, timeline is not displayed and View >Timeline option is disabled.
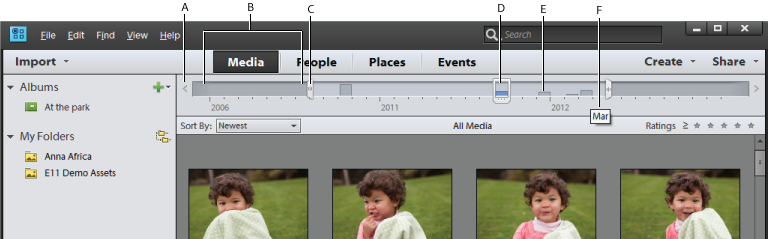
A. Timeline arrow B. Darker area indicating photos out of set range C. End point markers D. Date marker E. Timeline bar F. Tool tip identifying bar range
You can use the Timeline with keyword tags, albums, or folders to refine searches. For example, to find pictures of Courtney taken over a span of time, search using the Courtney keyword tag. Click any month in the Timeline containing media files of Courtney, and drag the end point markers to see the media which was shot or scanned in the specified duration.
A partially blank bar in the Timeline indicates that you have media files that are not currently in the search results.
When you apply any search be it album/tag/folder/advanced search/full text search, then timeline shows all bars. But only those bars are enabled, corresponding to which media is shown in grid. All other bars will be shown in disabled state.
-
- Use the arrows at the ends of the Timeline to navigate to the part of the Timeline that you want to search.
- Click a bar in the Timeline, or drag the date marker to the bar to view the first media file relating to that bar.
- Choose View > Set Date Range. Type both a start date and end date to specify the range you want to view, and click OK. To reset the date range, choose View > Clear Date Range.
- Elements Organizer displays media files within the set range. You can drag the end-point markers to refine your range.
 Using View > Set Date Range to set a date range.
Using View > Set Date Range to set a date range.