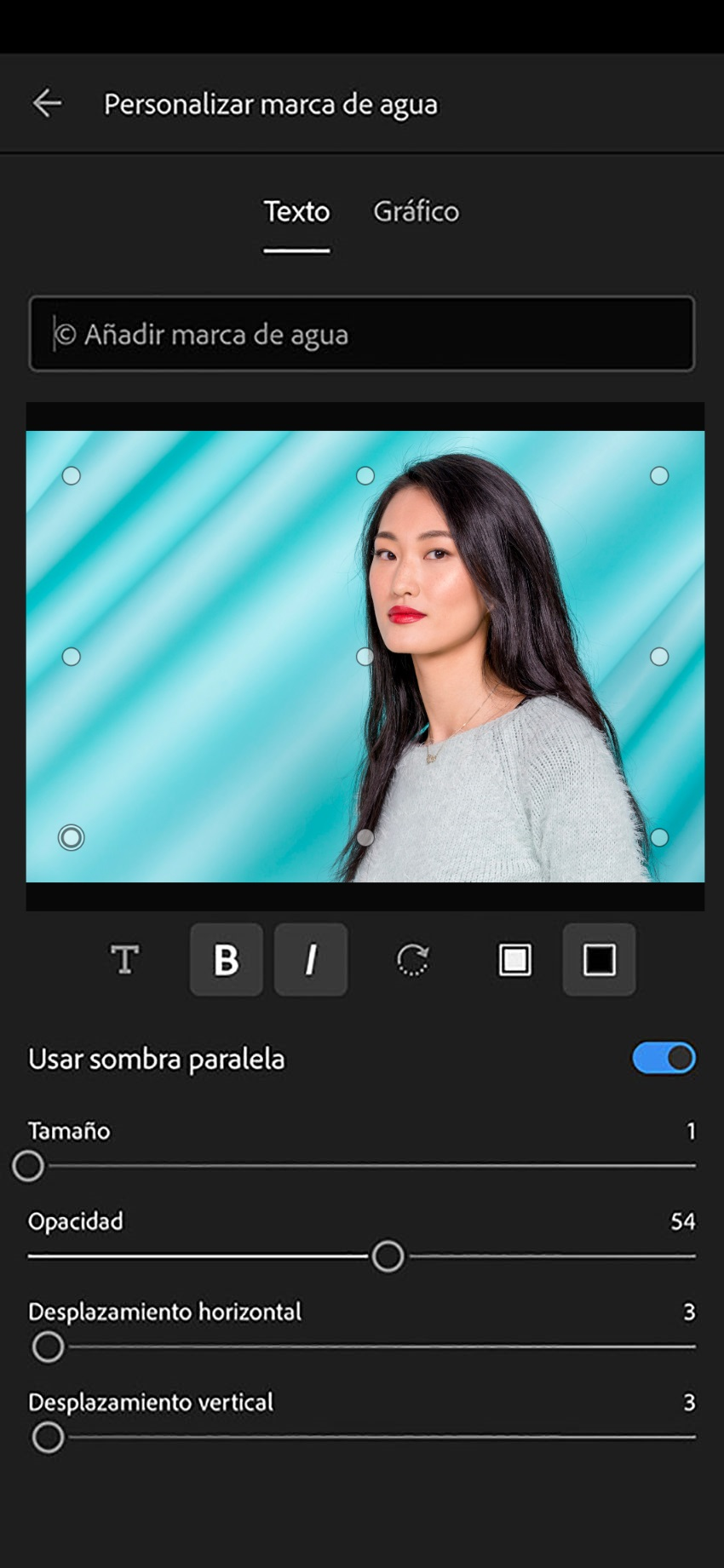En Lightroom para dispositivos móviles, abra la imagen que desee compartir y, a continuación, seleccione el icono Compartir.
- Guía del usuario de Adobe Lightroom
- Introducción
- Aprendizaje en la aplicación
- Adición, importación y captura de fotos
- Añadir fotos
- Captura de fotografías con Lightroom para dispositivos móviles (iOS)
- Captura de fotografías con Lightroom para dispositivos móviles (Android)
- Importación de fotografías en Lightroom para dispositivos móviles (iOS)
- Importación de fotografías y vídeos en Lightroom para dispositivos móviles (Android)
- Organizar fotografías
- Editar fotografías
- Edición de fotos
- Edición de fotografías en Lightroom para dispositivos móviles (iOS)
- Edición de fotografías en Lightroom para dispositivos móviles (Android)
- Edición de fotos con Acciones rápidas en Lightroom para dispositivos móviles (iOS)
- Edición de fotos con Acciones rápidas en Lightroom para dispositivos móviles (Android)
- Ajustes preestablecidos en Lightroom
- Ajustes preestablecidos en Lightroom para dispositivos móviles (Android)
- Herramientas Recortar, Rotar y Geometría en Lightroom
- Recorte de imágenes en Lightroom para dispositivos móviles (Android)
- Herramienta Quitar de Lightroom
- Quitar personas no deseadas
- Quitar el reflejo de la ventana
- Herramienta Quitar en Lightroom para dispositivos móviles (iOS)
- Herramienta Quitar en Lightroom para dispositivos móviles (Android)
- Panel Editar en Lightroom
- Máscara en Lightroom
- Desenfoque de lente en Lightroom
- Combinación de fotos para crear HDR, panoramas, y panoramas HDR
- Edición de fotografías HDR
- Edición de fotografías HDR en Lightroom para dispositivos móviles (iOS)
- Edición de fotografías HDR en Lightroom para dispositivos móviles (Android)
- Mejore fácilmente la calidad de imagen en Lightroom
- Edición de fotos en otras aplicaciones
- Más información sobre Content Credentials
- Adición de Content Credentials en Lightroom para dispositivos móviles (iOS)
- Adición de Content Credentials en Lightroom para dispositivos móviles (Android)
- Administrar ediciones realizadas mediante herramientas con tecnología de IA (iOS)
- Administrar ediciones realizadas mediante herramientas con tecnología de IA (Android)
- Edición de fotos
- Editar vídeos
- Almacenamiento, uso compartido y exportación
- Exportar o compartir fotografías
- Almacenamiento y exportación de fotos en Lightroom para dispositivos móviles (iOS)
- Almacenamiento y exportación de fotos con Lightroom para dispositivos móviles (Android)
- Uso compartido de fotos en Lightroom para dispositivos móviles (iOS)
- Uso compartido de fotos en Lightroom para dispositivos móviles (Android)
- Lightroom para dispositivos móviles TV y la Web
- Introducción a Lightroom para dispositivos móviles (iOS)
- Introducción a Lightroom para dispositivos móviles (Android)
- Adobe Photoshop Lightroom en la web
- Configuración de Lightroom para la aplicación de Apple TV
- Uso de métodos abreviados del teclado en Lightroom para dispositivos móviles (iOS y Android)
- Adobe Photoshop Lightroom para dispositivos móviles y Apple TV | Preguntas frecuentes
- Visualización de fotografías y vídeos de Lightroom en el televisor
- Cómo añadir ajustes preestablecidos y sincronizarlos con un dispositivo móvil
- Migración de fotos
- Solución de problemas
Descubra cómo guardar y compartir sus fotos en Lightroom para dispositivos móviles.
Puede compartir rápidamente fotos desde Lightroom para dispositivos móviles en su cuenta de redes sociales preferida, o exportarlas. Sin embargo, realice una de las acciones siguientes para iniciar el flujo de trabajo Compartir:
- Para compartir una foto individual, abra la foto en la vista Editar y seleccione el icono Compartir.
- Para compartir varias fotos, abra el álbum que desee, seleccione todas las imágenes que desee compartir y, a continuación, seleccione el icono Compartir.
Pruebe la aplicación
Siga para iniciar sesión y empezar a explorar la aplicación Lightroom para dispositivos móviles.
Opciones para compartir y guardar en Lightroom para dispositivos móviles
-
-
En el menú que aparece, seleccione la opción para compartir que desee. Puede seleccionar una de las siguientes opciones:
Guardar copia en el dispositivo: Seleccione esta opción para descargar una copia de la imagen editada en su dispositivo.
Compartir: Seleccione esta opción para compartir la imagen con amigos y familiares en redes sociales.
Nota:A partir de la versión 10.1 de Lightroom para dispositivos móviles (Android), puede compartir contenido directamente en Instagram seleccionando el icono Compartir > Enviar a Instagram. Si ha activado HDR al compartir directamente en Instagram, la aplicación incluirá la información de HDR en un archivo AVIF y la enviará a Instagram. Para que la función funcione, Lightroom para dispositivos móviles (Android) necesita acceso completo a las fotografías y a la aplicación Instagram instalada en el dispositivo.
Exportar como...: Seleccione esta opción para exportar la imagen con una configuración específica.
Crear repetición de edición: Seleccione esta opción para crear una repetición de vídeo corto de todas las ediciones que ha aplicado a la foto.
Publicar en la comunidad: Seleccione esta opción para compartir sus fotos en la comunidad de Lightroom, donde otros fotógrafos pueden verlas e indicar que les gustan.
Invitar y obtener un enlace: Seleccione esta opción para compartir la imagen con otros fotógrafos a fin de que puedan verla y editarla. Puede personalizar la forma en que envía las imágenes e incluir también la Configuración, como Mostrar metadatos, Mostrar información de ubicación, Permitir comentarios y me gusta, Permitir descargas en formato JPG, etc.
Almacenamiento de una copia en el dispositivo
-
Abra la aplicación Lightroom para dispositivos móviles y seleccione la foto que desea guardar.
-
Seleccione Compartir y, a continuación, seleccione Guardar copia en el dispositivo.
-
La imagen seleccionada se guardará en el dispositivo.
Compartir una fotografía
-
Abra la aplicación Lightroom para dispositivos móviles y seleccione la foto que desea guardar.
-
Seleccione el icono Compartir y, a continuación, seleccione Compartir.
-
Lightroom mostrará una lista de aplicaciones instaladas en el dispositivo móvil que puede utilizar para compartir fotos.
-
Seleccione para añadir la configuración de exportación como Content Credentials, Incluir marca de agua e Incluir metadatos. Para obtener más información, consulte Configuración de exportación.
Exportar fotos en el formato deseado
-
Abra la aplicación Lightroom para dispositivos móviles y seleccione la foto que desea exportar.
-
Seleccione el icono Compartir y, a continuación, seleccione Exportar como... en el menú.
-
Ajuste preestablecido
Seleccione la opción preestablecida para exportar rápidamente imágenes como JPG (pequeño), JPG (grande) o como Original.
Tipo de archivo
Dimensiones
Estas opciones son aplicables para formatos de archivo JPG y TIF. Puede seleccionar las siguientes opciones:
- Mayores dimensiones disponibles: Exporta las fotos seleccionadas con la mayor dimensión disponible en formato JPG y TIF.
- Pequeño: Limita el tamaño de las fotografías en formato JPEG y TIF exportadas a 2048 píxeles. La anchura se establece según corresponda para mantener la proporción original.
- Personalizado: Aplica el valor de píxel especificado al borde largo de la fotografía y utiliza la proporción original de la fotografía para calcular el otro borde. El valor del borde largo no puede superar los 15 000 píxeles.
Content Credentials
Seleccione esta opción para adjuntar Content Credentials a la foto al exportar. En la actualidad, solo puede adjuntar Content Credentials al exportar archivos JPG. Para obtener más información, consulte Content Credentials en Lightroom para dispositivos móviles.
Incluir marca de agua
Active esta opción para incluir texto como marca de agua en las fotos exportadas.
Seleccione Más opciones para acceder a los detalles, como Incluir metadatos, Información de cámara y Camera Raw, Información de ubicación, Nombres de archivos, Enfoque de salida y Espacio de color.
-
Cuando haya terminado, seleccione Listo .
Cree rápidamente vídeos cortos de su proceso de edición y compártalos con otras personas. Los vídeos de repetición de edición pueden ayudarle a obtener inspiración al conocer el proceso de edición de otros fotógrafos.
-
Cuando termine de editar una imagen, seleccione Compartir .
-
Seleccione Crear repetición de edición. Lightroom creará automáticamente un vídeo corto del proceso de edición de una foto editada en Lightroom para dispositivos móviles.
-
En el menú emergente, seleccione el modo que desee para compartir el vídeo creado o guardarlo en la galería de fotografías.
Comparta sus vídeos de repetición de edición en las redes sociales y etiquete a @Lightroom para tener la oportunidad de ser publicado.
Interactuar con álbumes compartidos
A continuación, encontrará varias formas de interactuar con álbumes compartidos para mantenerse conectado y contribuir a la experiencia compartida.
Añadir Me gusta o comentarios a las fotografías compartidas
-
Abra una foto de un álbum de grupo en la vista Detalle.
-
Seleccione Actividad en el menú desplegable.
-
Seleccione Me gusta para indicar que le gusta la foto.
-
Seleccione el icono Comentario situado en la esquina inferior derecha para añadir un comentario a la foto seleccionada.
Salir de un álbum compartido
-
En la vista Álbumes, seleccione Más en el álbum deseado para abrir el menú.
-
Seleccione Salir del álbum en el menú emergente.
Agregar una marca de agua de texto
-
Realice una de las siguientes acciones:
- Abra la imagen que desea exportar en la vista Editar.
- En la vista de cuadrícula, mantenga presionada cualquier fotografía para seleccionarla y abrir la vista de selección múltiple. Seleccione todas las fotografías que desee guardar en su dispositivo móvil.
-
Seleccione Compartir > Configuración .
-
En Configuración de exportación, active la opción Incluir marca de agua.
-
Seleccione Personalizar. En la pantalla Personalizar marca de agua, seleccione Texto y modifique cualquiera de las configuraciones siguientes:
- Seleccione el campo de texto para modificar el texto de la marca de agua según sea necesario. De forma predeterminada, el texto que se muestra en la marca de agua es un símbolo de copyright seguido del nombre de su cuenta de Adobe.
- Para colocar la marca de agua, seleccione cualquiera de los nueve círculos de colocación que aparecen alrededor de la imagen y en el centro de la misma.
- Seleccione T para elegir una fuente.
- Seleccione B para aplicar el estilo negrita al texto.
- Seleccione I para aplicar el estilo cursiva al texto.
- Para rotar el texto 90 grados hacia la derecha, seleccione el icono de rotación.
- Seleccione la muestra de color que desee para elegir un color de texto (negro o blanco).
- Active la opción Usar sombra paralela para aplicar una sombra paralela al texto de la marca de agua.
- Tamaño: Mueva el regulador para escalar proporcionalmente el texto de la marca de agua y agrandarlo o reducirlo.
- Opacidad: Mueva el regulador para ajustar el nivel de transparencia del texto de la marca de agua.
- Desplazamiento horizontal: Mueva el regulador para colocar el texto de la marca de agua en horizontal con respecto al círculo de colocación seleccionado.
- Desplazamiento vertical: Mueva el regulador para colocar el texto de la marca de agua en vertical con respecto al círculo de colocación seleccionado.

Personalización de la marca de agua de texto 
Personalización de la marca de agua de texto - Seleccione el campo de texto para modificar el texto de la marca de agua según sea necesario. De forma predeterminada, el texto que se muestra en la marca de agua es un símbolo de copyright seguido del nombre de su cuenta de Adobe.
-
Después de personalizar el texto de la marca de agua, vuelva a la pantalla Configuración de exportación.
Nota:Ahora se agregará el texto de la marca de agua al compartir fotografías o exportarlas al dispositivo móvil.
Adición de una marca de agua gráfica
-
Realice una de las siguientes acciones:
- Abra la imagen que desea exportar en la vista Editar.
- En la vista de cuadrícula, mantenga presionada cualquier fotografía para seleccionarla y abrir la vista de selección múltiple. Seleccione todas las fotografías que desee guardar en su dispositivo móvil.
- Abra la imagen que desea exportar en la vista Editar.
-
Seleccione Compartir > Configuración .
-
En Configuración de exportación, active la opción Incluir marca de agua.
-
Seleccione Personalizar. En la pantalla Personalizar marca de agua, seleccione Gráfico y modifique cualquiera de las configuraciones siguientes:
- Seleccione el icono de carpetas para elegir el archivo que desea utilizar como marca de agua.
- Para colocar la marca de agua, toque cualquiera de los nueve círculos de colocación que aparecen alrededor de la imagen y en el centro de la misma.
- Para rotar la marca de agua 90 grados hacia la derecha, toque el icono de rotación.
- Tamaño: Mueva el control regulador para escalar proporcionalmente el gráfico de la marca de agua y agrandarlo o reducirlo.
- Opacidad: Mueva el control regulador para ajustar el nivel de transparencia del gráfico de la marca de agua.
- Desplazamiento horizontal: Mueva el regulador para colocar el gráfico de la marca de agua en horizontal con respecto al círculo de colocación seleccionado.
- Desplazamiento vertical: Mueva el regulador para colocar el gráfico de la marca de agua en vertical con respecto al círculo de colocación seleccionado.

Personalización de la marca de agua gráfica 
Personalización de la marca de agua gráfica - Seleccione el icono de carpetas para elegir el archivo que desea utilizar como marca de agua.
-
Después de personalizar el gráfico de la marca de agua, vuelva al menú Configuración de exportación.
Nota:Ahora se agregará el texto de la marca de agua al compartir fotografías o exportarlas al dispositivo móvil.
Lightroom le permite volver a intentar guardar sus fotografías si el proceso de exportación falla. Haga lo siguiente si el cuadro de diálogo Exportar muestra estos mensajes de error:
- No hay conexión a Internet: Asegúrese de que el dispositivo está conectado a Internet. Vuelva a Lightroom para dispositivos móviles (Android) y seleccione Reintentar.
- No hay espacio suficiente para realizar la exportación: Libere espacio en la galería del dispositivo. Vuelva a Lightroom para dispositivos móviles (Android) y seleccione Reintentar.
- Lightroom no tiene permisos para guardar las fotos en la galería: Proporcione los permisos a Lightroom para dispositivos móviles (Android) en la configuración del dispositivo. Vuelva a Lightroom para dispositivos móviles (Android) y seleccione Reintentar.
-
Abra la imagen en la vista de Lupa y seleccione Compartir .
-
Seleccione Compartir > Configuración .
-
En Configuración de exportación, active la opción Incluir borde.
-
Seleccione Personalizar para agregar las siguientes opciones:
- Color: Seleccione el color del borde.
- Grosor: Establezca el grosor del borde.
- Tamaño de borde: Ajuste el tamaño del borde que rodea la imagen.
Sugerencia:Seleccione Cuentagotas para tomar una muestra del color de cualquier parte de una foto y utilizarlo como color de borde.
-
Después de personalizar el borde, vuelva a la pantalla Configuración de exportación.
Nota:Ahora se agregará el borde al compartir fotografías o exportarlas al dispositivo móvil.
¿Tiene alguna pregunta o idea?


Si tiene alguna pregunta que formular o una idea que compartir, entre y participe en la comunidad de Adobe Lightroom. Nos encantaría conocer su opinión.