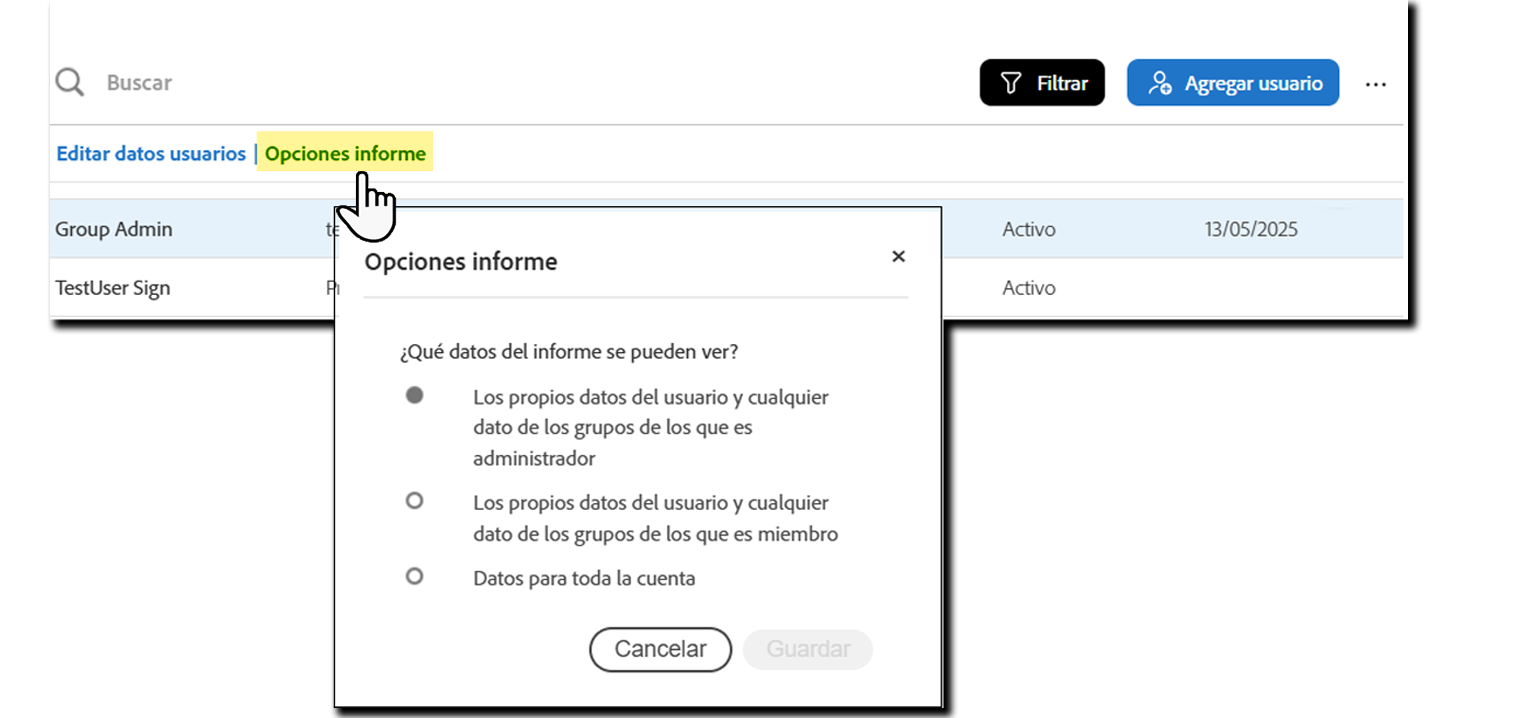Este artículo contiene información de la versión preliminar. Las fechas de lanzamiento, las funciones y otra información están sujetas a cambios sin previo aviso.
Añada usuarios, edite sus perfiles y revise su estado actual.
Utilice la página Usuarios para ver y administrar a las personas que acceden a Acrobat Sign. Como administrador, puede añadir usuarios, actualizar sus perfiles y comprobar su estado de acceso actual, todo en un lugar.
Qué puede hacer en la página Usuarios
Dispone de varias opciones para administrar la lista de usuarios:
- Búsqueda de usuarios por el nombre, dirección de correo electrónico o grupo
- Filtrar la lista por el estado de usuario (activo, inactivo, administradores, etc.)
- Añadir usuarios a tu cuenta
- Exportar la lista de usuarios para la creación de informes o copias de seguridad
- Editar perfiles de usuario y actualizar permisos
- Crear ediciones masivas para varios usuarios a la vez
- Revisar el estado de los derechos para ver quién tiene acceso
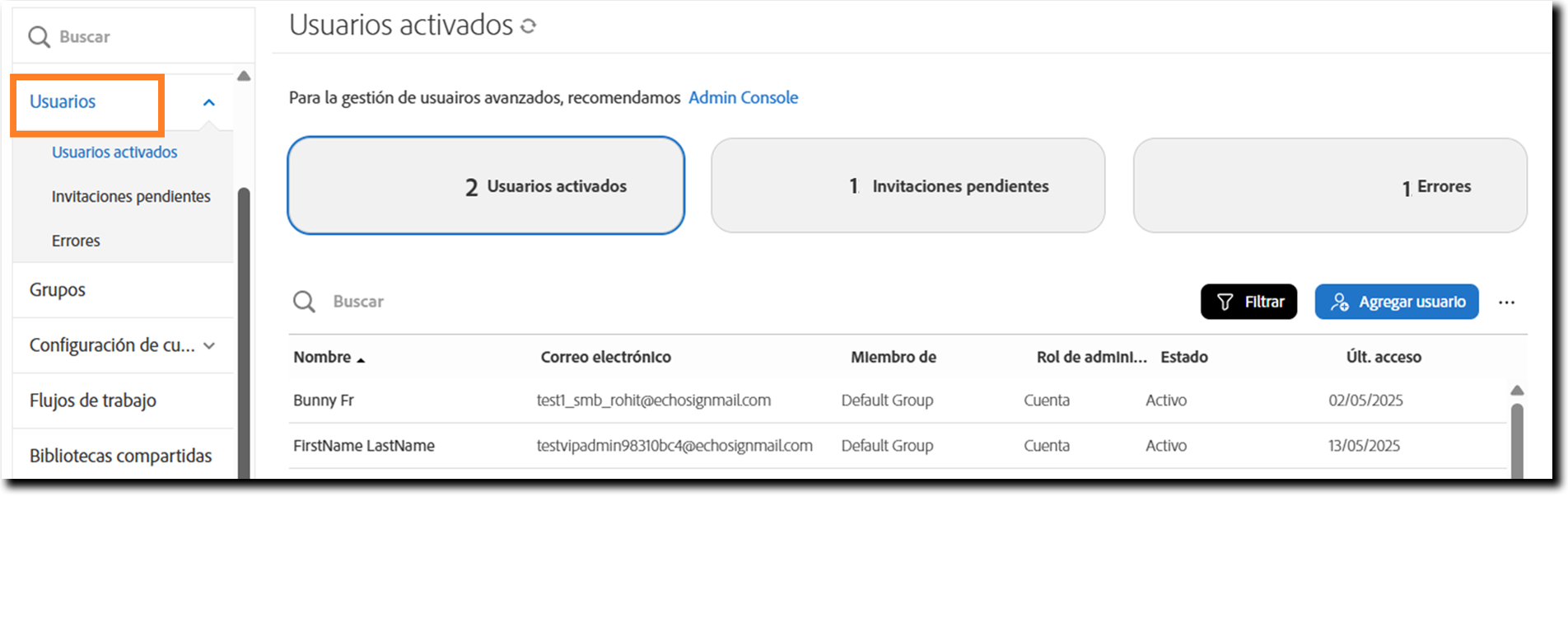
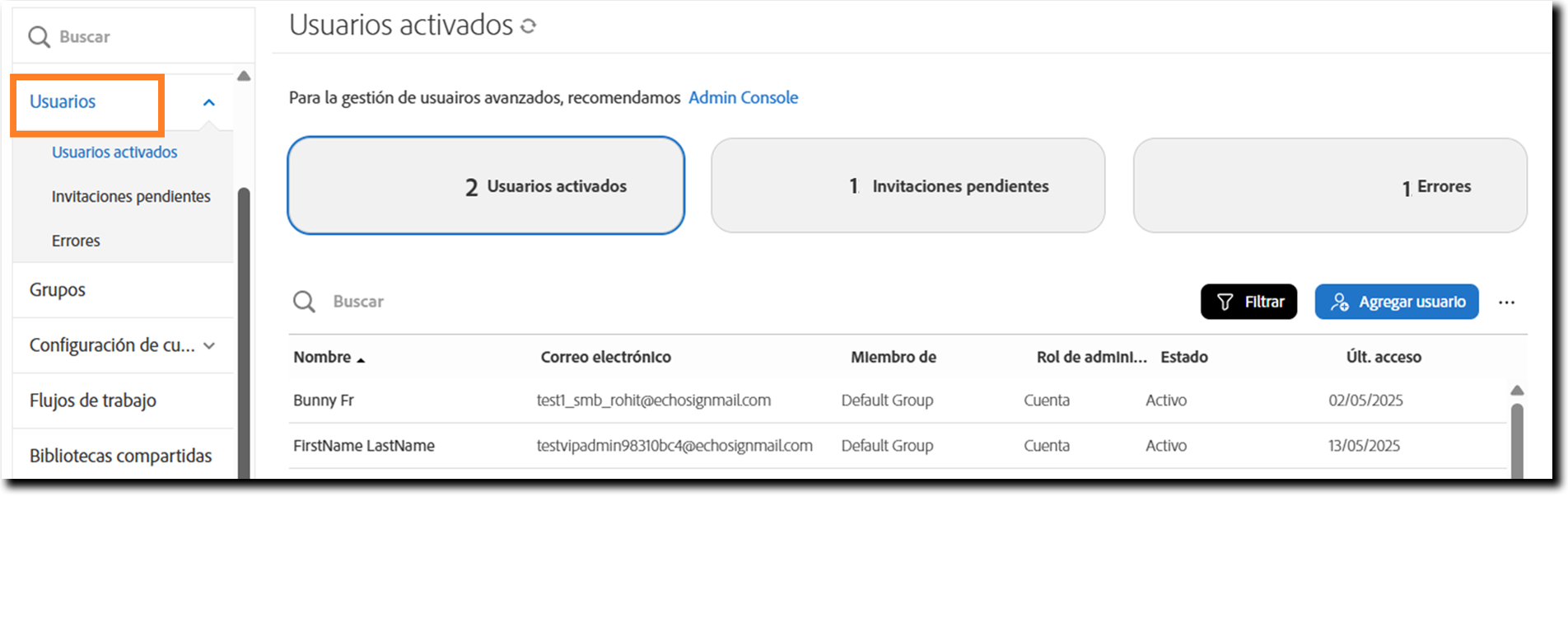
Configuración
Disponibilidad:
- Acrobat Standard y Acrobat Pro: no compatibles
- Soluciones de Acrobat Sign: compatible con cuentas que administran usuarios solo mediante Adobe Admin Console.
- Acrobat Sign para la administración pública: no compatible
Ámbito de configuración:
- Las cuentas de Acrobat Sign Solutions están habilitadas de forma predeterminada y pueden no deshabilitar o devolver la experiencia a la página clásica.
- Las cuentas de Acrobat Standard y Acrobat Pro no tienen acceso a la administración de varios usuarios en la aplicación de Acrobat Sign.
- Las cuentas de Acrobat Sign para la Administración Pública administran el aprovisionamiento de usuarios a través del sistema Okta.
La página Usuarios moderna solo está disponible actualmente para las cuentas con licencias VIP.
Las cuentas con licencias ETLA aún utilizan la experiencia de administración de usuarios clásica. La versión moderna estará disponible para las cuentas ETLA en el futuro.
Información sobre el aprovisionamiento de usuarios
El aprovisionamiento y los derechos de usuario se administran a través de la Admin Console. Las acciones que deben realizarse en Admin Console abrirán la página Admin Console correspondiente en una nueva pestaña.
Puede acceder rápidamente a Admin Console de su cuenta desde el vínculo en la parte superior de la página Usuarios. Esto te llevará a la Información general de Admin Console de tu organización.


Los administradores pueden iniciar sesión en Adobe Admin Console para añadir usuarios. Una vez que haya iniciado sesión, vaya a la Página de producto de Acrobat Sign > Document Cloud > Acrobat Sign > Perfil de producto > Añadir usuario.
Comprender las vistas del usuario
Hay tres botones en la parte superior de la página Usuarios que permiten cambiar entre diferentes vistas de usuario. Cada vista muestra un conjunto diferente de usuarios y ofrece acciones específicas para los administradores.
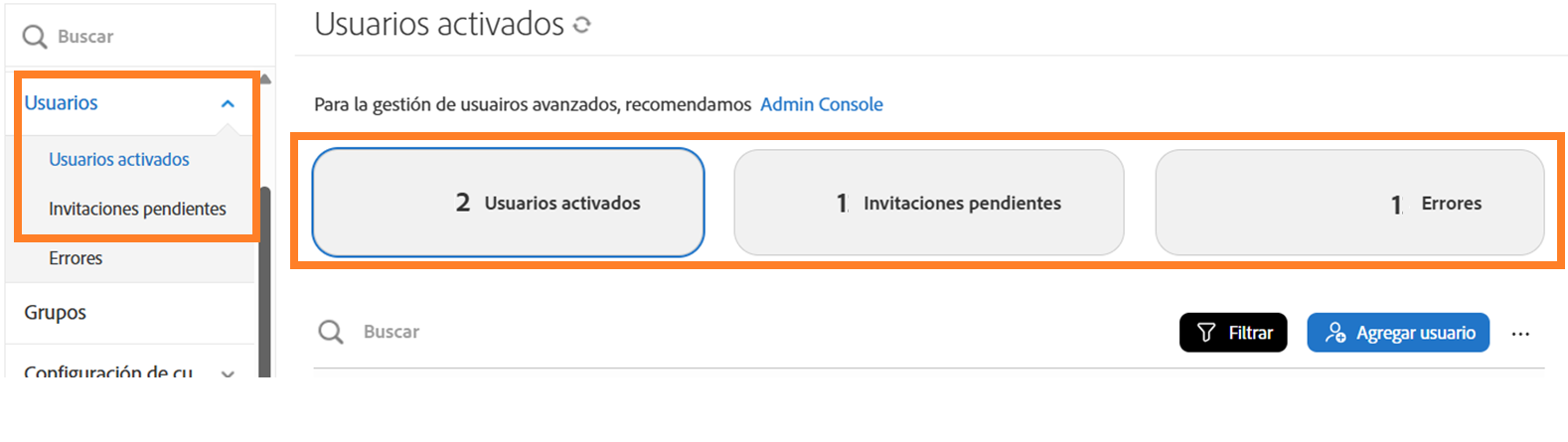
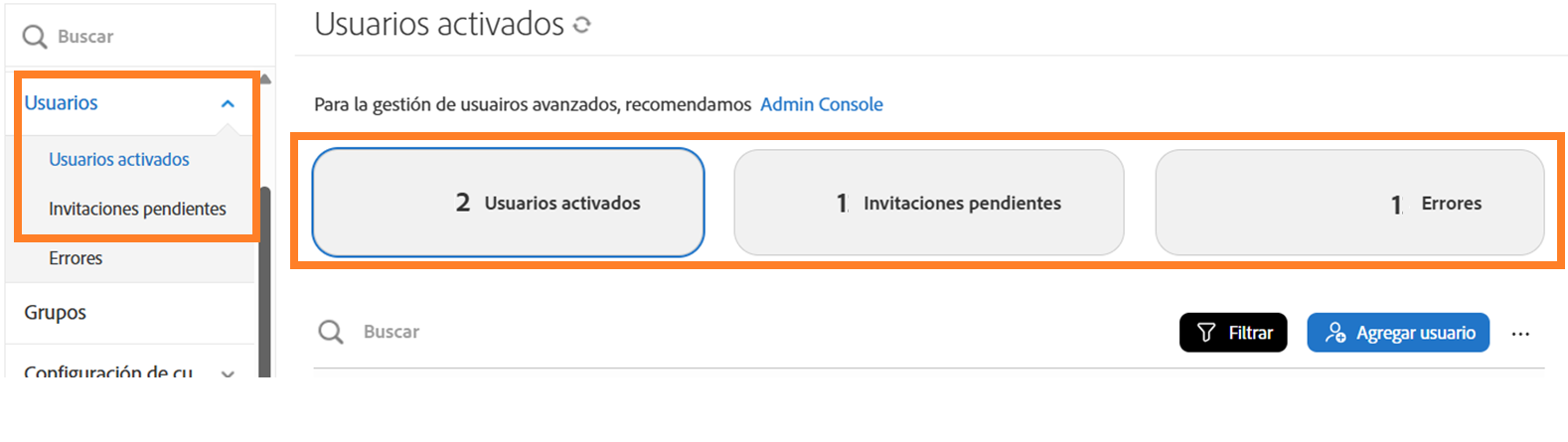
Usuarios activados
Esta vista muestra a todos los usuarios activos, incluidos los que actualmente están inactivos o archivados (pero que alguna vez estuvieron activos).
Desde la vista Usuarios activados puedes:
- Añadir nuevos usuarios
- Exportar la lista completa de usuarios
- Editar perfiles y permisos de usuario
- Crear ediciones masivas para varios usuarios
- Búsqueda por el nombre, correo electrónico o grupo
- Filtrar la lista de usuarios por el estado del usuario
Invitaciones pendientes
Esta vista muestra usuarios que aún no han completado la configuración de su cuenta. Se crean los ID de usuario, pero las cuentas permanecen inactivas hasta que el usuario verifique su correo electrónico.
Desde la vista de Invitaciones pendientes, puede hacer lo siguiente:
- Ver qué usuarios no han activado sus cuentas
- Abre una plantilla de correo electrónico de recordatorio y envíala a todos los usuarios pendientes (con BCC)
Errores
Esta vista muestra los usuarios que detectaron un problema durante el proceso de derechos. Estos errores impiden que el sistema complete la configuración de la cuenta.
Desde la vista Errores, puedes hacer lo siguiente:
- Revisar los usuarios con errores de derechos
- Descargar un informe que incluya a todos los usuarios con errores y sus detalles de error
- Abre un caso de asistencia técnica con Adobe para resolver los problemas
Buscar usuarios por nombre, correo electrónico o grupo
Utilice el campo Buscar para encontrar usuarios en la lista activa por nombre, dirección de correo electrónico o nombre de grupo. La búsqueda coincide con cualquier parte del texto, por lo que la búsqueda por lio devuelve resultados como Callio.
Al buscar por nombre de grupo, solo se verifica el grupo principal de cada usuario.


Filtrar la lista de usuarios
Selecciona el botón Filtrar para restringir la lista de usuarios por el estado o función. Puedes seleccionar ver:
- Usuarios activos
- Usuarios archivados
- Usuarios inactivos
- Administradores
- Todos los usuarios
También puede controlar el número de usuarios que aparecen por página: 15, 30 o 50.
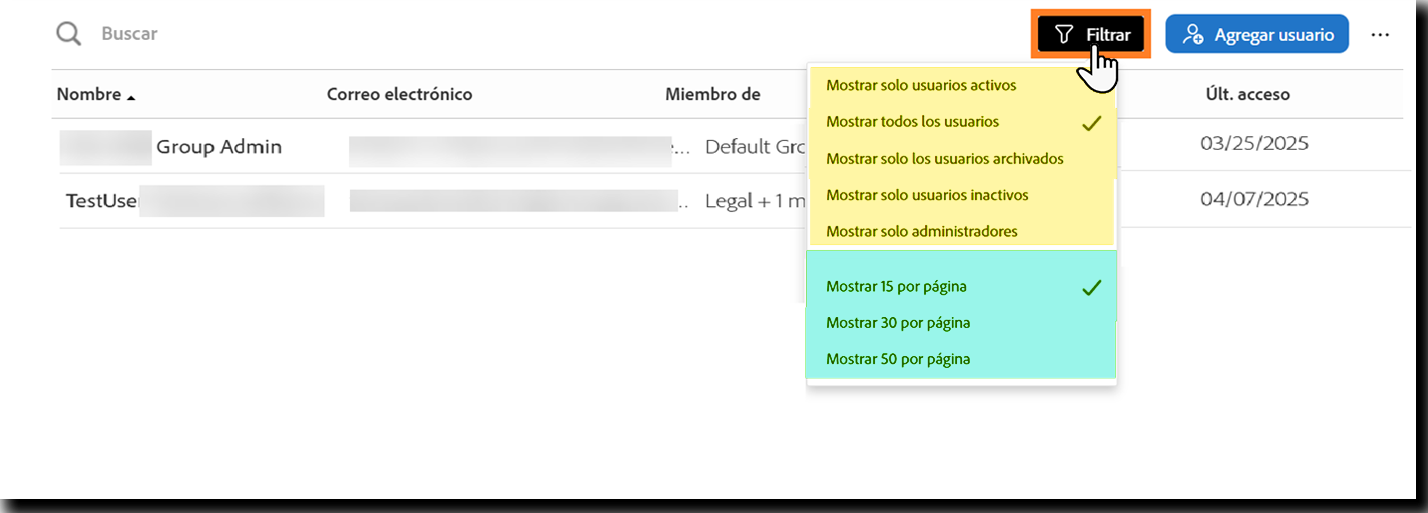
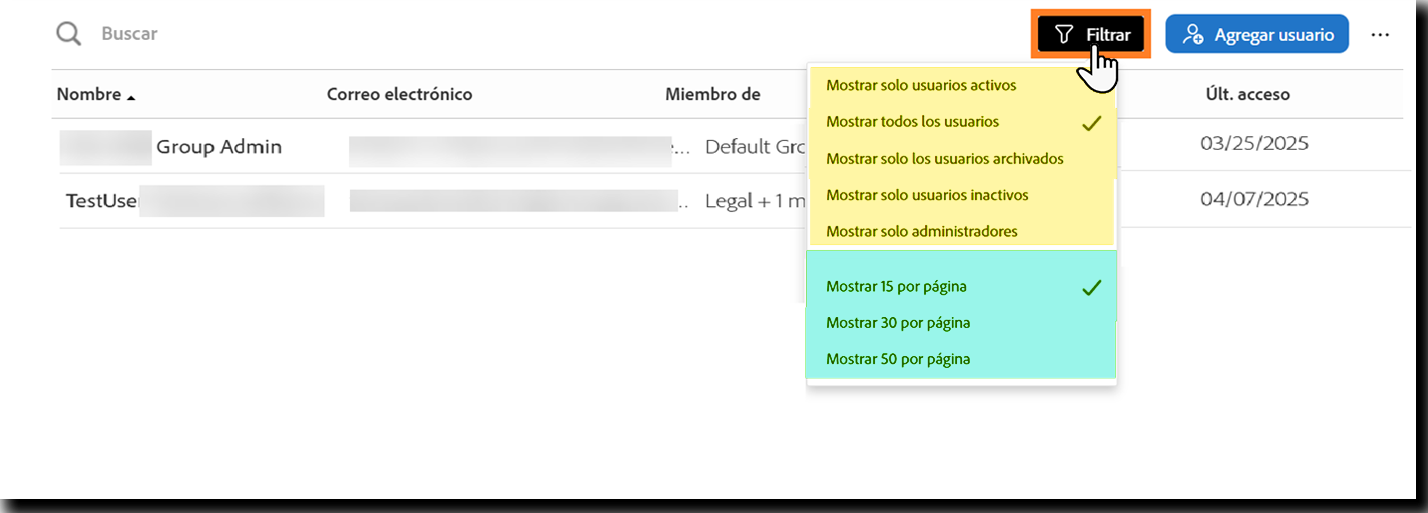
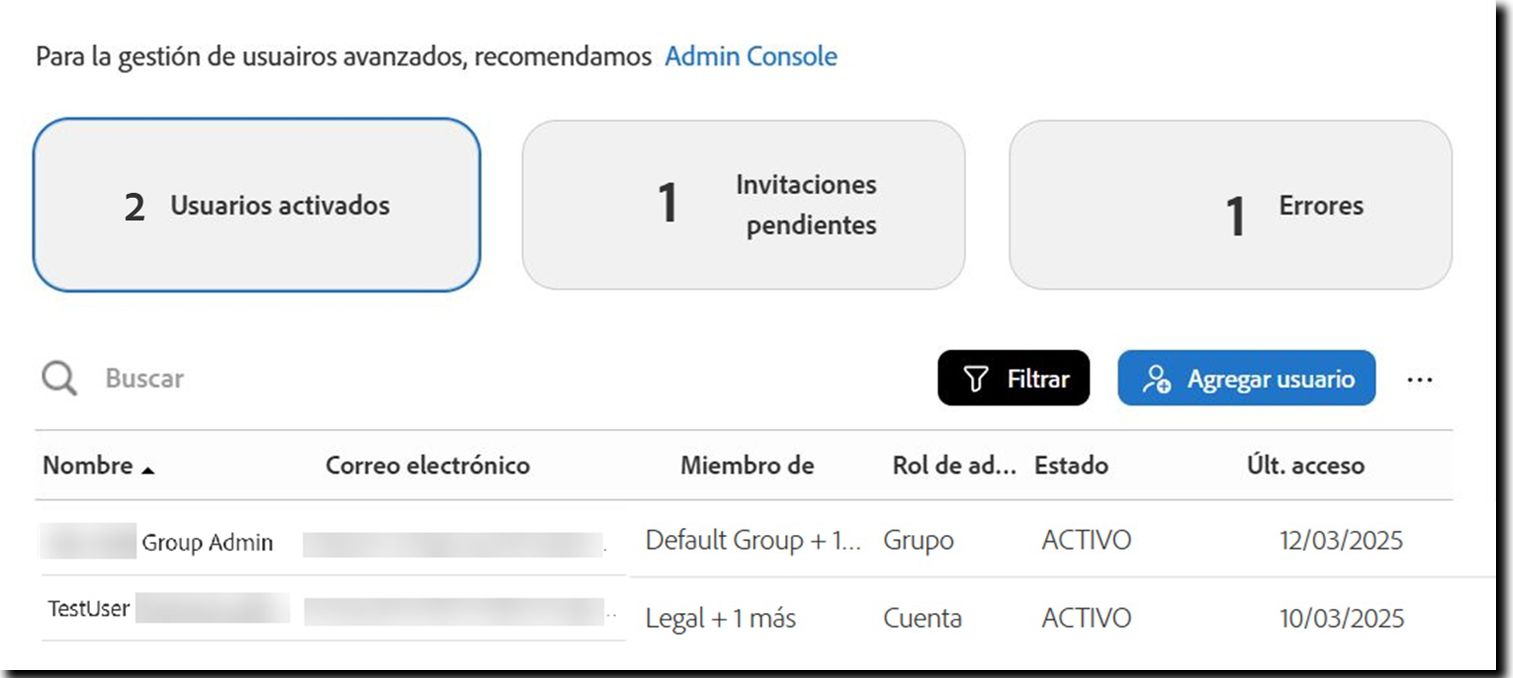
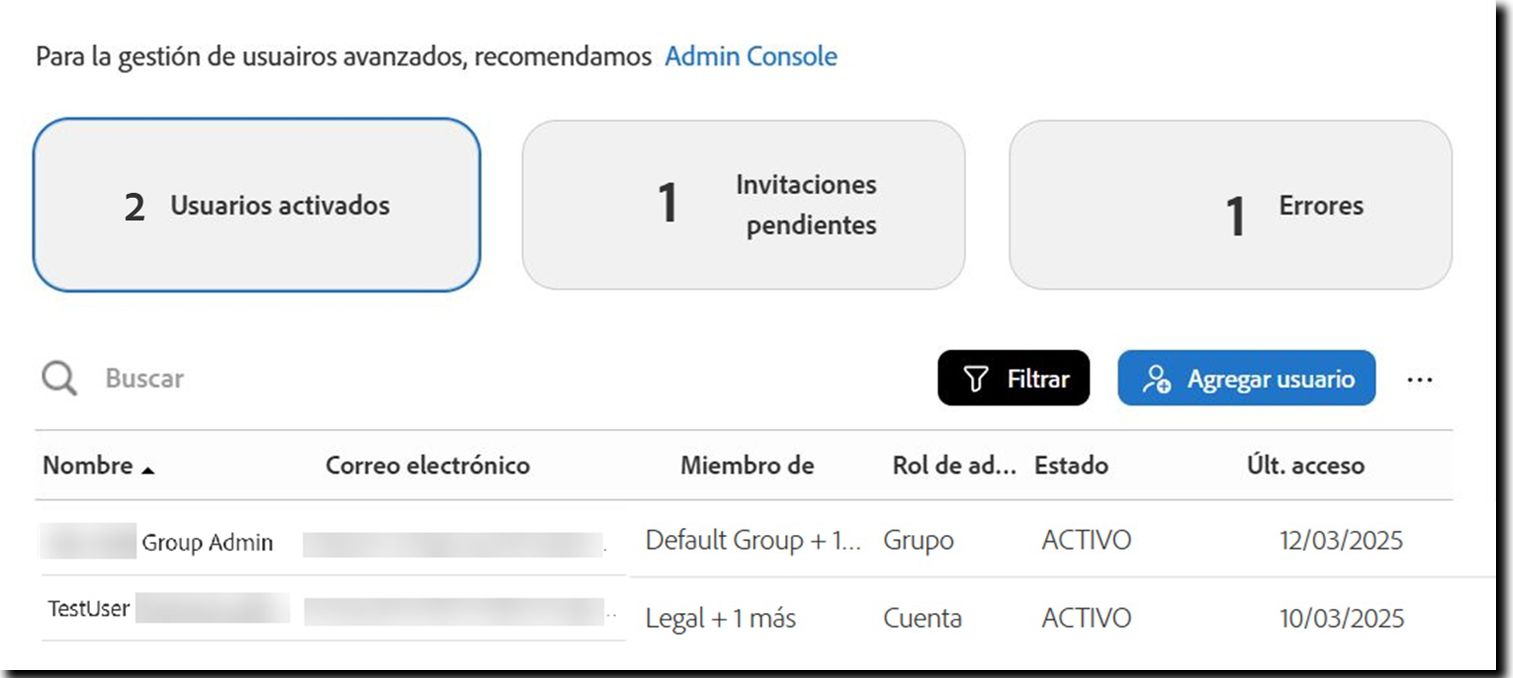
Añadir nuevos usuarios
Selecciona Agregar usuarios para abrir Admin Console en la página Producto de Acrobat Sign. Desde ahí, puede añadir nuevos usuarios a su cuenta.


Exportar la lista de usuarios
Para descargar una lista de todos los usuarios, haga lo siguiente:
- Selecciona los tres puntos a la izquierda del botón Agregar usuario para expandir el menú de opciones.
- Selecciona Exportar lista de usuarios.
El administrador de archivos del explorador te avisará cuando se descargue el archivo CSV. Este archivo contiene la información del perfil y el estado de todos los usuarios dentro del sistema.
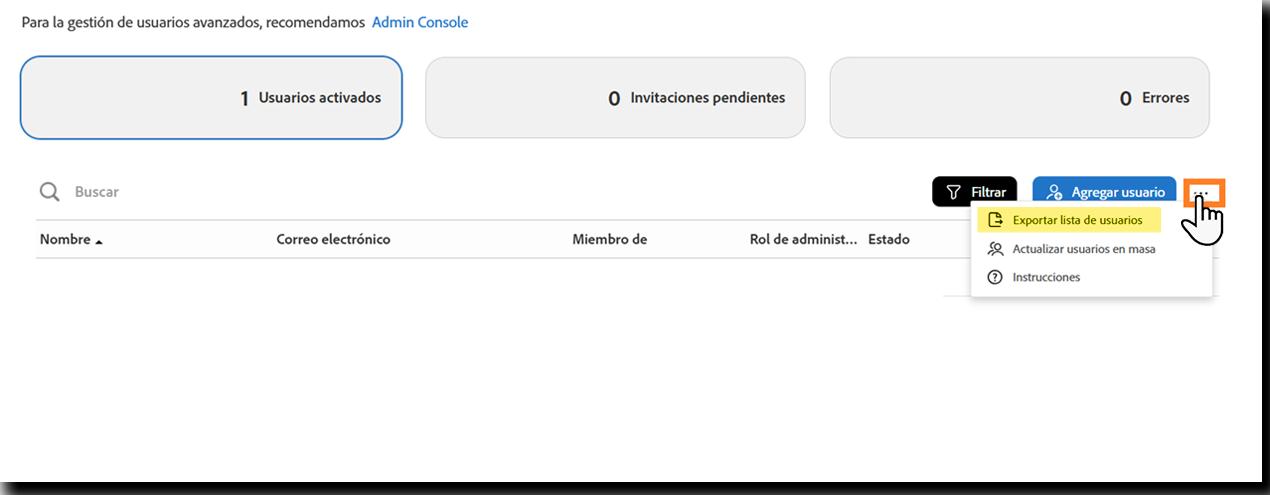
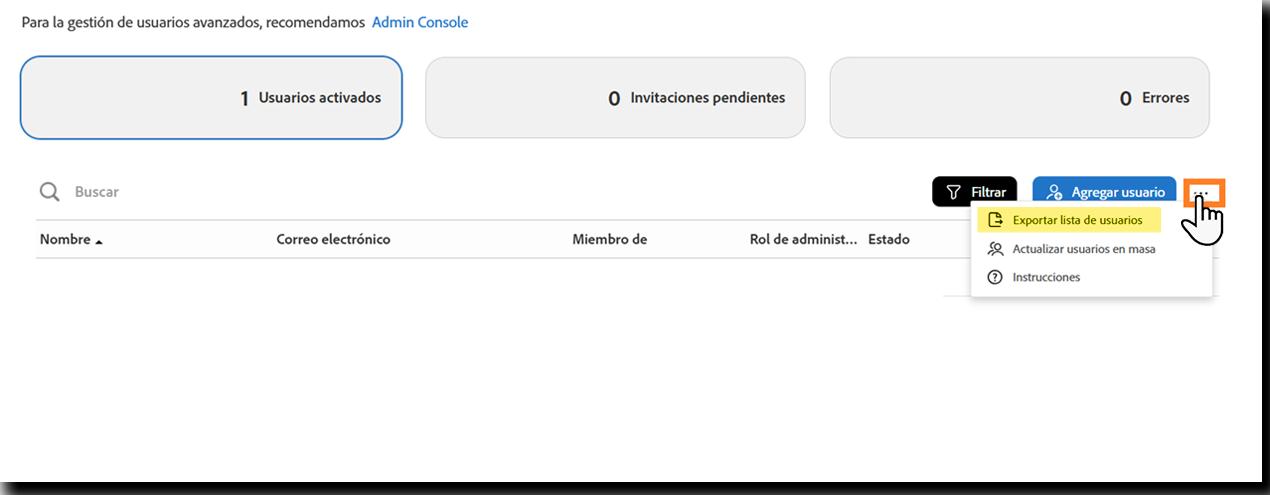
El archivo CSV descargado contiene los registros de usuario, incluidos todos los elementos del perfil de usuario (excepto el incremento de medida):


Editar datos usuarios
Puede actualizar los detalles de un usuario en Acrobat Sign, pero estos cambios solo se aplican al servicio Acrobat Sign. Las actualizaciones realizadas aquí no se sincronizan con Admin Console y no afectarán al acceso del usuario a otros productos o servicios de Adobe.
Para editar los detalles del usuario, haga lo siguiente:
- Seleccione un usuario en la lista para mostrar acciones disponibles en la parte superior.
- Selecciona Editar datos usuarios para abrir el perfil del usuario.
Desde el perfil, puedes hacer lo siguiente:
- Actualizar la información personal del usuario, que incluye lo siguiente:
- Iniciales predeterminadas
- Nombre de la compañía
- Título
- Zona horaria
- Unidad de medida predeterminada (en pulgadas o centímetros)
Nota: no se puede editar el nombre o el apellido del usuario. Estos valores se administran a través de Admin Console.
- Habilita o deshabilita la posibilidad de que el usuario realice lo siguiente:
- Firmar acuerdos
- Enviar acuerdos
- Crear acuerdos con sellos electrónicos
- Crear flujos de trabajo con Power Automate
- Establezca el valor Delegación automática del usuario para redirigir las solicitudes de firma. Esto es útil cuando un usuario cambia funciones y los acuerdos deben volver a asignarse.
- Edita las asignaciones de grupo y los permisos de administrador a nivel de grupo del usuario disponibles solo para cuentas con Usuarios en varios grupos habilitados.
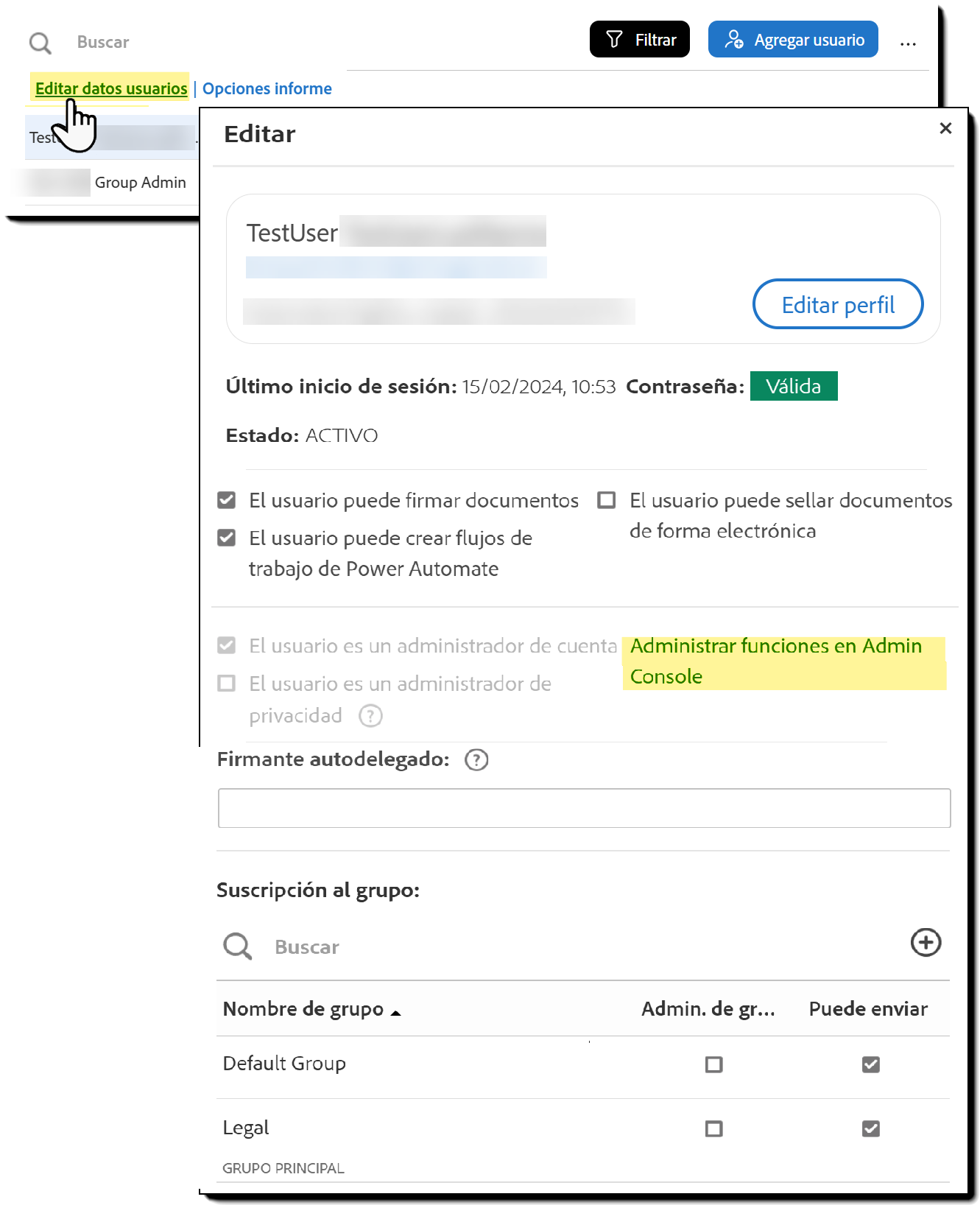
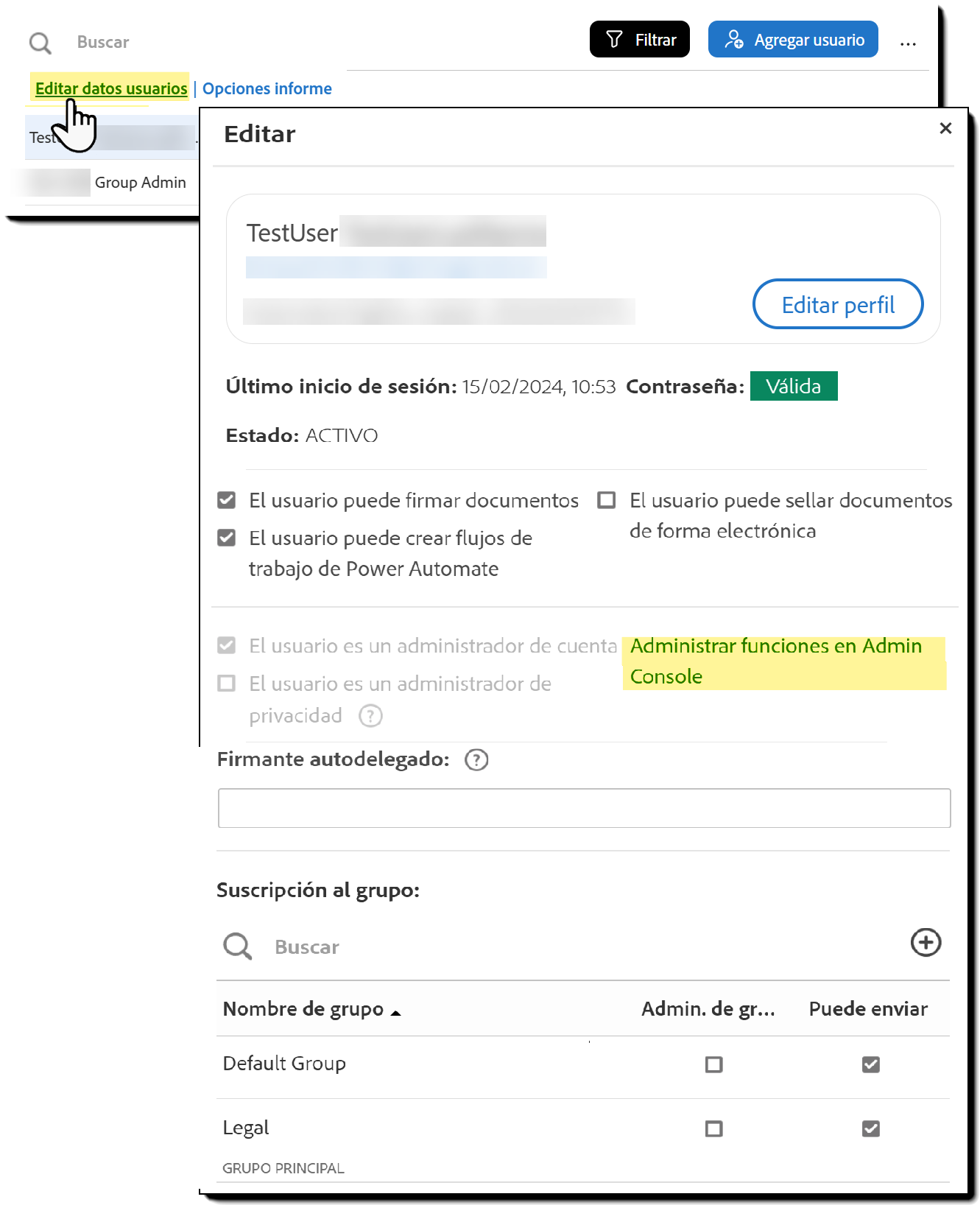
Solo puedes asignar permisos de administrador a nivel de grupo desde el perfil del usuario. Para asignar funciones de administrador a nivel de cuenta o privacidad, selecciona el vínculo Administrar funciones en Admin Console.
Actualizar usuarios en masa
Puede actualizar a varios usuarios a la vez cargando un archivo CSV. Los mismos campos disponibles para actualizaciones individuales se pueden editar en bloque.
Para actualizar usuarios, haga lo siguiente:
- Descargue el archivo CSV de ejemplo y reemplace los valores de ejemplo con los datos de usuario.
- Selecciona los tres puntos situados junto al botón Agregar usuarios para abrir el menú de opciones.
- Selecciona Actualizar usuarios en masa.
- Cargue el archivo CSV completado.
- Selecciona Guardar para aplicar los cambios.
Descargar
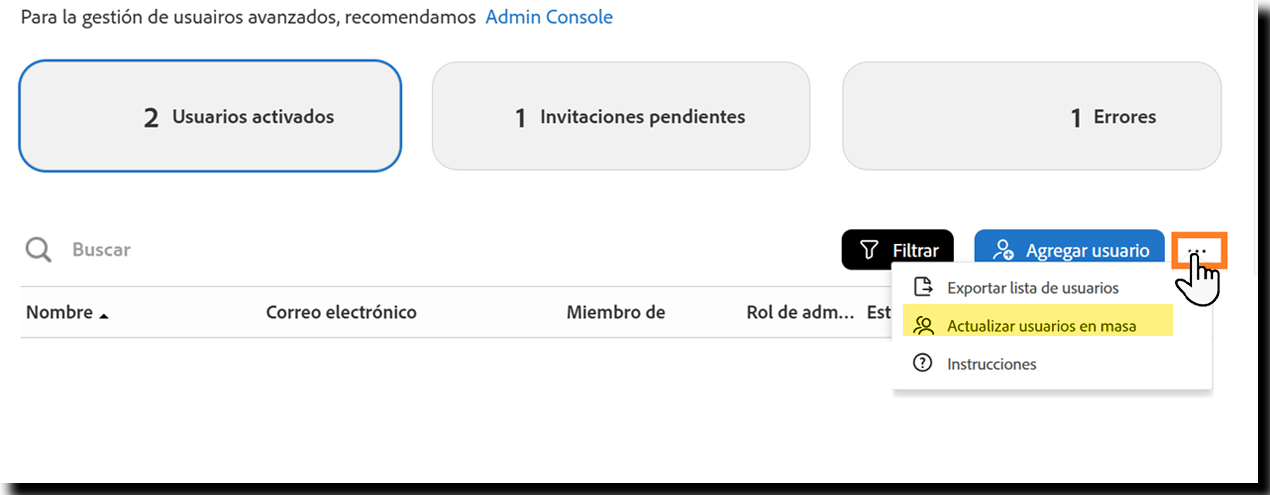
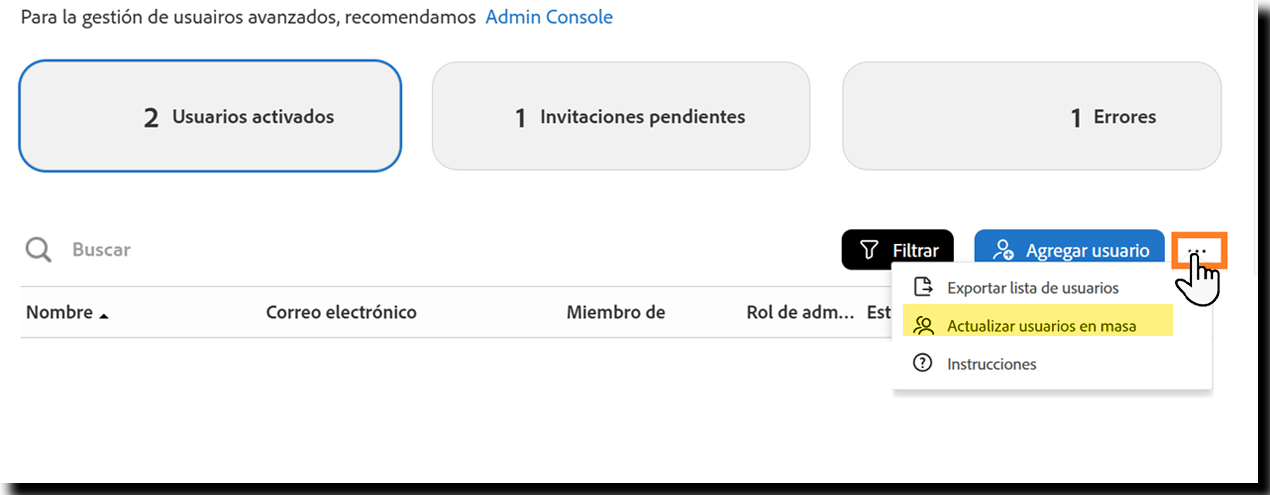
Las propiedades de usuario que se pueden actualizar mediante el archivo CSV son las siguientes:
La dirección de correo electrónico del usuario que deseas actualizar es obligatoria.
La dirección de correo electrónico es un identificador único en el sistema Acrobat Sign y es el valor que identifica el ID de usuario que se va a actualizar.


Define el valor de Nombre y Apellido en el perfil del usuario.
El valor del nombre se concatena con el de los apellidos para formar el nombre completo, que a su vez dicta el valor de la firma:


Este valor define el campo Iniciales en el perfil de usuario.
Se recomienda introducir un máximo de cuatro caracteres.
- Al firmar, solo se permiten cuatro caracteres en un campo de Iniciales.
- Se pueden introducir hasta 20 caracteres (alfanuméricos/numéricos/especiales) en el campo.
Las Iniciales se sugieren automáticamente cuando el usuario accede a un campo de iniciales como destinatario:


Este valor define el campo Compañía en el perfil de usuario.
Se admiten hasta 255 caracteres.
El valor se inserta automáticamente en cualquier campo Empresa asignado al usuario durante un proceso de firma:


Define el valor de Cargo en el perfil de usuario.
Se admiten hasta 255 caracteres.
El valor se inserta automáticamente en cualquier campo Cargo asignado al usuario durante un proceso de firma:


Un número de teléfono. Preferentemente, del usuario.
Se pueden insertar entre 7 y 255 caracteres.
- El único carácter especial permitido es el guion
- No se permiten caracteres alfanuméricos
Este valor no se rellena en ningún lugar significativo que no sea el perfil de usuario:


Determina el código de área asociado con el usuario con el fin de sugerir códigos de área de devolución de fax.
Pueden introducirse tres dígitos cualesquiera.
Este valor no se rellena en ningún lugar significativo ahora que las firmas basadas en fax han quedado obsoletas.
Este valor define la zona horaria del usuario.
Dicta el desplazamiento horario que se aplica cuando el destinatario ve la actividad del acuerdo en la página Administrar.


A continuación se muestran los valores aceptables para el campo Zona horaria.
Introduzca el tipo NEGRITA solo desde las opciones siguientes. El desplazamiento respecto a la hora GMT se proporciona solo como referencia.
Las opciones válidas son:
| US_SAMOA (GMT-11:00) | AMERICA_MONTEVIDEO_DST (GMT-02:00) | ASIA_CALCUTTA (GMT+05:30) |
| PACIFIC_HONOLULU (GMT-10:00) | ATLANTIC_AZORES (GMT-01:00) | ASIA_KATMANDU (GMT+05:45) |
| US_ALASKA (GMT-09:00) | ATLANTIC_CAPE_VERDE (GMT-01:00) | ASIA_DACCA (GMT+06:00) |
| US_PACIFIC (GMT-08:00) | EUROPE_LONDON (GMT) | ASIA_RANGOON (GMT+06:30) |
| US_ARIZONA (GMT-07:00) | GMT (GMT) | ASIA_JAKARTA (GMT+07:00) |
| US_MOUNTAIN (GMT-07:00) | AFRICA_LAGOS (GMT+01:00) | ASIA_BRUNEI (GMT+08:00) |
| AMERICA_MAZATLAN (GMT-07:00) | CET (GMT+01:00) | ASIA_SHANGHAI (GMT+08:00) |
| US_CENTRAL (GMT-06:00) | EET (GMT+02:00) | AUSTRALIA_WEST (GMT+08:00) |
| CANADA_SASKATCHEWAN (GMT-06:00) | ASIA_ISTANBUL (GMT+02:00) | ASIA_JAYAPURA (GMT+09:00) |
| AMERICA_BELIZE (GMT-06:00) | CAT (GMT+02:00) | ASIA_SEOUL (GMT+09:00 |
| US_EASTERN (GMT-05:00) | AFRICA_DJIBOUTI (GMT+03:00) | ASIA_TOKYO (GMT+09:00) |
| AMERICA_BOGOTA (GMT-05:00) | EUROPE_MOSCOW (GMT+03:00) | ACT (GMT+09:30) |
| AMERICA_CARACAS (GMT-04:30) | MIDEAST_RIYADH89 (GMT+03:07) | AET_QUEENSLAND (GMT+10:00) |
| AMERICA_HALIFAX (GMT-04:00) | ASIA_TEHRAN (GMT+03:30) | AET (GMT+10:00) |
| AMERICA_LA_PAZ (GMT-04:00) | ASIA_DUBAI (GMT+04:00) | PACIFIC_GUADALCANAL (GMT+11:00) |
| AMERICA_MANAUS (GMT-04:00) | ASIA_YEREVAN (GMT+04:00) | PACIFIC_NORFOLK (GMT+11:30) |
| AMERICA_SCORESBYSUND (GMT-03:00) | ASIA_KABUL (GMT+04:30) | PACIFIC_AUCKLAND (GMT+12:00) |
| AMERICA_MONTEVIDEO (GMT-03:00) | ASIA_KARACHI (GMT+05:00) |
Este valor define la configuración regional (idioma) utilizada en la visualización del entorno del usuario cuando se autentica en el servicio Acrobat Sign, así como el idioma de cualquier correo electrónico recibido del servicio.


Para establecer un valor, introduzca únicamente la cadena de configuración regional (p. ej.: en_US para el inglés de EE. UU.).
Las opciones válidas son:
| Euskera: eu_ES | Alemán: de_DE | Portugués: pt_PT |
| Catalán: ca_ES | Húngaro: hu_HU | Portugués de Brasil: pt_BR |
| Chino (simplificado): zh_CN | Islandés: is_IS | Rumano: ro_RO |
| Chino (tradicional): zh_TW | Indonesio: in_ID | Ruso: ru_RU |
| Croata: hr_HR | Italiano: it_IT | Eslovaco: sk_SK |
| Checo: cs_CZ | Japonés: ja_JP | Esloveno: sl_SI |
| Danés: da_DK | Coreano: ko_KR | Español: es_ES |
| Neerlandés: nl_NL | Malayo: ms_MY | Sueco: sv_SE |
| Inglés (Reino Unido): en_GB | Noruego: no_NO | Tailandés: th_TH |
| Inglés (EE. UU.): en_US | Noruego (Bokmål): nb_NO | Turco: tr_TR |
| Finés: fi_FI | Noruego (Nynorsk): nn_NO | Ucraniano: uk_UA |
| Francés: fr_FR | Polaco: pl_PL | Vietnamita: vi_VN |
- Define si el usuario puede firmar acuerdos
- Puede tener dos valores: True (Verdadero) o False (Falso)
- Si el valor es False, el usuario no podrá firmar acuerdos de Acrobat Sign
- No obstante, podrá enviar acuerdos siempre que la opción “Puede enviar” esté establecida en True
- Si el valor es False, el usuario no podrá firmar acuerdos de Acrobat Sign
- Los usuarios siempre firman según la configuración principal de su grupo
- Puede tener dos valores: True (Verdadero) o False (Falso)


- Define el estado del usuario
- Puede tener dos valores: Active (Activo) o Inactive (Inactivo)
- Los usuarios inactivos no pueden utilizar el servicio de ninguna manera, ni siquiera para firmar


Este campo dicta los grupos a los que pertenece el usuario y su autoridad dentro de cada uno:


Los administradores de nivel de grupo no tienen autoridad para manipular a los usuarios con la columna Grupos.
- Solo los administradores de nivel de cuenta tienen autoridad para aprovechar las propiedades/el acceso entre grupos mediante la función Creación/Carga masiva de usuarios.
Cuando un administrador de nivel de grupo crea nuevos usuarios mediante la carga masiva:
- Cada usuario se crea en el grupo desde el que el administrador ha iniciado el proceso
- El grupo principal del usuario se establece de forma predeterminada en el grupo en el que se crea el usuario
- Todos los usuarios pueden firmar, independientemente de la configuración de nivel de grupo para el valor predeterminado
La columna Grupos contiene una o varias definiciones de grupo. Cada definición de grupo contiene el nombre de un grupo, seguido de uno o varios valores de estado contenidos en llaves cuadradas. P. ej.: Nombre del grupo[Status]
- El Nombre de grupo es una coincidencia literal con un nombre de grupo real, incluidos los espacios. P. ej.: Grupo predeterminado.
- Se pueden incluir varios valores de estado en una Definición de grupo, p. ej.: Nombre del grupo[Status1 Status2].
- Los valores de estado aparecen entre corchetes.
- No hay espacio entre el nombre del grupo y el corchete de apertura.
- Los valores de estado están delimitados por un solo espacio entre los valores.
- Los valores de estado aparecen entre corchetes.
- Se pueden incluir varias Definiciones de grupo utilizando un punto y coma como delimitador (sin espacios).
- P. ej.: Nombre del grupo[Status];Algún otro grupo[Status1 Status2 Status3];Último grupo[StatusA StatusB].
- Los valores de estado disponibles para una definición de grupo son:
- Principal: define el grupo como grupo principal para el usuario.
- Enviar: permite que el usuario envíe acuerdos desde el grupo.
- No enviar: impide que el usuario envíe acuerdos desde el grupo.
- Admin: define el usuario como un administrador a nivel de grupo para el grupo.
- Quitar: quita al usuario del grupo.
- Si se quita a un usuario de todos los grupos, el usuario residirá en el Grupo predeterminado.
- Si se quita a un usuario de todos los grupos, el usuario residirá en el Grupo predeterminado.


En el ejemplo anterior:
- JohnDoe@emaildomain.com se ha configurado con dos Definiciones de grupo:
- El Grupo predeterminado es su grupo principal, es un administrador a nivel de grupo y está autorizado a enviar acuerdos
- El grupo Ingeniería lo define como un administrador a nivel de grupo y puede enviar acuerdos
- El Grupo predeterminado es su grupo principal, es un administrador a nivel de grupo y está autorizado a enviar acuerdos
- FredDoe@emaildomain.com también se ha configurado con dos Definiciones de grupo:
- El grupo Adquisiciones lo define como administrador a nivel de grupo pero desactiva su capacidad para enviar acuerdos
- Fred también será eliminado del grupo Ventas
Invitaciones pendientes
La vista de Invitaciones pendientes muestra a los usuarios que no han activado su ID de usuario mediante el vínculo de correo electrónico. Desde la perspectiva de Adobe, la cuenta de usuario existe, pero solo falta la verificación por correo electrónico.
Los administradores deben revisar esta lista para decidir si el usuario aún necesita tener acceso a Acrobat Sign:
- Si no, elimine los derechos del usuario en Admin Console.
- Si es así, considere la posibilidad de enviar un recordatorio para solicitarle que active su cuenta.
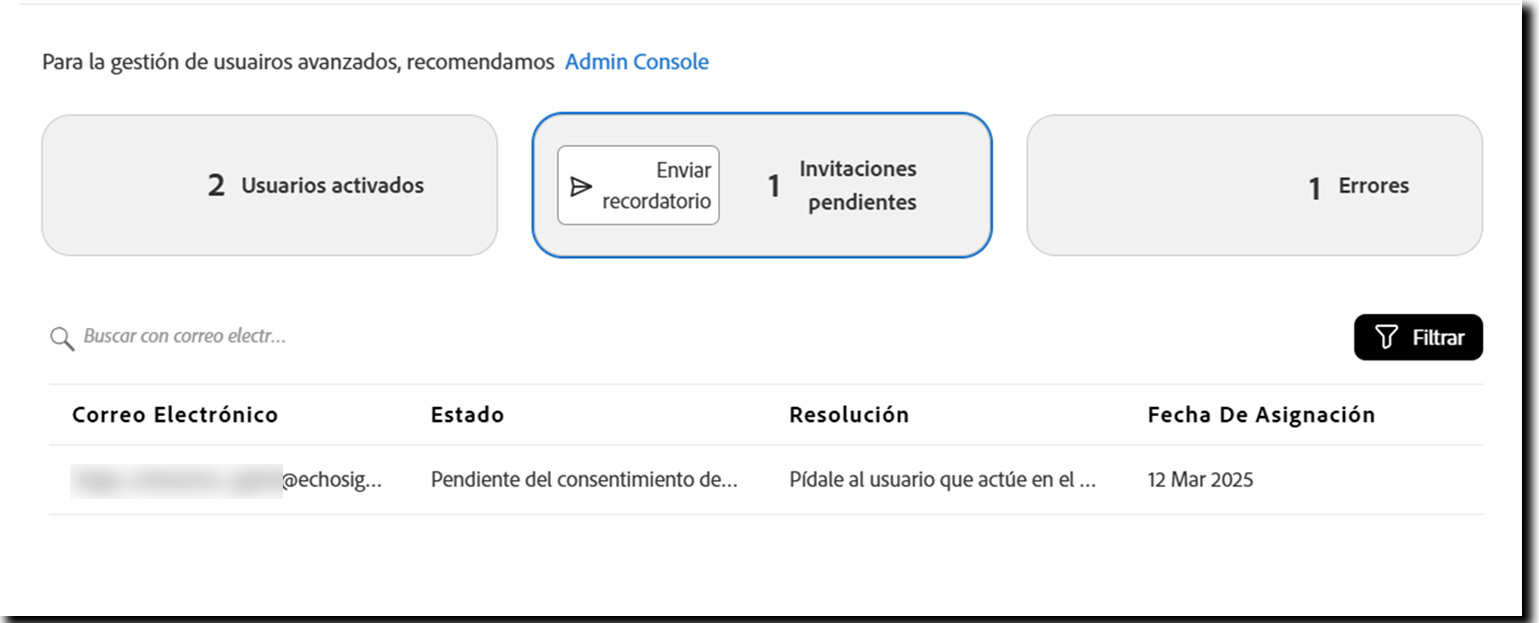
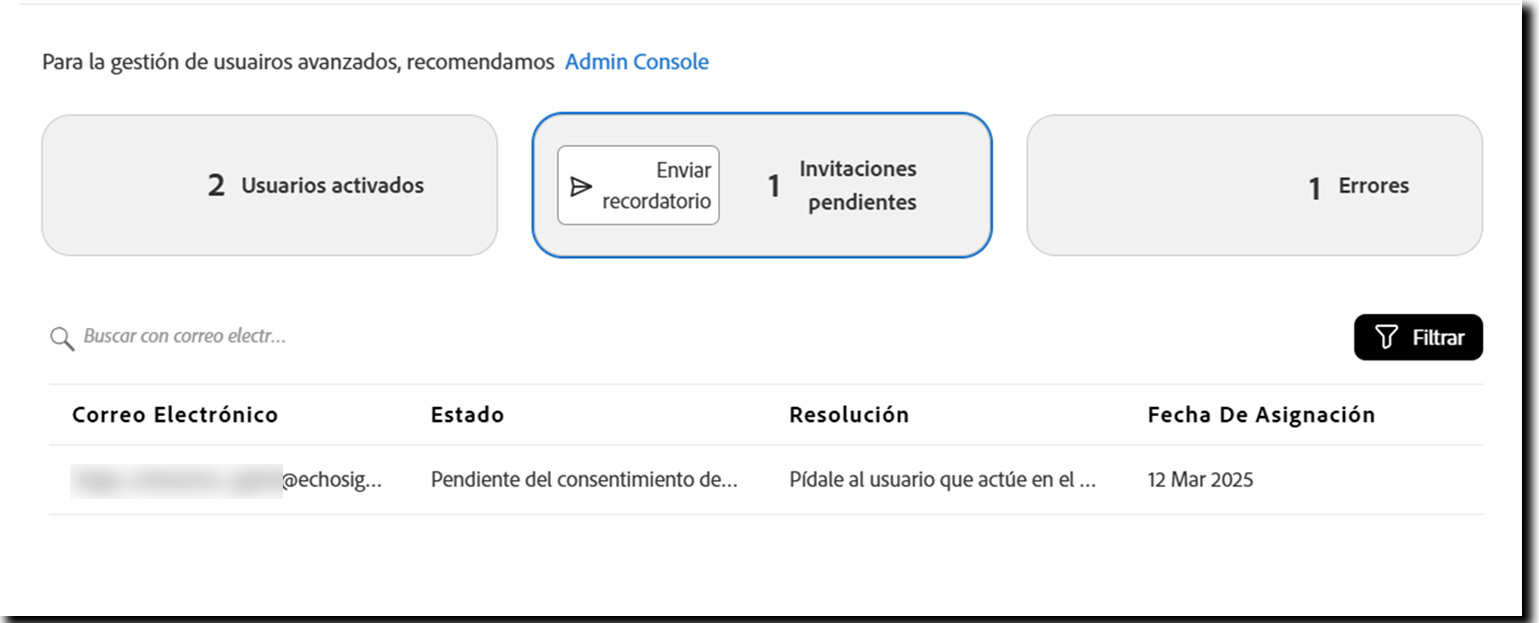
Enviar un recordatorio a las invitaciones pendientes
Al seleccionar el botón Invitaciones pendientes , se muestra un botón insertado Enviar recordatorio.
Seleccione el botón Enviar recordatorio para abrir una nueva plantilla de correo electrónico que puede utilizar para que los usuarios tengan acceso a sus cuentas de Acrobat Sign.
Una vez que los usuarios acceden al servicio, el ID de usuario se convierte en Activo y el usuario pasa a la lista de Usuarios activados.
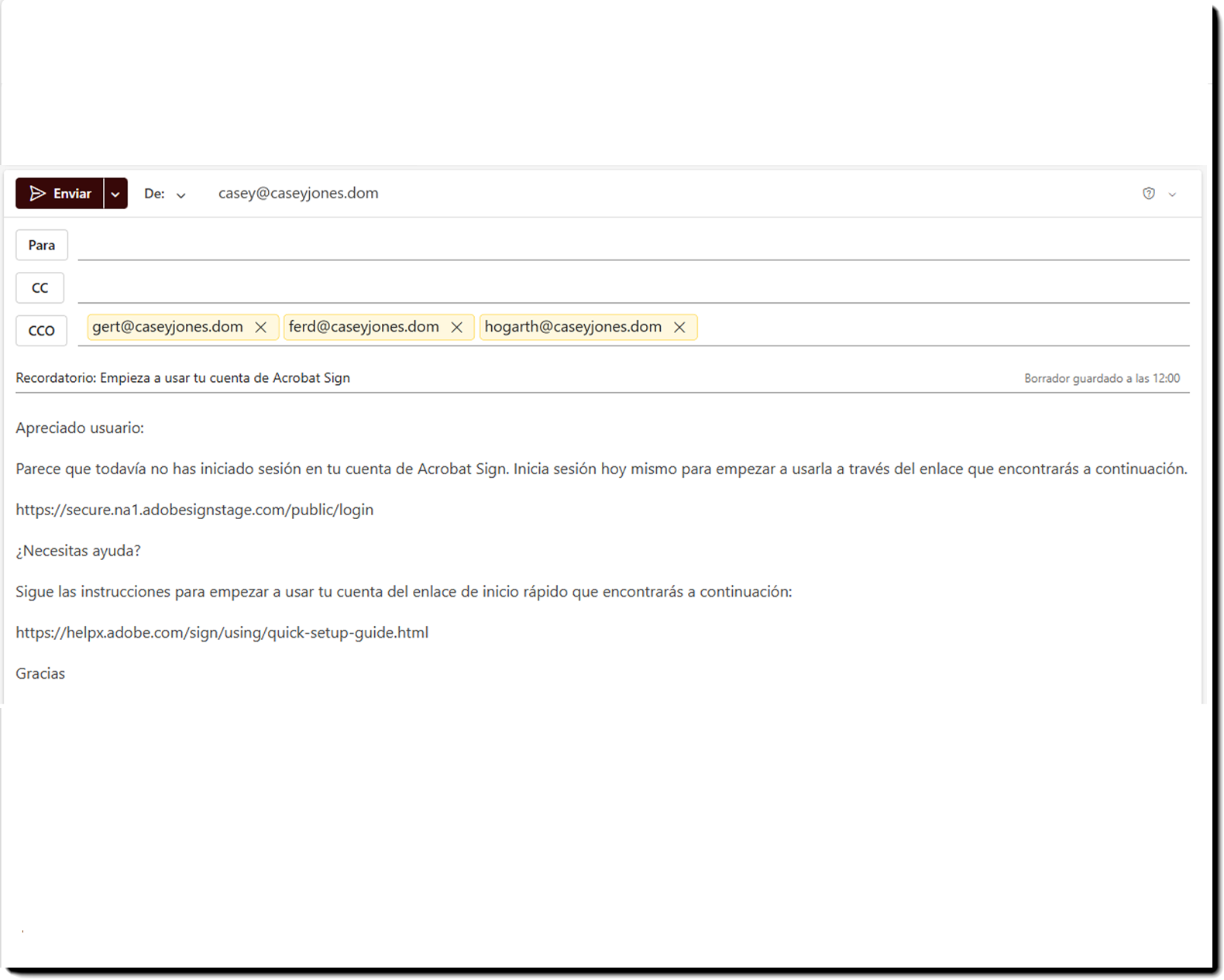
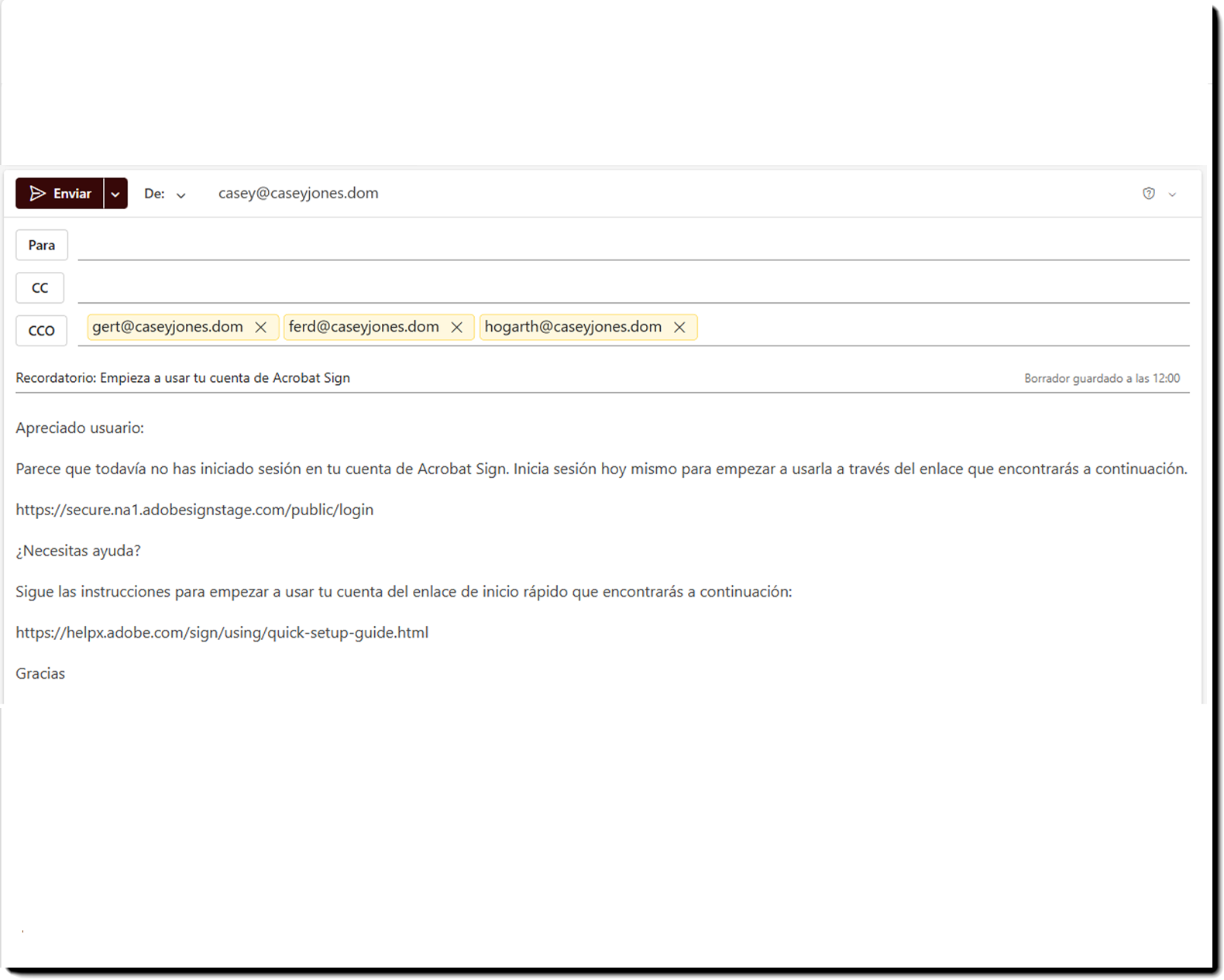
Errores
Muestra una lista de usuarios a los que se ha iniciado la asignación de derechos, pero que han encontrado algún error al generar el ID de usuario. La causa raíz de cualquier problema que se indique en esta página requiere la intervención del soporte de Adobe.
Selecciona el botón Errores para ver la lista de usuarios que se han encontrado con problemas de aprovisionamiento. Estos errores suelen requerir intervenciones manuales del equipo de Soporte para resolverlos.
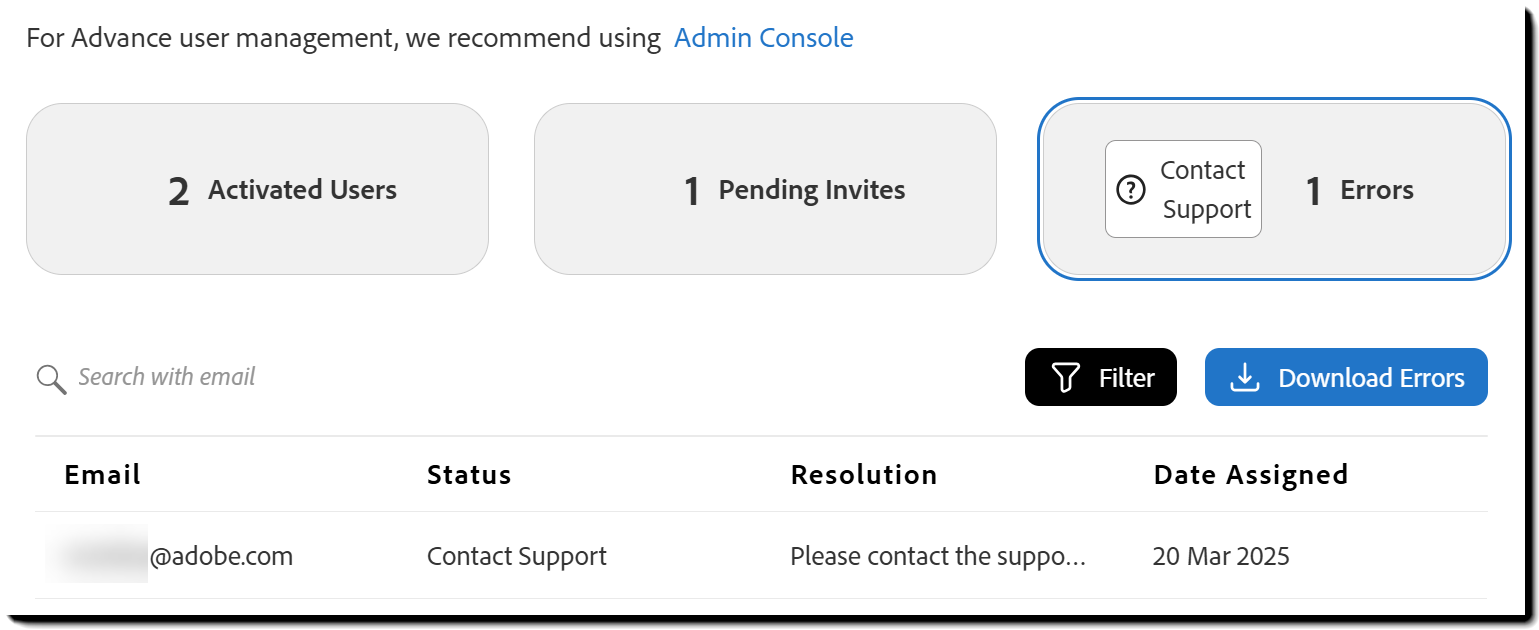
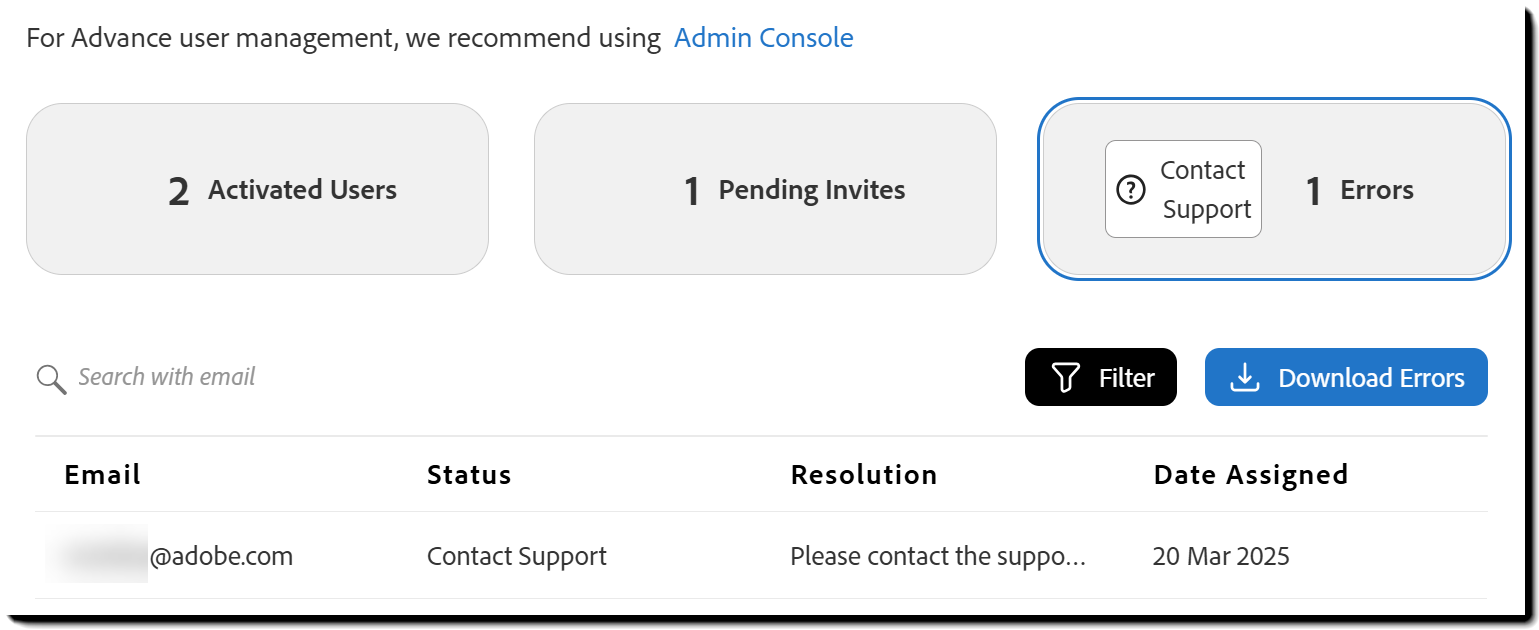
Descargue un informe de error.
Al abrir un caso de asistencia para resolver errores del usuario, comience con descargar el informe de error de Acrobat Sign.
Para descargar el informe:
- En la parte superior derecha de la lista de usuarios, seleccione el botón Descargar errores.
- Se descargará automáticamente un archivo CSV mediante tu explorador. Incluye detalles para cada usuario con un error:
- Correo electrónico
- Estado
- Resolución
- Fecha de asignación
Utilice este archivo para proporcionar la información necesaria para su caso de asistencia.


Contactar con el soporte
El botón Errores incluye un botón insertado Contactar con el soporte. Al seleccionarlo, se abre una nueva pestaña del explorador en la página Soporte > Resumen de soporte en Admin Console.
Para crear un caso de soporte:
- Selecciona Crear caso.
- En los detalles del caso, incluya una copia del informe de error descargable y cualquier contexto adicional que ayude (por ejemplo, si el usuario existe en otra organización)
El servicio de asistencia buscará el usuario, normalmente por su dirección de correo electrónico, y trabajará para corregir el problema. En algunos casos, pueden ponerse en contacto con el administrador de su organización para completar el proceso. Toda la comunicación se realiza a través del caso de soporte para que todo quede registrado.
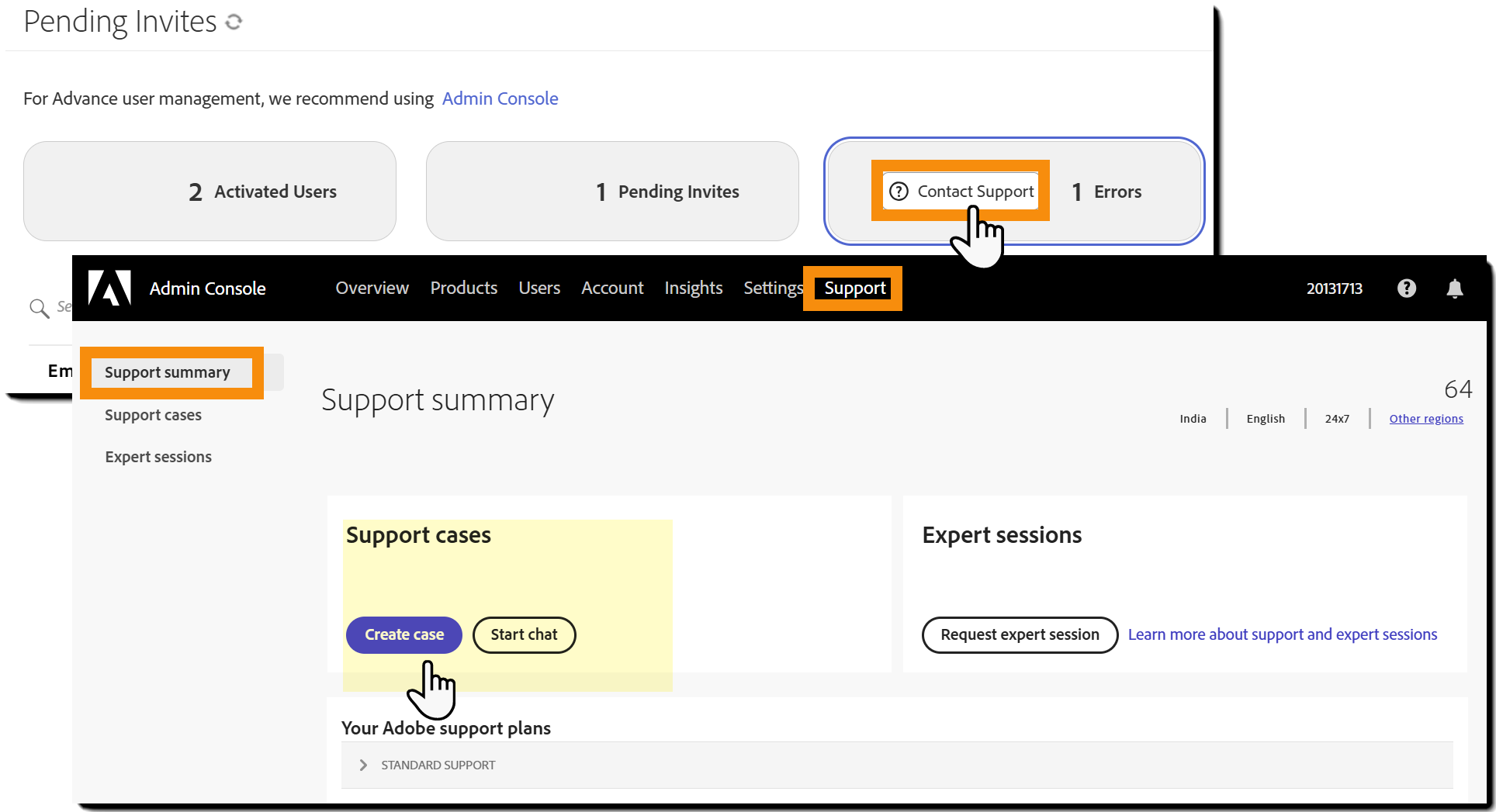
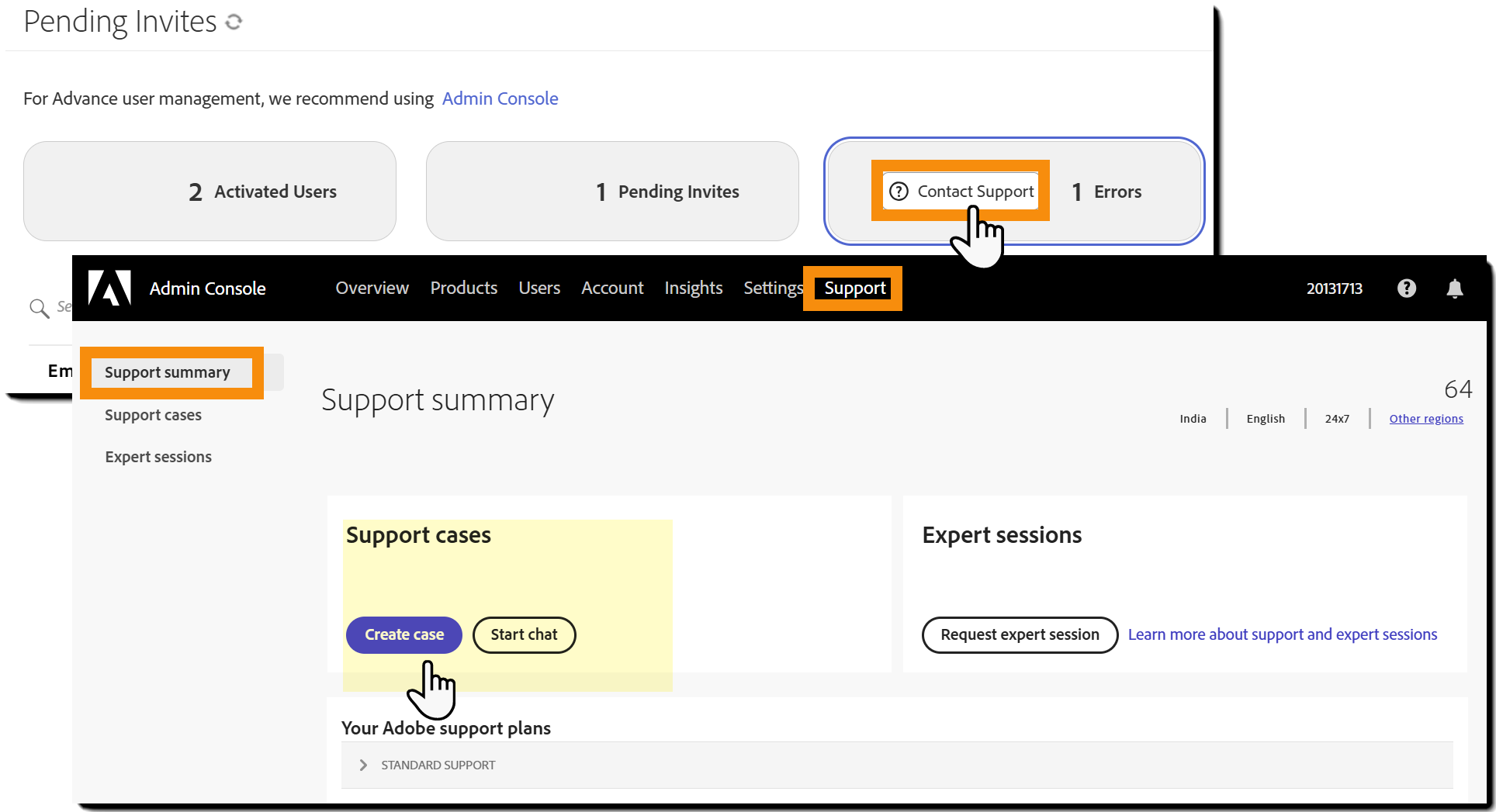
.