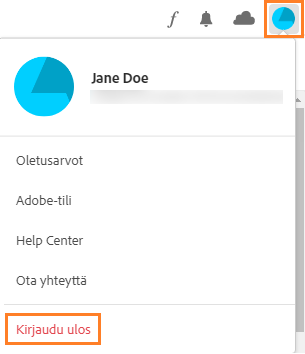Kirjaudu sisään osoitteessa https://account.adobe.com/security.
Onko Creative Cloud ‑sovelluksen (kuten Photoshopin, Illustratorin tai Lightroomin) näyttö tyhjä ja valkoinen sisäänkirjautumisen jälkeen? Katso ohjeet tämän ongelman ratkaisemiseksi.
Creative Cloudin näyttö on tyhjä ja valkoinen sisäänkirjautumisen jälkeen
Kun yrität kirjautua Creative Cloud ‑sovellukseen (kuten Illustratoriin, Photoshopiin ja Lightroomiin), näyttö muuttuu tyhjäksi ja valkoiseksi sisäänkirjautumisen jälkeen. Tämä johtuu yleensä lisensointiin liittyvistä ongelmista.
Ongelman ratkaiseminen
Kokeile seuraavia ratkaisuja annetussa järjestyksessä. Jatka seuraavaan ratkaisuun vain, jos edellinen ratkaisu ei auta.
Ratkaisu 1: Kirjaudu kaikista aktiivisista istunnoista ulos
Tämä ongelma voi ilmetä, jos olet kirjautunut tilillesi useammasta kuin kahdesta laitteesta. Ratkaise ongelma noudattamalla annettuja ohjeita.
-
-
Vieritä Sisäänkirjautuminen ja suojaus ‑näytössä alas kohtaan Aktiiviset istunnot.
-
Valitse Lopeta kaikki istunnot.
-
Kun sinut on kirjattu kaikista aktiivisista istunnoista ulos, avaa Creative Cloud ‑tietokonesovellus. (Valitse Windowsin työkalurivillä tai macOS:n valikkopalkissa oleva
-
Valitse Tili-kuvake sovelluksen oikeasta yläkulmasta ja valitse sitten Kirjaudu ulos.


-
Kirjaudu taas sisään Creative Cloud ‑tietokonesovellukseen.
-
Avaa Creative Cloud ‑sovellus, jossa kohtasit ongelman.
Ratkaisu 2: Poista Adobe Intermediate CA- ja Adobe Content -varmenteet
Adobe-sovellukset lataavat Adoben myöntämiä varmenteita tietokoneellesi. Nämä varmenteet vaaditaan, jotta Adobe-sovellukset toimivat. Jos nämä varmenteet ovat virheellisiä, sinun on poistettava tietokoneelle ladatut Adoben varmenteet. Ratkaise ongelma noudattamalla seuraavia ohjeita. Muista, että virheelliset varmenteet voivat johtaa Creative Cloud ‑sovellusten kaatumiseen niitä käynnistettäessä.
-
Avaa Avainnipun käyttö (Finder > Siirry > Lisäohjelmat > Avainnipun käyttö).
-
Valitse vasemman ruudun Avainniput-kohdasta Kirjautuminen ja Luokka-kohdasta Varmenteet.
-
Poista kaikki varmenteet, jotka alkavat Adobe Intermediate CA ja Adobe Content.
-
Käynnistä sovellus uudelleen.
Ratkaisu 3: Poista Adobe User- ja Adobe App -varmenteet
Adobe-sovellukset lataavat Adoben myöntämiä varmenteita tietokoneellesi. Nämä varmenteet vaaditaan, jotta Adobe-sovellukset toimivat. Jos nämä varmenteet ovat virheellisiä, sinun on poistettava tietokoneelle ladatut Adoben varmenteet. Ratkaise ongelma noudattamalla seuraavia ohjeita.
-
Käynnistä Tunnistetietojen hallinta (Valitse Käynnistä ja kirjoita Tunnistetietojen hallinta) ja siirry kohtaan Windows-tunnistetiedot.
-
Poista kaikki varmenteet, jotka alkavat Adobe User ja Adobe App.
-
Käynnistä sovellus uudelleen.
-
Avaa Avainnipun käyttö (Finder > Siirry > Lisäohjelmat > Avainnipun käyttö).
-
Valitse vasemman ruudun Avainniput-kohdasta Kirjautuminen ja Suojatut muistiinpanot -kohdasta Luokka.
-
Poista kaikki varmenteet, jotka alkavat Adobe User ja Adobe App.
-
Käynnistä sovellus uudelleen.
Jatkuvatko ongelmat?
Jos Creative Cloud ‑sovelluksen näyttö on sitä avattaessa edelleen tyhjä ja valkoinen, kokeile tässä artikkelissa annettuja ohjeita.