Select Guided > Fun Edits > Create Bounce Back Effect.
Learn how to create fun bounce-back effects.
The Guided mode offers a set of built-in guided edits, which take you sequentially through a series of steps to help you perform a specific editing task. This guided approach helps you easily learn Adobe Premiere Elements and turn your video clips into professionally edited movies.
To learn about other guided edits, see Guided mode.
Create a bounce back effect
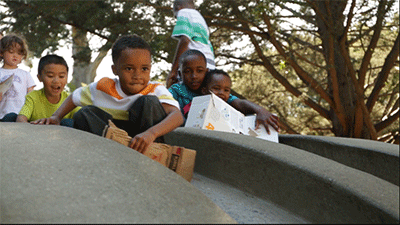
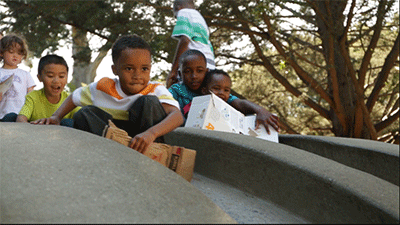
The Create Bounce Back Effect guided edit adds an effect to your video clip and plays the video clip back and forth. You can export the video clip as a GIF* or as a short video and play it in an infinite loop.
*Windows only
This guided edit works only in Expert mode.
-
-
Click Add media to import a video clip.
-
Drag the imported video clip to the timeline.
-
Do one of the following:
- (Windows) Right-click the video clip and select Delete Audio.
- (Mac OS) Control+click the video clip and select Delete Audio.
-
Move the Current time Indicator (CTI) to specify the start and end points for the effect.
-
(Optional) Click Fit to Visible Timeline button to zoom the timeline.
-
Do one of the following:
- (Windows) Right-click the clip and select Clip > Time Stretch.
- (Mac OS) Control+click the clip and select Clip > Time Stretch.
-
If necessary, change the speed of the clip and click OK.
-
Do one of the following:
- (Windows) Right-click the clip and select Copy.
- (Mac OS) Control+click the clip and select Copy.
-
Move the CTI to the end of the clip and do one of the following:
- (Windows) Select the clip and press Ctrl + V.
- (Mac OS) Select the clip and press Cmd + V.
-
Do one of the following on the copied clip:
- (Windows) Right-click the clip and select Clip > Time Stretch.
- (Mac OS) Control+click the clip and select Clip > Time Stretch.
-
In Time Stretch dialog, select Reverse Speed.
-
Click Export and Share to export the video clip with the bounce back effect.
For more information on Export and Share, see Sharing for PC playback.

