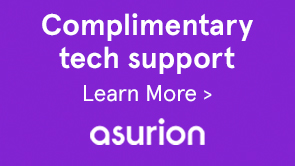A valuable feature is the ability to track changes made to a story by each contributor in the writing and editing process. Whenever anyone adds, deletes, or moves text within an existing story, the change is marked in the Story Editor in InDesign or the Galley and Story views in InCopy. You can then accept or reject the changes.
Use the Track Changes panel in InDesign or the Track Changes toolbar in InCopy to turn Track Changes on or off and to show, hide, accept, or reject changes made by contributors.
A. Change bars B. Added text C. Deleted text D. Moved text (from) E. Moved text (to)
-
To enable change-tracking in only the current story, click the Enable Track Changes In Current Story icon
 .
.(InDesign) To enable tracking in all stories, choose Enable Track Changes In All Stories from the Track Changes panel menu.
(InCopy) To enable tracking in all open stories in a multistory document, choose Changes > Enable Tracking In All Stories.
Note
When Track
Changes is turned on, a track changes icon ![]() appears
at the right end of the Story bar in Galley view and Story view.
appears
at the right end of the Story bar in Galley view and Story view.
When Track Changes is turned on, each change is marked by default as follows in Story Editor (InDesign) or in Galley and Story views (InCopy):
Note
The Track Changes section of the Preferences dialog box lets you choose a color to identify your changes. It also lets you select which changes (adding, deleting, or moving text) you want tracked and the appearance of tracking.
Moved (cut-and-pasted) text
Highlighted and marked with a strikethrough in its original location; highlighted and boxed in the new location.
Note
If you cut text from one document and paste it into another, it is displayed as deleted text in the document of its original location and as added text in its new location.
Change bars
A change bar is a vertical line that appears to the left of a line of text that has been changed. You can choose whether to show or hide change bars as you work. You can also specify what color to use for displaying the change bars.
When changes are hidden, the text appears as it would with the change-tracking feature turned off. That is, added text is visible, deleted text is invisible, and moved or pasted text appears where it has been inserted.
(InDesign) When change-tracking is turned on, editing is tracked regardless of whether you work in Story Editor or in the document layout. You can view changes only in Story Editor, not in the layout.
(InCopy) When change-tracking is turned on, editing is tracked regardless of whether you work in Galley, Story, or Layout view. You can view changes only in the Galley and Story views, not the Layout view.
-
To disable change-tracking in only the current story, click the Disable Track Changes In Current Story icon
 .
.(InDesign) To disable tracking in all stories, choose Disable Track Changes In All Stories from the Track Changes panel menu.
(InCopy) To disable tracking in all open stories in a multistory document, choose Changes > Disable Tracking In All Stories.
Note
If you disable tracking, no further changes are tracked. Previously tracked changes are not affected.
When changes have been made to a story, whether by you or by others, the change-tracking feature enables you to review all changes and decide whether to incorporate them into the story. You can accept or reject single changes, only portions of a tracked change, or all changes at once.
When you accept a change, it becomes a normal part of the text flow and is no longer highlighted as a change. When you reject a change, the text reverts to how it was before the change was made.
-
- To accept the highlighted change and incorporate it into the text flow, click the Accept Change button
 .
. - To reject the change and revert to the original text, click the Reject Change button

Note
To accept or reject the highlighted change and go to the next change, Alt-click (Windows) or Option-click (Mac OS) the Accept Change or Reject Change button.
To move back to the previous change or skip over a change and go to the next one, click the Previous Change button
 or Next Change button
or Next Change button  .
.To accept or reject all changes without reviewing, click the Accept All Changes In Story button
 or the Reject All Changes In Story button
or the Reject All Changes In Story button  .
.To accept or reject all changes in the story or in the document, or to accept or reject all changes by a certain participant, choose the appropriate option from the Track Changes panel menu (InDesign) or from the Changes menu (InCopy).
- To accept the highlighted change and incorporate it into the text flow, click the Accept Change button
Note
If you change your mind about accepting or rejecting a change, you can undo the change by choosing Edit > Undo or pressing Ctrl+Z (Windows) or Command+Z (Mac OS).
Choosing an Accept All Changes or Reject All Changes command also applies to hidden conditional text.
Preference settings let you control many tracking options. You can choose a color to identify your changes and select what changes you want tracked: adding, deleting, or moving text. You can also set the appearance of each type of tracked change, and you can have changes identified with colored change bars in the margins.