Scegliere File > Salva come altro > PDF ottimizzato oppure passare a Strumenti > Ottimizza PDF, quindi fare clic su Ottimizzazione avanzata. Viene visualizzata la finestra di dialogo Ottimizzatore PDF.
Acrobat riduce la dimensione di un file PDF senza comprometterne la qualità. Lo strumento di compressione Acrobat PDF trova il giusto compromesso tra dimensione del file ottimizzata e qualità di immagini, font e altri contenuti del file.
Salvare con Ottimizzatore PDF (Acrobat Pro)
Ottimizzatore PDF fornisce molte impostazioni per ridurre le dimensioni dei file PDF. Alcune delle impostazioni di Ottimizzatore PDF sono paragonabili a quelle disponibili quando si crea un file PDF tramite Distiller. L’impiego di tutte o solo alcune impostazioni dipende da come si intendono usare i file e dalle proprietà essenziali di cui un file deve disporre.
Nella maggior parte dei casi, le impostazioni predefinite sono adatte a ottenere la massima efficienza: consentono di risparmiare spazio rimuovendo i font incorporati, comprimendo le immagini e rimuovendo dal file elementi non più necessari. Prima di ottimizzare un file, è bene verificare la gestione dello spazio del file. In base ai risultati del controllo spazio, è possibile farsi un’idea di dove sia opportuno intervenire per ridurre la dimensione del file. Si può anche ridurre le dimensioni del PDF usando il comando Riduci dimensione file.
- Alcune tecniche di compressione potrebbero rendere le immagini inutilizzabili in flusso di lavoro per la produzione di stampe. Prima di apportare modifiche che non è possibile eliminare, è consigliabile sperimentare diverse impostazioni.
- Quando nel menu Vista è selezionata l’opzione Ridisponi, l’Ottimizzatore PDF non è disponibile.
Breve esercitazione video
Scopri come comprimere i file PDF per ridurre le dimensioni dei file con Adobe Acrobat su Windows o Mac.
Verificare l’utilizzo dello spazio di un PDF (Acrobat Pro)
La verifica dell’utilizzo dello spazio fornisce un rapporto del numero totale di byte usati per specifici elementi del documento, tra cui font, immagini, segnalibri, moduli, destinazioni specificate e commenti, nonché le dimensioni totali del file. I risultati vengono riportati come numero di byte e come percentuale delle dimensioni totali del file.
-
-
Fare clic sul pulsante Controllo utilizzo spazio nella parte superiore della finestra di dialogo.
È inoltre possibile controllare lo spazio utilizzato di un PDF nel pannello Contenuto. Scegliere Vista > Mostra/Nascondi > Pannelli di navigazione > Contenuto. Dal menu delle opzioni del pannello Contenuto ![]() , scegliere Controllo utilizzo spazio.
, scegliere Controllo utilizzo spazio.
Ottimizzare un PDF (Acrobat Pro)
-
Apri un PDF in Acrobat.
-
Scegliere File > Riduci dimensione file o Comprimi PDF.
Nota:Adobe sta testando l’esperienza di ottimizzazione PDF semplificata con due nomi diversi: Riduci dimensione file e Comprimi PDF. Di conseguenza, dopo l’aggiornamento all’ultima versione, sarà disponibile una di queste due opzioni: Comprimi PDF o Riduci dimensione file. Entrambe le opzioni offrono le stesse funzionalità.
-
Scegliere il percorso in cui salvare il file, quindi fare clic su Salva. Acrobat Visualizza un messaggio che mostra la corretta riduzione delle dimensioni del PDF.
-
In Acrobat, passare a Strumenti > Ottimizza PDF.
-
Nella barra degli strumenti, aprire l’elenco a discesa Riduci dimensioni file e fare clic su Riduci più file.
Nota:Adobe sta testando l’esperienza di riduzione della dimensione dei file disponibile dalla barra degli strumenti Ottimizza PDF, con due nomi diversi: Riduci dimensione file e Comprimi PDF. Di conseguenza, dopo l’aggiornamento all’ultima versione, sarà disponibile una di queste due opzioni: Comprimi PDF o Riduci dimensione file. Entrambe le opzioni offrono le stesse funzionalità.
-
Nella finestra di dialogo Disponi documenti, fare clic su Aggiungi file > Aggiungi file.
-
Nella finestra di dialogo Aggiungi file, selezionare i file da aggiungere e fare clic su Apri, quindi fare clic su OK.
-
Selezionare la compatibilità per la versione desiderata e fare clic su OK.
Nota: se si è certi che tutti gli utenti utilizzano Acrobat o Adobe Acrobat Reader, è possibile limitare la compatibilità all’ultima versione in modo da ridurre ulteriormente la dimensione del file.
-
Nella finestra di dialogo Opzioni di output, specificare la cartella e le preferenze per il nome del file e fare clic su OK.
-
Aprire la finestra di dialogo Ottimizzatore PDF (File > Salva come altro > PDF ottimizzato oppure Strumenti > Ottimizza PDF, quindi fare clic su Ottimizzazione avanzata).
-
Per usare le impostazioni predefinite, scegliere Standard dal menu Impostazioni, quindi andare al passo 6. Se si cambiano le impostazioni nella finestra di dialogo Ottimizzatore PDF, il menu Impostazioni passa automaticamente a Personalizzato.
-
Dal menu Rendi compatibile con, scegliere Mantieni esistente per conservare la versione PDF corrente oppure scegliere una versione di Acrobat. Le opzioni disponibili nei pannelli variano in base a questa scelta.
-
Selezionare la casella di controllo accanto a un pannello (ad esempio, Immagini, Font, Trasparenza), quindi selezionare le opzioni nel relativo pannello. Per impedire l’uso delle opzioni presenti nel pannello durante l’ottimizzazione, deselezionare la casella di controllo relativa al pannello.
-
(Facoltativo) Per salvare le impostazioni personalizzate, fare clic sul pulsante Salva e attribuire un nome alle impostazioni. Per eliminare un’impostazione salvata, sceglierla dal menu Impostazioni, quindi fare clic su Elimina.
-
Dopo aver selezionato le opzioni desiderate, fare clic su OK.
-
Nella finestra di dialogo Salva ottimizzando per, fare clic su Salva per sovrascrivere il file originale con la versione ottimizzata oppure selezionare un nuovo nome o percorso.
Nota:Per ottimizzare contemporaneamente più documenti, utilizzare le Opzioni di output per le azioni guidate.
Inoltre, puoi rapidamente comprimere o ridurre le dimensioni di un file PDF online, direttamente dal browser.
Opzioni di Ottimizzatore PDF (Acrobat Pro)
Per ridurre le dimensioni di un PDF, selezionare le opzioni dai pannelli nella finestra di dialogo Ottimizzatore PDF.
Pannello Immagini
Il pannello Immagini di Ottimizzatore PDF consente di impostare le opzioni per la compressione di immagini a colori, in scala di grigi e monocromatiche, e per il downsampling delle immagini.
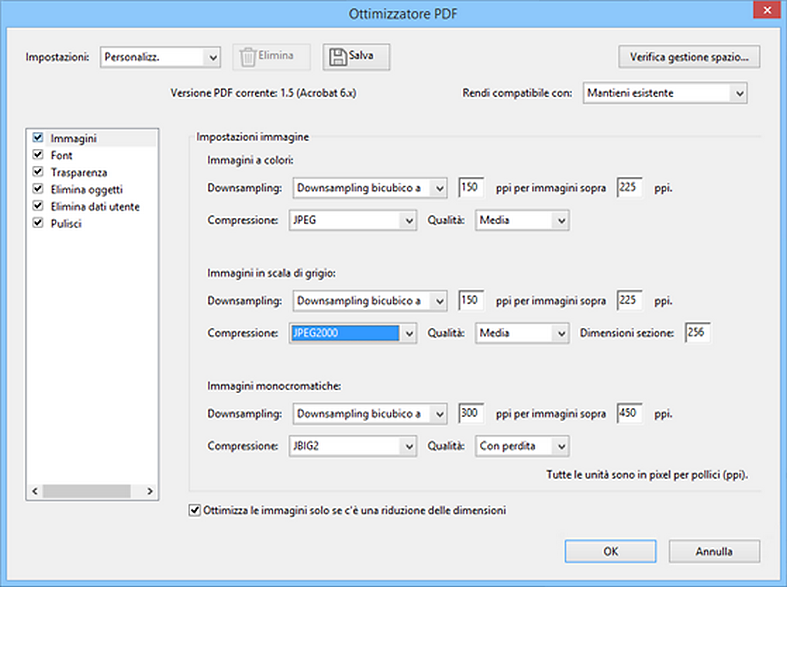
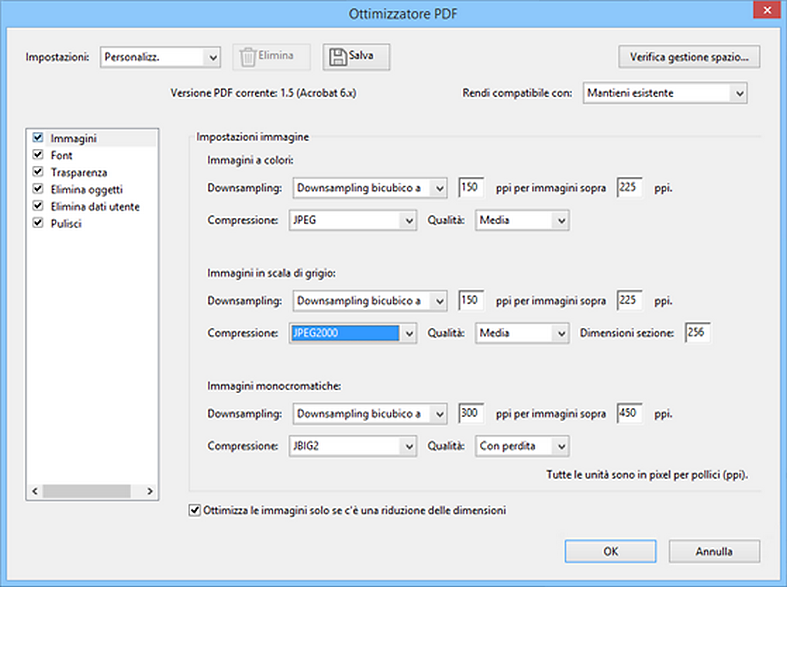
Specificare le opzioni seguenti, in base alle esigenze:
Downsampling
Riduce le dimensioni del file diminuendo la risoluzione delle immagini mediante l’unione dei colori dei pixel originali in pixel di dimensioni superiori.
Nota: il downsampling non viene eseguito per le immagini con maschera e le immagini di dimensioni inferiori a 16x16 pixel.
Compressione
Riduce le dimensioni dei file eliminando i dati pixel non necessari. In generale, la compressione in formato JPEG e JPEG 2000 offre risultati migliori per le immagini come fotografie con transizioni graduali da un colore a un altro. Il formato ZIP rappresenta la scelta migliore per le illustrazioni con aree estese di colore in tinta unita o con pattern composti da tinte unite. Per immagini monocromatiche, la compressione JBIG2, disponibile in Ottimizzatore PDF ma non in Distiller, è superiore a CCITT.
Qualità
Disponibile solo per i formati JPEG e JPEG2000. I metodi di compressione in formato JPEG e JPEG2000 sono definiti solitamente con perdita in quanto il processo comporta la rimozione di alcuni pixel di dati. È possibile applicare la compressione JPEG o JPEG 2000 con perdita di dati alle immagini a colori a vari livelli (minimo, basso, medio, alto, massimo). Per il metodo di compressione JPEG2000, è anche possibile specificare l’opzione Senza perdita in modo che non venga rimosso alcun pixel di dati. La compressione per le immagini monocromatiche è senza perdita di dati, eccetto per il metodo JBIG2, che fornisce modalità di connessione sia con perdita che senza perdita di dati.
Dimensioni sezione
Disponibile solo per il formato JPEG2000. Divide l’immagine compressa in sezioni di una determinata dimensione. Se l’altezza o la larghezza di un’immagine non è un multiplo pari delle dimensioni della sezione, vengono utilizzate sezioni parziali sui bordi. I dati delle immagini per ciascuna sezione vengono compressi singolarmente e possono essere decompressi singolarmente. Si consiglia di impostare il valore predefinito di 256.
Ottimizza le immagini solo se c’è una riduzione delle dimensioni
Quando è selezionata questa opzione, se le impostazioni dell’immagine determinano un aumento delle dimensioni del file, l’ottimizzazione dell’immagine non viene eseguita.
Pannello Font
Per assicurare una corrispondenza esatta col documento di origine, è consigliabile incorporare tutti i font usati nel documento. Se non è necessaria una corrispondenza esatta e si preferisce ottenere un file di dimensioni minori, è possibile scegliere di non incorporare i font per il testo in caratteri occidentali e dell’Asia orientale (cinese tradizionale, cinese semplificato, coreano e giapponese). Il testo in queste lingue viene sostituito con un font sostitutivo quando viene visualizzato su un sistema che non dispone dei font originali. Il pannello Font di Ottimizzatore PDF contiene due elenchi di font: quelli disponibili per l’estrazione e quelli da estrarre. Alcuni font non sono disponibili per l’estrazione e non vengono visualizzati nel pannello Font. Per estrarre i font da un documento, selezionarne uno o più d’uno nell’elenco Font incorporati, quindi fare clic sul pulsante Scorpora. Se non si desidera incorporare sottoinsiemi dei font incorporati, deselezionare Crea sottoinsieme di tutti i font incorporati. Per impedire l’estrazione di tutti i font nel documento, selezionare Non estrarre alcun font.
Pannello Trasparenza
Se il PDF include grafica che presenta elementi di trasparenza, è possibile utilizzare le impostazioni predefinite del pannello Trasparenza di Ottimizzatore PDF per convertirla e diminuire le dimensioni dei file. La conversione incorpora la trasparenza nella grafica corrispondente suddividendola in aree vettoriali e rasterizzate. Ottimizzatore PDF applica opzioni di trasparenza a tutte le pagine nel documento prima di applicare altre opzioni di ottimizzazione.
Se si seleziona l’impostazione di compatibilità con Acrobat 4.0 e versioni successive, il pannello Trasparenza verrà attivato e la trasparenza del file verrà convertita durante l’ottimizzazione. Ciò garantisce la compatibilità con Acrobat 4.0 e versioni precedenti, che non supportano la trasparenza.
Quando si creano predefiniti di conversione della trasparenza, vengono visualizzati con le impostazioni predefinite nel pannello Trasparenza.
Non è possibile annullare la conversione della trasparenza dopo il salvataggio del file.
Pannello Elimina oggetti
Il pannello Elimina oggetti consente di specificare gli oggetti da rimuovere dal PDF e di ottimizzare le curve nei disegni CAD. È possibile eliminare oggetti creati in Acrobat e in altre applicazioni. Selezionando un oggetto si rimuovono tutte le occorrenze di quell’oggetto nel PDF.
Nell’area Elimina oggetti, è possibile selezionare queste e altre opzioni:
Elimina tutte le azioni di invio, importazione e reimpostazione del modulo
Disattiva tutte le azioni di invio o importazione dei dati del modulo e di reimpostazione dei campi modulo. Questa opzione conserva gli oggetti modulo ai quali sono collegate le azioni.
Compatta campi modulo
Rende inutilizzabili i campi modulo senza modificarne l’aspetto. I dati del modulo vengono uniti alla pagina per diventare il contenuto pagina.
Elimina tutte le azioni JavaScript
Elimina tutte le azioni nel PDF che usano JavaScript.
Rimuovi tutte le immagini alternative
Rimuove tutte le versioni di un’immagine, eccetto quelle destinate alla visualizzazione su schermo. Alcuni PDF includono più versioni della stessa immagine a scopi diversi, ad esempio per la visualizzazione sullo schermo a bassa risoluzione e per la stampa ad alta risoluzione.
Elimina miniature pagine incorporate
Rimuove le miniature di pagina incorporate. L’opzione è utile per i documenti di grandi dimensioni nei quali è necessario molto tempo per disegnare le miniature dopo aver selezionato il pulsante Miniature di pagina.
Elimina tag documento
Rimuove i tag dal documento, rimuovendo anche le funzioni di accessibilità e ridisposizione per il testo.
Converti linee smussate in curve
Riduce il numero di punti di controllo usati per la creazione di curve nei disegni CAD, per creare file PDF di dimensioni minori e un rendering su schermo più veloce.
Individua e unisci frammenti di immagini
Ricerca le immagini o le maschere divise in frammenti sottili e tenta di unire i frammenti in un’unica immagine o maschera.
Elimina impostazioni di stampa incorporate
Rimuove dal documento le impostazioni di stampa incorporate, come il ridimensionamento della pagina e la modalità fronte retro.
Elimina indice di ricerca incorporato
Rimuove gli indici di ricerca incorporati, così da ridurre la dimensione del file.
Elimina segnalibri
Rimuove tutti i segnalibri dal documento.
Pannello Elimina dati utente
Usare il pannello Elimina dati utente per rimuovere tutti i dati personali che non si desidera distribuire o condividere con altri. Se non è possibile individuare informazioni personali, potrebbero essere nascoste. Per individuare eventuali testo e dati utente nascosti, utilizzare il comando Esamina documento (Strumenti > Redigi > Rimuovi informazioni nascoste, quindi selezionare Rimuovi informazioni nascoste).
Elimina tutti i commenti, i moduli e il contenuto multimediale
Rimuove tutti i commenti, i moduli, i campi modulo e il contenuto multimediale dal PDF.
Elimina le informazioni sul documento e i metadati
Rimuove informazioni nel dizionario delle informazioni del documento e tutti i flussi di metadati. Usare il comando Salva con nome per ripristinare i flussi di metadati in una copia del PDF.
Elimina tutti i dati oggetto
Rimuove tutti gli oggetti dal PDF.
Elimina i file allegati
Rimuove tutti gli allegati file, inclusi quelli aggiunti al PDF come commenti. L’Ottimizzatore PDF non ottimizza i file allegati.
Elimina i riferimenti incrociati esterni
Rimuove i link ad altri documenti. I link che indirizzano ad altre posizioni all’interno del PDF non vengono rimossi.
Elimina dati privati delle altre applicazioni
Consente di rimuovere da un documento PDF le informazioni utili solo all’applicazione di creazione del documento. In tal modo la dimensione del file viene ridotta senza intaccare la funzionalità del PDF.
Rimuovi contenuto livello nascosto e riduci a livello singolo i livelli visibili
Riduce le dimensioni del file. Il documento ottimizzato è simile al PDF originale, ma non contiene informazioni su livelli.
Pannello Pulisci
Le opzioni del pannello Pulisci di Ottimizzatore PDF consentono di rimuovere gli elementi inutili dal documento. ovvero, fra gli altri, gli elementi obsoleti o non necessari per l’utilizzo previsto del documento. La rimozione di alcuni elementi può danneggiare seriamente la funzionalità del PDF. Per impostazione predefinita, sono selezionati solo gli elementi che non influiscono sulla funzionalità. Se non si è certi delle implicazioni della rimozione di queste opzioni, utilizzare le selezioni predefinite.
Opzioni di compressione oggetto
Specifica come applicare la compressione Flate nel file.
Usa Flate per codificare i flussi non codificati
Applica la compressione Flate a tutti i flussi non codificati.
Nei flussi che usano la codifica LZW, usa Flate
Applica la compressione Flate a tutti i flussi di contenuto e alle immagini che usano la codifica LZW.
Rimuovi segnalibri non validi
Rimuove i segnalibri che rimandano a pagine del documento che sono state eliminate.
Rimuovi collegamenti non validi
Rimuove i link che rimandano a destinazioni non valide.
Rimuovi destinazioni denominate senza riferimenti
Rimuove destinazioni con nomi che non presentano riferimenti interni nel documento PDF. Dal momento che questa opzione non ricerca i link di altri file PDF o siti Web, non si adatta ad alcuni flussi di lavoro.
Ottimizza contenuto della pagina
Converte tutti i caratteri di fine riga in spazi vuoti, migliorando la compressione Flate.
Ottimizza PDF per Visualizzazione Web veloce
Riorganizza un documento PDF per lo scaricamento di pagine singole (byte-serving) da server Web.
Abilitare la Visualizzazione Web veloce in un documento PDF
La Visualizzazione Web veloce ristruttura un documento PDF per lo scaricamento di pagine singole (byte-serving) dai server Web. Con la Visualizzazione Web veloce, il server Web invia solo la pagina richiesta anziché l’intero PDF. Questa opzione è fondamentale soprattutto con documenti di ampie dimensioni che comportano tempi molto lunghi di scaricamento dal server.
Verificare con il Webmaster che il software per il server Web in uso supporti lo scaricamento delle pagine singole. Per accertarsi che i documenti PDF sul sito Web vengano visualizzati in browser meno recenti, è anche possibile creare link HTML (anziché script ASP o il metodo POST) ai documenti PDF e utilizzare nomi di percorso relativamente brevi (al massimo 256 caratteri).
Verificare che un file PDF esistente sia abilitato per la Visualizzazione Web veloce
-
Aprire il file PDF in Acrobat e scegliere File > Proprietà. Nella parte inferiore destra del pannello Descrizione della finestra di dialogo, verificare le impostazioni di Visualizzazione Web veloce (Sì o No).
Verificare l’impostazione Visualizzazione Web veloce - Preferenze
Seguire questa procedura per accertarsi che Acrobat sia impostato per la Visualizzazione Web veloce durante il processo di creazione del PDF.
-
Nella sezione Categorie della finestra Preferenze, selezionare Documenti.
-
A destra nella finestra di dialogo, in Salva impostazioni, verificare che l’opzione Salva ottimizzando per Visualizzazione Web veloce sia selezionata, quindi fare clic su OK.
Abilitare la Visualizzazione Web veloce in un documento PDF esistente
Seguire questa procedura dopo aver verificato l’impostazione Visualizzazione Web veloce - Preferenze e aver controllato le proprietà del documento PDF in modo da accertarsi che il file non sia già abilitato per la Visualizzazione Web veloce.
-
Aprire il file PDF.
-
Scegliere File > Salva con nome. Selezionare lo stesso nome e percorso del file.
-
Quando viene visualizzato il messaggio in cui si richiede se sovrascrivere il file esistente, fare clic su OK.
In Acrobat Pro, è anche possibile abilitare Visualizzazione Web veloce per intere cartelle di file Adobe PDF utilizzando un’azione Preparare per pubblicazione Web. Vedere Eseguire un’azione.
Altri argomenti correlati
- Riduci rapidamente la dimensione di un PDF online
- Ridurre le dimensioni del file mediante il salvataggio
- Utilizzare un convertitore PDF online
- Azione guidata
- Conversione della trasparenza
- Modificare un predefinito di conversione della trasparenza con Ottimizzatore PDF
- Esaminare il contenuto nascosto di un PDF


