承認プロセスを開始するには、注釈/レビュー/承認用に電子メールで送信を選択します。
承認プロセスについて
Acrobat ユーザー(繁体字中国語、簡体字中国語、日本語、および韓国語のみ)は、承認を得るために PDF を電子メールの添付ファイルとして送信することができます。参加者は Acrobat(すべての言語)で承認依頼を開いて、電子印鑑を追加して PDF を承認することができます。承認を完了した後、参加者は PDF を他の承認者に送信するか、レビュー依頼者または他の適切な参加者に返信します。依頼者は、PDF が承認されるたびに通知を受け取るようにして、承認プロセスの進行状況をトラックすることができます。最後の参加者が最終承認を追加すると承認プロセスが終了します。PDF が承認されなかった場合は、再度、承認プロセスを開始する必要があります。
Acrobat Pro を使用して承認プロセスを開始する場合は、PDF の注釈機能を有効にすることによって、Reader 9 以降のユーザーに参加を依頼できます。
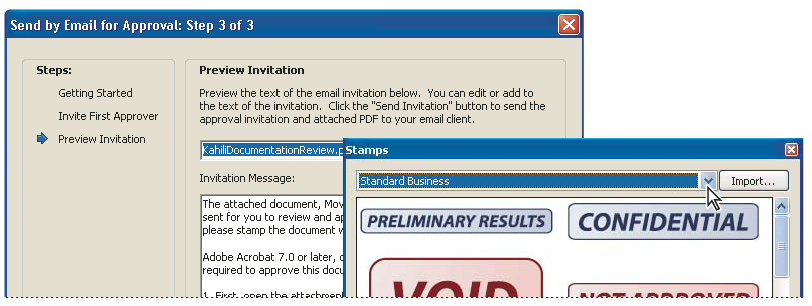
承認プロセスを設定するウィザード(左)と、文書を承認するためのスタンプが表示されたスタンプパレット(右)
承認のために PDF を送信
依頼者が承認用の PDF を電子メールで送信すると(繁体字中国語、簡体字中国語、日本語および韓国語のみ)、承認者は PDF を電子メールの添付ファイルとして受信します。受信者は添付された PDF を開いて、スタンプパレットの電子印鑑を適用し、文書メッセージバーで適切な項目を選択できます。
承認用の PDF を送信するには、Acrobat のウィザードを使用します。ウィザードの画面に表示される指示に従って、承認者への依頼、説明のカスタマイズ、および PDF の送信を行うことができます。
このウィザードを Acrobat Pro で実行すると、その PDF の注釈機能が有効になり、Acrobat Reader ユーザーが承認プロセスに参加できるようになります。
承認プロセスを開始する前に、電子メールアプリケーションが使用できるように設定されていることを確認します。
-
-
入力を求められた場合は、ユーザー情報の設定ダイアログボックスに自分の電子メールアドレスを入力します。
-
PDF を指定して、「次へ」をクリックします。
-
「最初の承認者の電子メールアドレス」ボックスに、最初の承認者の電子メールアドレスを入力します。
-
(Acrobat Pro)Reader ユーザーが参加できるようにする場合や、各参加者の承認ステータスの通知を受ける場合は、該当するオプションを指定します。
-
(Acrobat Standard)各参加者の承認ステータスの通知を受ける場合は、該当するオプションを指定します。
-
(オプション)依頼メッセージの先頭に、最初の承認者への追加の説明を入力します。
以降の承認者には、デフォルトのテキストメッセージと説明だけが転送されます。
注意:依頼メールには、参加者が承認プロセスを実行するための手順が記載されています。このテキストは変更したり削除したりしないでください。
-
「承認依頼を送信」をクリックします。
承認プロセスへの参加
承認プロセスへの参加を依頼された場合は、添付されている PDF を承認する手順を説明した電子メールメッセージを受信します。PDF を開くとスタンプパレットが開き、文書メッセージバーが PDF の上部に表示されます。Acrobat のバージョンが 7.0 より前の場合、最新バージョンの Reader のダウンロードを求めるメッセージが表示されます。
スタンプパレットの電子印鑑のいずれかを選択して文書を承認できます。電子印鑑には、名前、役職、会社名、電子メールアドレスなどの、入力したユーザー情報が含まれています。電子印鑑は、署名の代わりに使用できます。適用したスタンプは、文書のページコンテンツの一部になります。承認プロセスの実行中は自分のスタンプを削除できますが、承認プロセスが完了すると、スタンプはロックされます。他の参加者のスタンプを移動したり削除したりすることはできません。
受け取った文書は、内容によっては承認を拒否することもできます。
PDF には、電子印鑑だけでなく、ノート、テキスト注釈、カスタムスタンプ、添付ファイルなどの他の種類の注釈も追加できます。
PDF の承認
-
承認依頼メールメッセージに添付された PDF を開きます。注意:
スタンプにユーザー情報を追加していない場合は、追加するよう求めるメッセージが表示されます。
-
スタンプパレットからスタンプを選択します(ツール/スタンプ/スタンプパレット)。(すべてのスタンプを表示するには、スクロールするか、ウィンドウの隅をドラッグしてウィンドウのサイズを変更します)。
-
文書をクリックして承認印を適用します。注意:
適用した電子印鑑を削除するには、電子印鑑を選択して、Delete キーを押します。承認プロセスの実行中に「印刷」、「コピーを保存」、または「電子メールに添付」を選択すると、スタンプを削除することはできません。
-
次のいずれかの操作を行います。
次の承認者に文書を送信するには、文書メッセージバーの承認ボタンをクリックします。承認して送信ダイアログボックスで、「宛先」ボックスに次の承認者の電子メールアドレスを入力し、必要に応じて他の受信者のアドレスを追加して、「送信」をクリックします。
承認プロセスを完了するには、文書メッセージバーの「最終承認」をクリックします。最終承認の完了ダイアログボックスで、承認通知を送信するかどうかを最終承認の完了方法メニューから指定します。通知を送信する場合は、「宛先」ボックスに電子メールアドレスを入力し、必要に応じて他の受信者のアドレスを追加して、「送信」をクリックします。通知を送信しない場合は、「完了」をクリックします。
「承認依頼者に承認ステータスを電子メールで通知」オプションが選択されている場合は、依頼者宛の別の電子メール通知が表示されます。「送信」をクリックしてこの通知を送信します。
-
PDF を保存します。注意:
ツールバーの電子メールボタン
 を使用して PDF を送信すると、PDF は承認プロセスの一部ではなくなり、電子メールメッセージの受信者は承認オプションを使用できなくなります。
を使用して PDF を送信すると、PDF は承認プロセスの一部ではなくなり、電子メールメッセージの受信者は承認オプションを使用できなくなります。
PDF の却下
承認依頼で受け取った PDF が承認の要件を満たしていない場合、文書メッセージバーのオプションを使用して、文書を却下し、依頼者に返信できます。PDF が却下された場合は、再度承認プロセスを開始する必要があります。
-
承認依頼メールメッセージに添付された PDF を開きます。
-
文書メッセージバーにある「非承認」ボタンをクリックします。
-
非承認して文書を送信ダイアログボックスで、「宛先」ボックスに依頼者の電子メールアドレスを入力します。「承認依頼者に承認ステータスを電子メールで通知」オプションが選択されている場合は、別の電子メールメッセージが承認依頼者に送信されます。「送信」をクリックします。
-
表示される電子メールメッセージで「送信」をクリックします。
電子印鑑のユーザー情報の追加または変更
-
ツール/スタンプ/スタンプパレットを選択します。
-
スタンプパレットで、「電子印鑑」を選択し、スタンプを右クリックして、「ユーザー情報を編集」を選択します。
-
ユーザー情報の設定ダイアログボックスで、名前、役職名、会社名、部署名および電子メールアドレスを入力または編集して、「完了」をクリックします。
ユーザー情報は、環境設定ダイアログボックスで変更することもできます。「分類」で、「ユーザー情報」を選択します。