ここで、PDF の結合、編集、コメント、共有を行います。開始をクリックして、Acrobat を起動します。
PDF 内のテキスト編集コメントを使用して、元のファイル内で校正が必要な箇所を示すことができます。テキスト編集コメントは PDF のテキストを実際に変更するものではなく、PDF が作成される元になったファイルにおいて削除、挿入または置換するテキストを指示するだけです。
Acrobat では、テキスト注釈を追加するための 2 つの基本的な方法(事前選択と事後選択)を提供します。
事前選択またはテキスト修正マークアップツール
選択ツール ![]() 、またはテキスト修正マークアップツールを使用して、選択したテキストを右クリックするか(Windows)または Control キーを押しながらクリックし(macOS)、テキスト修正オプションのメニューを開きます。また、テキストをマークした後にテキスト修正ツールをクリックすることもできます。
、またはテキスト修正マークアップツールを使用して、選択したテキストを右クリックするか(Windows)または Control キーを押しながらクリックし(macOS)、テキスト修正オプションのメニューを開きます。また、テキストをマークした後にテキスト修正ツールをクリックすることもできます。
事後選択
テキスト編集ツールをクリックして、テキストを選択します。
Windows 版 Acrobat では、PDF の基になった Microsoft Word 文書にテキスト編集を直接書き出して、元の文書を改訂できます。この機能を使用するには、PDFMaker を使用してファイルを Word から PDF に変換する必要があります。テキスト編集を書き出す前に、スペースや段落区切りも含め、追加するテキストが挿入用のコメントで正確に指定されていることを確認します。「次の文章を挿入:」などの余分なコメントを追加すると、後で Word 文書から手動で削除する必要が生じます。
Windows 版の Acrobat Pro では、PDF の変換元の Autodesk AutoCAD 文書にテキスト編集コメントを直接書き出して、校正内容を反映させることができます。この機能を使用するには、AutoCAD で PDFMaker を使用して PDF を作成する必要があります。


ハイライト表示、取り消し線または下線のテキストへの適用
Reader では、ノート注釈ツールとハイライト表示ツールのみを使用できます。他のコメントツールは、コメント機能が有効になっている PDF でのみ使用できます。レビュー用に送信またはアップロードされた PDF では、通常はコメント機能が有効になっています。
ツール/コメントを選択してツールバーを表示します。


テキストをハイライト表示ツール、取り消し線ツール、下線ツールを使用して、テキストに対してコメントを追加したり、ポップアップノートにコメントを追加したりできます。
選択ツールでテキストを選択し、右クリックして表示されるメニューからオプションを選択して、テキストにノートの付いたハイライト表示を追加したり、取り消し線や下線を引くことができます。選択するテキストが沢山ある場合は、ハイライトツールや取り消し線ツールを使用した方が処理が早く、操作も簡単に行えます。
-
ツール/コメントを選択し、テキストをハイライト表示ツール
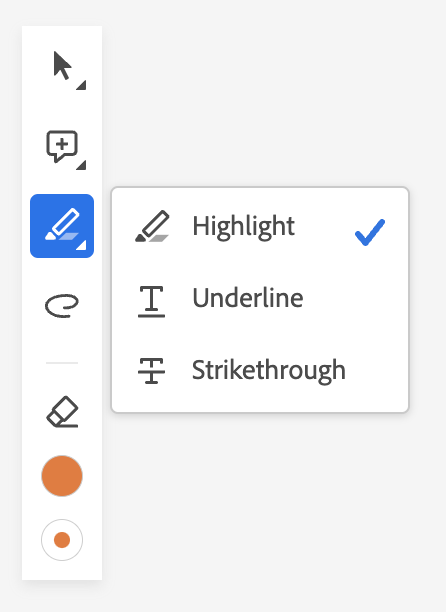 、取り消し線ツール
、取り消し線ツール  または下線ツール
または下線ツール  を選択します。注意:
を選択します。注意:取り消し線ツールまたは下線ツールを使用して複数のコメントを適用するには、ツールを選択してから、オプションメニューの「選択したツールを維持」を選択します。テキストをハイライト表示ツールは、最初のコメントを作成した後も選択されたままとなります。
-
注釈を追加するテキストの先頭部分からドラッグします。Ctrl キーを押しながらドラッグし、テキストの長方形の領域を指定します。この機能は、縦に並んだテキストに注釈を追加するときに便利です。
-
(オプション)注釈にコメントを追加するには、注釈をダブルクリックして、ポップアップノートにコメントを追加します。
ハイライト表示したテキストの色を変更することもできます。ハイライト表示したテキストを右クリック(Windows)または Control キーを押しながらクリック(Mac OS)して、「プロパティ」をクリックし、ハイライト表示のプロパティダイアログボックスを開きます。ここで、色を変更できます。


(テキストを削除せずに)テキストのハイライト表示を削除したい場合、ハイライト表示したテキストを右クリック(Windows)または Control キーを押しながらクリック(Mac OS)して、「削除」をクリックします。


テキストを置換
-
ツール/コメントツールバーで、置換 テキスト にノートを追加
 を選択します。
を選択します。 -
テキストを選択します。選択されたテキストに取り消し線が引かれ、ポップアップノートが開きます。
-
次のいずれかの操作を行います。
挿入または追加するテキストを入力します。挿入記号
 が表示されます。
が表示されます。 段落替えを指示するには、Enter キーを押し、テキストを追加せずにポップアップノートを閉じます。段落挿入記号
 が表示されます。
が表示されます。
テキスト編集へのノートの追加
-
選択ツールを使用して、テキスト編集を右クリックします。
-
メニューから「ポップアップノートを開く」を選択します。
-
ポップアップノートにテキストを入力します。
テキストの挿入
-
ツール/コメントツールバーで、カーソルの位置にテキストを挿入ツール
 を選択します。
を選択します。 -
単語や文字の間などテキストを挿入する位置をクリックします。
-
次のいずれかの操作を行います。
挿入するテキストを入力します。
段落替えを指示するには、Enter キーを押し、テキストを追加せずにポップアップノートを閉じます。段落挿入記号
 が表示されます。
が表示されます。スペースの追加を指示するには、スペースバーを押して、テキストを追加せずにポップアップノートを閉じます。スペース挿入記号
 が表示されます。
が表示されます。
注意:テキスト編集を指定するには、選択ツールを使用してテキストを選択し、選択したテキストを右クリックして、テキストの注釈を選択することもできます。
テキストの削除
-
ツール/コメントツールバーで、取り消し線ツール
 を選択します。
を選択します。 -
削除するテキストを選択します。
テキスト注釈の削除
複数のコメントが重なっている場合は、コメントのリストでコメントを削除します。コメントパネルウィンドウでコメントのリストパネルを開き、削除するコメントを選択して、Delete キーを押します。
-
注釈を選択して Delete キーを押します。