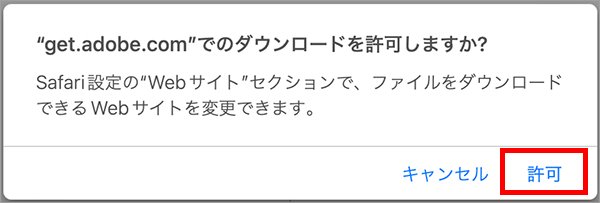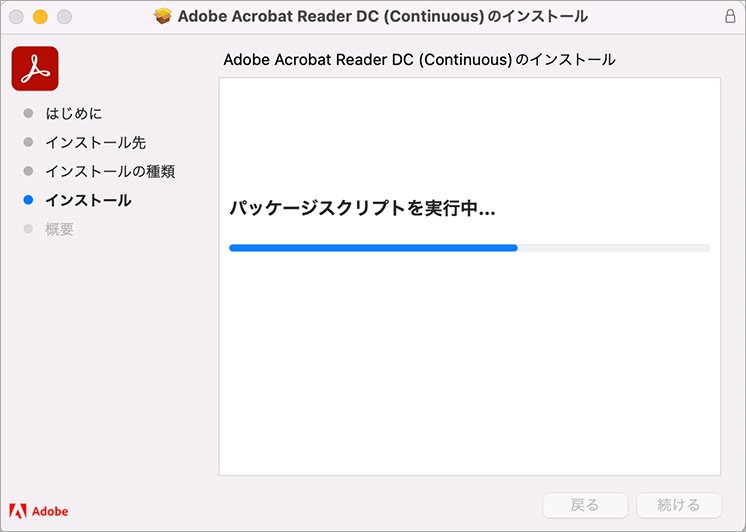Adobe Acrobat Reader のインストールページにアクセスします。
- Acrobat ユーザーガイド
- Acrobat の概要
- デスクトップ、モバイル、web から Acrobat にアクセス
- 新しい Acrobat エクスペリエンスについて
- Acrobat の新機能
- ショートカットキー
- システム要件
- Adobe Acrobat をダウンロード
- Acrobat のダウンロード | エンタープライズタームまたは VIP ライセンス版
- Windows 向け Acrobat 64 ビット版のダウンロード
- Adobe Acrobat Reader をインストールする | Windows
- Adobe Acrobat Reader をインストールする | Mac OS
- Acrobat および Reader のアップデートをインストールする
- Acrobat を最新バージョンにアップデート
- Acrobat 2020 のダウンロード
- リリースノート | Acrobat、Reader
- ワークスペース
- PDF の作成
- PDF の編集
- PDF のテキストの編集
- PDF の画像またはオブジェクトの編集
- PDF ページの回転、移動、削除、ページ番号の付け直し
- スキャンされた PDF の編集
- モバイルデバイスのカメラで撮影した文書内の写真の補正
- PDF の最適化
- PDF のプロパティとメタデータ
- PDF 内のリンクと添付ファイル
- PDF レイヤー
- PDF のサムネール画像としおり
- Web ページから変換された PDF
- プレゼンテーション用の PDF の設定
- PDF のアーティクル
- 地図情報 PDF
- PDF へのアクションおよびスクリプトの適用
- テキスト追加時にデフォルトのフォントを変更
- PDF からページを削除
- 署名された PDF の編集 | よくある質問
- スキャンと OCR
- フォーム
- ファイルの結合
- 共有、レビュー、およびコメント
- PDF の保存と書き出し
- セキュリティ
- PDF の拡張セキュリティ設定
- パスワードによる PDF の保護
- デジタル ID の管理
- 証明書による PDF の保護
- 保護された PDF を開く
- PDF 内の機密情報の削除
- PDF のセキュリティポリシーの設定
- PDF のセキュリティ方法の選択
- PDF を開くときのセキュリティ警告
- Adobe Experience Manager による PDF の保護
- PDF の保護ビュー機能
- Acrobat と PDF のセキュリティの概要
- セキュリティリスクとしての PDF の JavaScript
- セキュリティリスクとしての添付ファイル
- PDF のリンクの許可またはブロック
- セキュリティ保護された PDF の編集
- 電子サイン
- 印刷中
- アクセシビリティ、タグ、および折り返し
- 検索とインデックスの作成
- マルチメディアと 3D モデル
- 印刷工程ツール(Acrobat Pro)
- プリフライト(Acrobat Pro)
- カラーマネジメント
- トラブルシューティング
この文書では、Mac OS 版 Adobe Acrobat Reader のインストール手順について説明します。はじめに『A.インストールについての確認および注意事項』をご確認いただき、B~C の操作を行ってください。
Windows をご利用の場合: Adobe Acrobat Reader をインストールする | Windows を参照してください。
旧バージョンの Acrobat Reader が必要な場合: 以前のバージョンのAdobe Acrobat Reader をインストールする | Mac OS を参照してください。
A.インストールについての確認および注意事項
・必要システム構成
Acrobat Reader を使用するには、必要システム構成を満たした端末が必要です。必要システム構成 | Adobe Acrobat Reader をご確認ください。
・管理者権限
Acrobat Reader をインストールするには、管理者権限のあるユーザーアカウントでコンピューターにログインしてください。管理者権限をお持ちでない場合は、システム管理者に連絡してください。
Acrobat 製品が既にインストールされている場合:
異なるバージョンの Acrobat Reader / Acrobat を同一コンピューターに複数インストールすることはできません。システムの競合により、インストールや動作に問題が発生する可能性があります。
Acrobat 製品が既にインストールされている端末の場合は、Acrobat に関連するフォルダを全て削除し再インストールする方法 の手順 A~C を参照し、事前にアンインストールを行ってください。
B. Adobe Acrobat Reader のダウンロードとインストール
PDF に関連するプログラムが起動している場合、インストール時に問題が起きる場合があります。作業開始前に、以下をご確認ください。
- PDF を表示しているすべてのブラウザを閉じます。
- 他のアプリケーションが起動している場合は終了します。
-
ダウンロード確認のメッセ―ジが出た場合、許可をクリックします。
Safari の場合 Safari の場合 ダウンロードが完了すると、以下の画面が表示されます。
C. Acrobat Reader の起動
Acrobat Reader を起動するには以下の操作を行います。
お困りの場合
Acrobat Reader は無償製品のため、電話やチャットによるサポートを行っていない製品となります。お困りの場合は、アドビスタッフがお届けしている解決事例やメンバー同士での活発な意見交換をチェックできるアドビサポートコミュニティをご利用下さい。