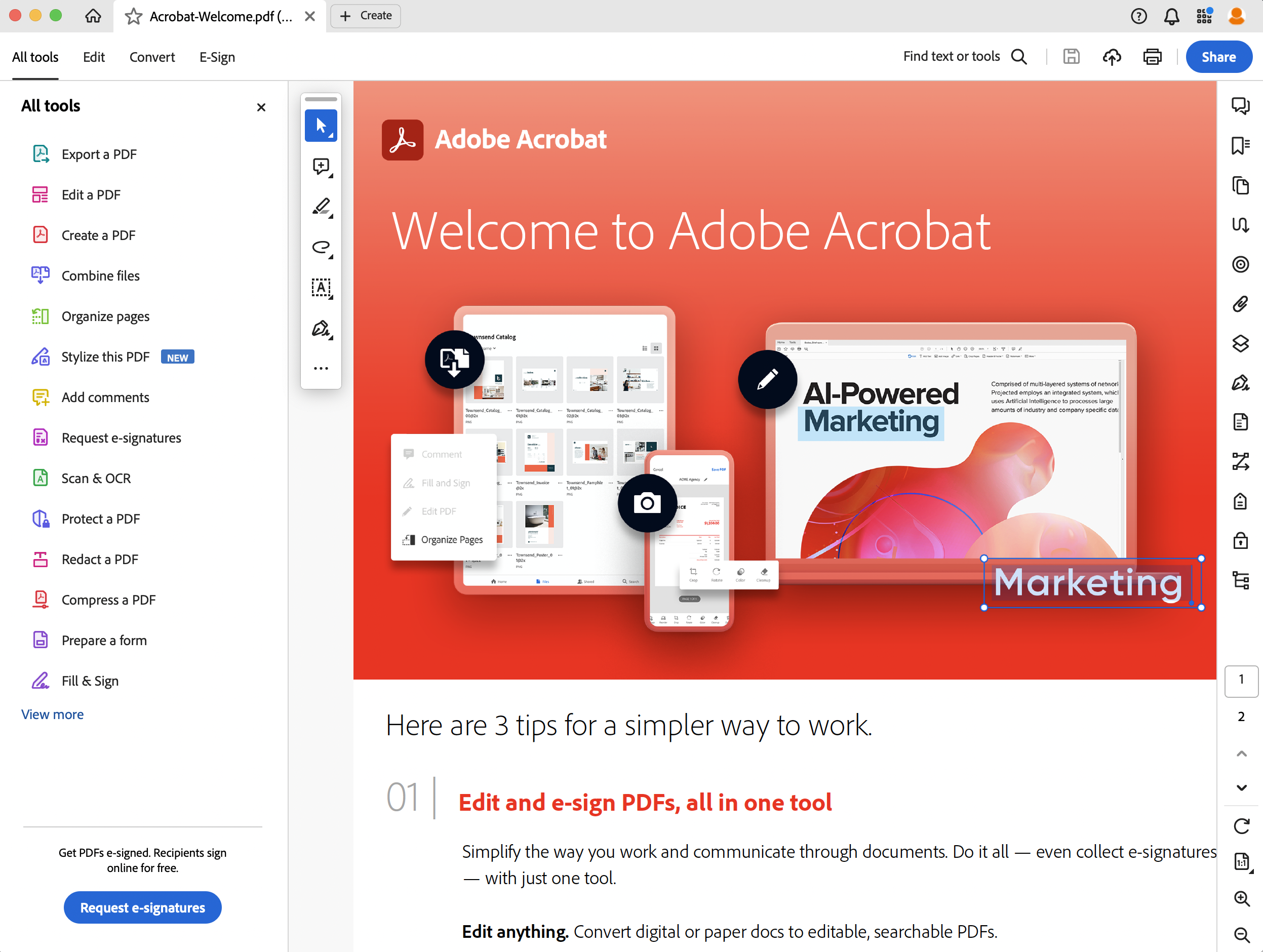- Acrobat ユーザーガイド
- Acrobat の概要
- デスクトップ、モバイル、web から Acrobat にアクセス
- 新しい Acrobat エクスペリエンスについて
- Acrobat の新機能
- ショートカットキー
- システム要件
- Adobe Acrobat をダウンロード
- Acrobat のダウンロード | エンタープライズタームまたは VIP ライセンス版
- Windows 向け Acrobat 64 ビット版のダウンロード
- Adobe Acrobat Reader をインストールする | Windows
- Adobe Acrobat Reader をインストールする | Mac OS
- Acrobat および Reader のアップデートをインストールする
- Acrobat を最新バージョンにアップデート
- Acrobat 2020 のダウンロード
- リリースノート | Acrobat、Reader
- ワークスペース
- PDF の作成
- PDF の編集
- PDF のテキストの編集
- PDF の画像またはオブジェクトの編集
- PDF ページの回転、移動、削除、ページ番号の付け直し
- スキャンされた PDF の編集
- モバイルデバイスのカメラで撮影した文書内の写真の補正
- PDF の最適化
- PDF のプロパティとメタデータ
- PDF 内のリンクと添付ファイル
- PDF レイヤー
- PDF のサムネール画像としおり
- Web ページから変換された PDF
- プレゼンテーション用の PDF の設定
- PDF のアーティクル
- 地図情報 PDF
- PDF へのアクションおよびスクリプトの適用
- テキスト追加時にデフォルトのフォントを変更
- PDF からページを削除
- 署名された PDF の編集 | よくある質問
- スキャンと OCR
- フォーム
- ファイルの結合
- 共有、レビュー、およびコメント
- PDF の保存と書き出し
- セキュリティ
- PDF の拡張セキュリティ設定
- パスワードによる PDF の保護
- デジタル ID の管理
- 証明書による PDF の保護
- 保護された PDF を開く
- PDF 内の機密情報の削除
- PDF のセキュリティポリシーの設定
- PDF のセキュリティ方法の選択
- PDF を開くときのセキュリティ警告
- Adobe Experience Manager による PDF の保護
- PDF の保護ビュー機能
- Acrobat と PDF のセキュリティの概要
- セキュリティリスクとしての PDF の JavaScript
- セキュリティリスクとしての添付ファイル
- PDF のリンクの許可またはブロック
- セキュリティ保護された PDF の編集
- 電子サイン
- 印刷中
- アクセシビリティ、タグ、および折り返し
- 検索とインデックスの作成
- マルチメディアと 3D モデル
- 印刷工程ツール(Acrobat Pro)
- プリフライト(Acrobat Pro)
- カラーマネジメント
- トラブルシューティング
Adobe Acrobat のシンプルなインターフェイスを使用して、ツールをすばやく検出し、PDF タスクを効率的に完了できるようになりました。 現在のインターフェイスと比較すると、新しいバージョンはより直感的かつスムーズで、デスクトップ、モバイル、タブレットのすべてのデバイスで一貫したエクスペリエンスを実現します。
Acrobat 新UIについて:「すべてのツール」の表示/非表示 変更(コミュニティ記事) も合わせてご参照ください。
新しいインターフェイスについて
新しいインターフェイスはすっきりと整理されているので、ユーザーは文書により集中できます。 メニューバー、ツールバー、パネルがシンプルになり、コンテキストに合わせてツールが整理されるので、必要なツールをすばやく見つけることができます。 インターフェースは非常に柔軟です。 ツールバーで、好みのツールセットを選択できます。
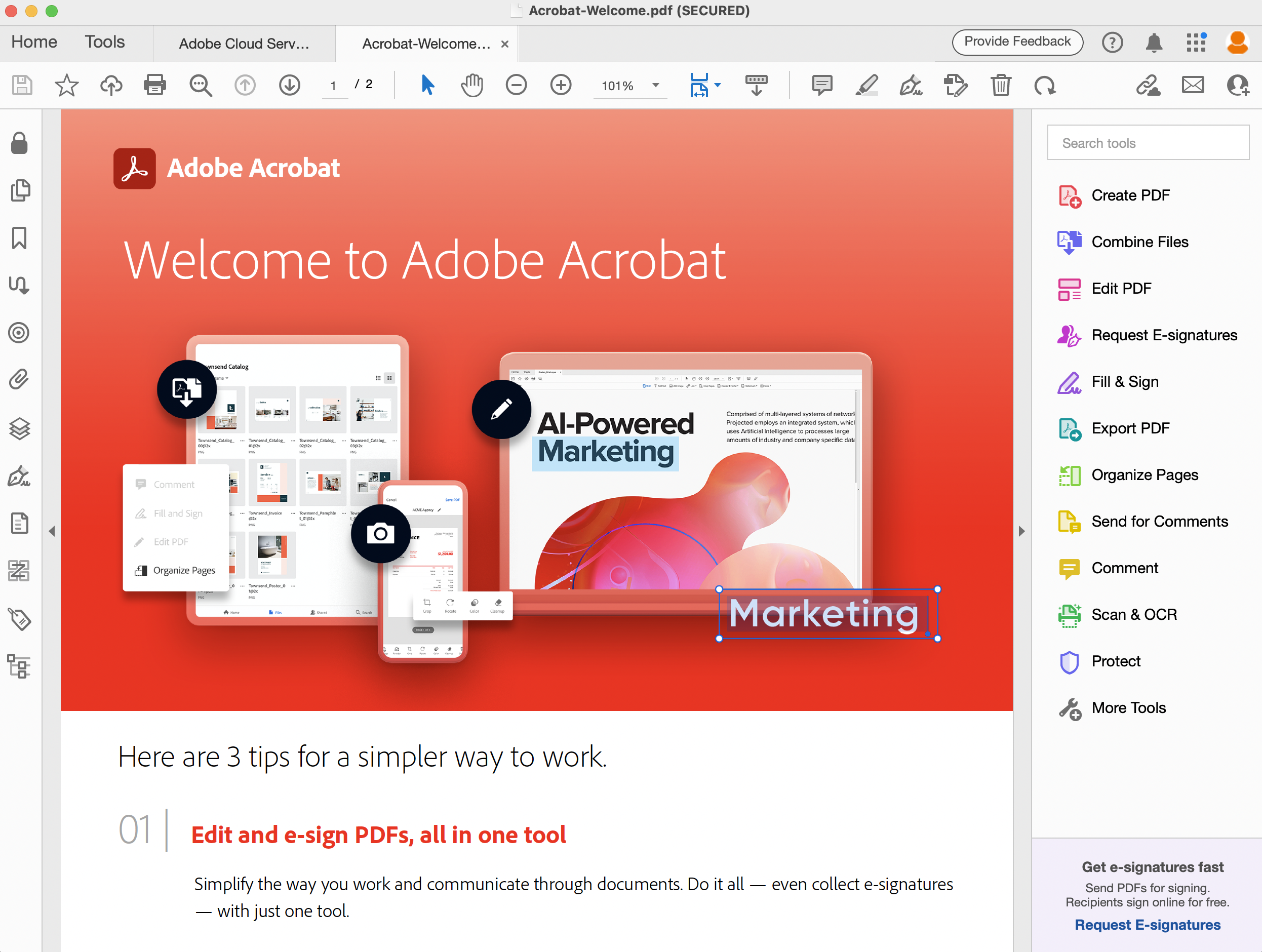
すべてのツールの場所
新しいインターフェイスでは、一般的な Acrobat ツールをより簡単かつ迅速に見つけることができます。 すべてのツールを含むコンポーネントのリストを次に示します。


文書パネルには、中央に最適なズームレベルで PDF のページが表示されます。 コンテンツを操作しながら、さまざまなコンテキストメニューにアクセスして、アクションを実行するためのツールをすばやく起動できます。


ハンバーガーメニュー(Windows® のみ)には、ユーザーが実行する最も一般的なタスクのオプションが表示されます。 Windows® では、既存の「ファイル」、「編集」、「表示」メニューで使用できるすべてのオプションを組み合わせることができます。 ただし、macOS では、「ファイル」、「編集」、「表示」メニューは引き続き別々に表示されます。


すべてのツールパネルは、Acrobat ツールのセット全体にアクセスできるコンテナです。


上部バーでは、検索、保存、印刷、共有などのファイルアクションから PDF 関連のツールが分離されています。


クイックツールパネルには、ユーザーが迅速にアクセスできるフォームにコメント、注釈、入力などを実行するためのツールが含まれています。 このパネルは、特定のワークフロー要件に応じてユーザーがカスタマイズできるフローティングウィジェットです。


検索ボックスを使用すると、文書内のコンテンツを検索したり、Acrobat ツールを検索したりできます。


ナビゲーションパネルには、ページをブックマーク、表示、移動するオプションや、ズーム設定や表示オプションにアクセスするためのオプションがあります。


ナビゲーションパネルをカスタマイズして、任意の設定を含めることができます。
グループ版またはエンタープライズ版の管理者である場合は、アドビカスタマーケアに連絡して、お客様の組織に対して新しい Acrobat を有効にするように依頼します。 代わりに、Acrobat Enterprise Toolkit(ETK)環境設定リファレンスの Modern Viewer の FeatureLockDown(ロック可能な設定)の下にある bEnableAV2Enterprise レジストリキーをセットして、新しい Acrobat を有効にすることもできます。
新しいエクスペリエンスを有効にするのは簡単です。 現在のエクスペリエンスを使用している場合は、次の手順を実行して新しいエクスペリエンスを有効にします。
-
ハンバーガーメニュー(Windows)または「表示」(macOS)に移動して、「新しい Acrobat を有効にする」を選択します。
-
「再起動」を選択して、新しいエクスペリエンスを起動します。
-
現在のエクスペリエンスに戻るには、次のいずれかの手順に従います。
- Windows®:ハンバーガーメニューを選択して、「新しい Acrobat を無効にする」を選択します。
- macOS:表示/新しい Acrobat を無効にするに移動します。
新しい Acrobat を無効にする 新しい Acrobat を無効にする
クイックツールメニュー
クイックツールメニューを使用すると、PDF タスクを実行する場合に、通常よく使用するツールにアクセスできます。 デフォルトでは、選択またはパン、注釈、Adobe Fill & Sign ツールがクイックツールメニューに表示されます。 クイックツールメニューをカスタマイズして、その他のツールを追加できます。
選択またはパンツール
選択またはパンツールを使用して、オブジェクトを選択したり文書をパンしたりできます。


注釈ツール
メニューのコメントツールを使用して、コメント、テキストボックス、ハイライト、下線、取り消し線、描画などの注釈を PDF に追加します。






入力と署名ツール
メニューの入力と署名ツールや署名ツールから、フォームに入力したり、署名を追加したりできます。




その他のツールを追加
オプション(...)メニューを使用して、クイックツールバーにその他のツールを追加します。 ツールバーをカスタマイズウィンドウで、追加するツールを選択して、「保存」を選択します。




Acrobat の生産性向上ツールについては、「Acrobat ツールを見る」を参照してください。 テーブル内のリンクを選択して、他のツールに関する詳細を確認することもできます。
新しい Acrobat エクスペリエンスを無効にする
新しい Acrobat エクスペリエンスは、Acrobat の未来への一歩です。 ただし、自分のニーズに適さない場合、以前のエクスペリエンスに戻すことができます。
Windows:ハンバーガーメニューを選択して、「新しい Acrobat を無効にする」を選択します。
macOS:表示/新しい Acrobat を無効にするに移動します。
エンタープライズ版のユーザーの場合は、管理者が Acrobat Enterprise Toolkit(ETK)環境設定リファレンスの Modern Viewer の FeatureLockDown(ロック可能な設定)の下にある bEnableAV2Enterprise レジストリキーを設定して、新しい Acrobat を無効にできます。