英語
フランス語
ドイツ語
日本語
イタリア語
スペイン語
オランダ語
ポルトガル語
スウェーデン語
Microsoft Teams 向け Adobe Acrobat は、PDF ツールの包括的なスイートを提供し、PDF 操作を合理化します。この統合された PDF ソリューションを使用すると、次のことができます。
このビデオを再生して、Adobe Acrobat と Microsoft Teams の統合による PDF の様々な操作について学習してください。
Chrome、Firefox、Safari、および Microsoft® Edge などの最新のブラウザーは、Adobe Acrobat(Microsoft® Teams 向け)をサポートしています。
Internet Explorer 11 以前のバージョンはサポートされていません。2021 年 10 月 1 日以降、Acrobat ツールでは Microsoft® Edge のレガシーブラウザーはサポートされていません。Microsoft® Teams デスクトップアプリを使用するか、サポートされている web ブラウザーで Microsoft® Teams を開きます。
Adobe Acrobat(Microsoft® Teams 向け)は、次の言語で利用できます。
|
英語 フランス語 ドイツ語 日本語 イタリア語 スペイン語 オランダ語 ポルトガル語 スウェーデン語 |
デンマーク語 フィンランド語 ノルウェー語 中国語(簡体) 中国語(繁体) 韓国語 チェコ語 ポーランド語 ロシア語 トルコ語 |
テナントで動作するように Acrobat をセットアップを参照してください。
https://teams.microsoft.com/ で Microsoft® Teams web アカウントにログインするか、Microsoft® Teams デスクトップアプリをダウンロードして使用します。
サイドバーから「アプリ」を選択します。


「アプリ」で「Adobe Acrobat」を検索し、アプリを選択します。
「追加」を選択します。


Adobe Acrobat をタブまたはボットとしてインストールするには、「チームに追加」を選択します。次にチーム名またはチャネル名を入力して、次のいずれかの操作を行います。


Adobe Acrobat をインストール後、Microsoft® Teams で個人用タブ、ボット、メッセージのアクション、またはメッセージの拡張機能として使用します。Microsoft® Teams では、次の方法で Adobe Acrobat を使用した PDF の共同作業を行えます。

A. PDF をタブとして共有 B. オプションメニューから Adobe Acrobat を使用 C. Adobe Acrobat メッセージの拡張機能を使用 D. 左側のレールの Adobe Acrobat アプリを使用して個人用タブにアクセスし、チャットボットを使用して、通知を制御し、フィードバックを提供

Adobe Acrobat アプリを使用して、テキストを編集したり、PDF ファイルに画像を追加したりできます。
PDF のテキストおよび画像を編集する手順:
編集する PDF ファイルを文書ライブラリから選択します。
Adobe Acrobat プレビューウィンドウから「編集」を選択します。PDF が編集可能になり、左側に編集パネルが開きます。スキャンした文書から PDF を生成する場合、Acrobat アプリによって自動的に OCR が実行され、テキストや画像が編集可能になります。
編集モードでは、次の操作を実行できます。
Acrobat アプリで利用可能なフォントを使用して、PDF に新しいテキストを追加または挿入できます。
編集パネルで「コンテンツを追加」から「テキスト」を選択します。
ドラッグして、追加するテキストブロックの幅を定義します。
テキスト追加ツールでは、クリックした場所に近いテキストから次のテキストプロパティがインテリジェントに検出されます。
これらのテキストプロパティは、クリックした場所に追加するテキストに自動的に適用されます。 テキストプロパティを変更するには、「 テキストの書式設定 をクリックします。
テキストを入力します。 PDFにテキストを追加すると、デフォルトで、Acrobatアプリは新しいテキストの近くにあるフォント属性を選択します。 Acrobat で使用できないフォントは、テキストを編集したとき、特定のスクリプトのデフォルトのフォールバックフォントに置き換えられます。
テキストボックスを移動するには、バウンディングボックスの線上にポインターを置きます(選択ハンドルは避けてください)。カーソルが移動ポインターに変わったら、![]() ボックスを新しい場所にドラッグします。他のリスト項目との整列を維持するには、Shift キーを押しながらドラッグします。
ボックスを新しい場所にドラッグします。他のリスト項目との整列を維持するには、Shift キーを押しながらドラッグします。
テキストを編集すると、段落内のテキストの流し込みがテキストボックス内で再実行され、変更が反映されます。各テキストボックスは独立しており、1 つのテキストブロックにテキストを挿入しても、隣接するテキストボックスが押下されたり、次のページにテキストの流し込みが再実行されたりすることはありません。
編集パネルで「コンテンツを追加」の「テキスト」を選択します。
編集するテキストを選択します。選択するとテキストボックスが青に変わり、次のオプションを含むクイックメニューが表示されます。




選択範囲外の領域を選択して選択を解除し、最初からやり直します。
ページ上のテキストボックスを移動できます。編集ツールによって各テキストボックスにアウトラインが表示されるため、影響を受けるテキストが明確になります。編集はページに限定されます。テキストブロックを別のページにドラッグしたり、テキストボックス内の個々の文字や単語を移動したりすることはできません。ただし、テキストボックスをコピーして、別のページにペーストすることは可能です。
テキストボックスのサイズを変更すると、新しいテキストボックスの境界内でテキストの流し込みが再実行されます。テキストのサイズは変更されません。他のテキスト編集と同様に、サイズ変更は現在のページに限定されます。テキストは次のページに流し込まれません。
編集パネルで「コンテンツを追加
」から「テキスト」を選択します。
移動またはサイズ変更するテキストボックスを選択します。


移動:
バウンディングボックスの線上にポインターを置きます(選択ハンドルは避けます)。カーソルが移動ポインター![]() に変わったら、ボックスを目的の場所にドラッグします。Shift キーを押しながらドラッグすると、垂直方向または水平方向の移動を制限できます。
に変わったら、ボックスを目的の場所にドラッグします。Shift キーを押しながらドラッグすると、垂直方向または水平方向の移動を制限できます。


サイズ変更:
いずれかの円形選択ハンドルの上にポインターを置き、ハンドルをドラッグしてテキストブロックのサイズを変更します。


番号リストや箇条書きへの項目の追加、リスト項目の作成、段落のリスト項目への変換、リスト項目の段落への変更などを行うことができます。また、リストの種類を変更することもできます。
編集パネルで「コンテンツの追加
」から「テキスト」を選択します。
Acrobat では段落とリストが別々に検出されます。このため、編集中に段落とリストの両方が同じバウンディングボックスに表示されることがあります。ファイルを保存すると、段落とリストの項目は別々のバウンディングボックスに表示されます。
Microsoft® Office で使用しているコントロールと同じ使い慣れたコントロールを使用して、ネストされたすべてのレベルでリストの項目を追加または削除できます。例えば、リスト項目の末尾で Enter キーを押し、新しい行を挿入します。Backspace キーを押して新しい行を削除し、カーソルを前のリスト項目の末尾に戻します。
番号リストまたは箇条書きを作成するには:
既存の段落をリスト項目に変換するには:
既存のリスト項目を段落に変換するには:
あるリストタイプから別のリストタイプに変換するには:


キーボードを使用し、リスト項目を追加します。例えば、段落の前に、番号「a」、閉じ括弧「)」の順に入力し、スペースを 1 つ追加することができます。「a)」で始まる番号リストが追加されます。
編集パネルで「コンテンツを追加」の「画像」を選択します。
追加する画像を選択します。
Adobe Acrobat アプリにより、画像が PDF に追加されます。次の操作を実行できます。


チームのチャネルやチャット内で PDF を共有できます。統合された Adobe Acrobat サービスを使用して、次の方法で共同作業を行うこともできます。
Microsoft® Teams のチャット作成ボックスの下にある Adobe Acrobat メッセージの拡張機能をクリックします。


アプリケーションを承認していない場合は、アプリの承認が求められ、次のダイアログで要求された権限を許可します。
Adobe Acrobat アプリに、PDF ファイルを選択するためのダイアログボックスが表示されます。デフォルトでは、PDF ファイルの選択には、「チームとチャネル」が選択されています。チームおよびチャネル以外に保存されている PDF を選択するには、ドロップダウンリストを選択します。次に、OneDrive アカウントから PDF を選択するか、ローカルから PDF をアップロードします。 次に、 共有を選択します。 PDFを共有すると、元の文書が受信者と共有されます。




チームおよびチャネル以外に保存されている PDF のコピーを共有するには、ドロップダウンリストを選択し、OneDrive アカウントから PDF を選択します。または、ローカルから PDF をアップロードし、「コピーを共有」を選択します。共有ファイルのコピーが作成され、Teams に保存されます。




PDF は、チャットボックスにアダプティブカードとして追加されます。メッセージを追加するか、他のユーザーを @mention で指定して、送信アイコンをクリックします。


「開く」を選択すると、Microsoft® Teams 内の Adobe Acrobat ビューアーで PDF が開きます。PDF でノート注釈を挿入、テキストをハイライト表示、マークアップを追加などの注釈ツールを使用します。チームメンバーと共同作業を行うこともできます。


「すべてのツール」を選択して、「テキストと画像を編集」、「ページを整理」、「PDF を保護」などの Acrobat オンラインツールを使用します。
PDF をタブとしてチームで共有およびプレビューし、Adobe Acrobat アプリを使用して共同作業します。
Microsoft® Teams で、タブを追加(+)アイコンをクリックします。


アプリのリストで「Adobe Acrobat」を選択するか、検索バーに「Adobe Acrobat」と入力し、アプリをクリックします。
アプリケーションを承認していない場合は、アプリの承認が求められ、次のダイアログで要求された権限を許可します。
Adobe Acrobat アプリに、PDF ファイルを選択するためのダイアログボックスが表示されます。デフォルトでは、PDF ファイルの選択には、「チームとチャネル」が選択されています。PDF を選択し、「保存」をクリックします。
チームおよびチャネル以外に保存されている PDF を選択するには、ドロップダウンリストを選択し、OneDrive アカウントから PDF を選択します。または、ローカルから PDF をアップロードします。




PDF は、Microsoft® Teams のタブとして Adobe Acrobat ビューアーで開かれます。


「すべてのツール」を選択して、「テキストと画像を編集」、「ページを整理」、「PDF を保護」などの Acrobat オンラインツールを使用します。
PDF でノート注釈を挿入、テキストをハイライト表示、描画マークアップなどの注釈ツールを使用します。チームメンバーと共同作業を行うこともできます。
PDF が添付されたメッセージをチームチャネルで受信した場合は、Acrobat ビューアーで開いて、コメントを追加します。
メッセージを選択し、オプション(...)メニューからその他の操作/PDF の共同作業を選択します。


PDF は、Microsoft® Teams 内の Adobe Acrobat ビューアーで開かれます。PDF でノート注釈を挿入、テキストをハイライト表示、描画マークアップなどの注釈ツールを使用して、チームメンバーと共同作業ができます。PDF を書き出し、PDF に変換などの Acrobat オンラインツールも使用できます。


Adobe Acrobat のプレビューから PDF を印刷するには、Ctrl キーと P キー(Windows)、Cmd キーと P キー(macOS)を押すか、ツールバーの印刷アイコンを使用します。


Adobe Acrobat ビューアーで PDF を開きます。
クイックツールで、目的の注釈ツールを選択し、注釈を配置したい場所を選択します。次のコメントタイプを使用できます。
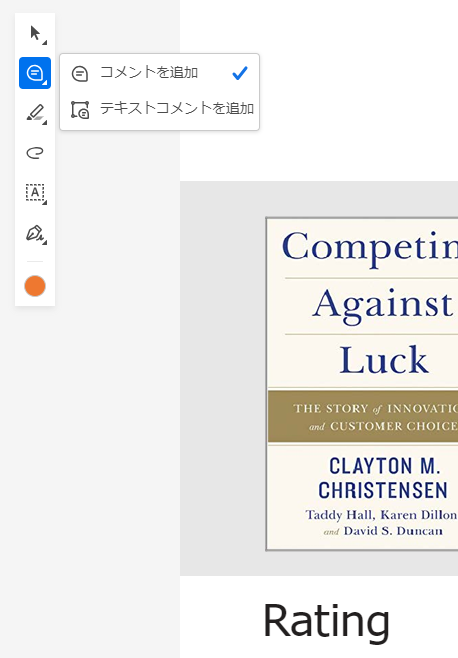
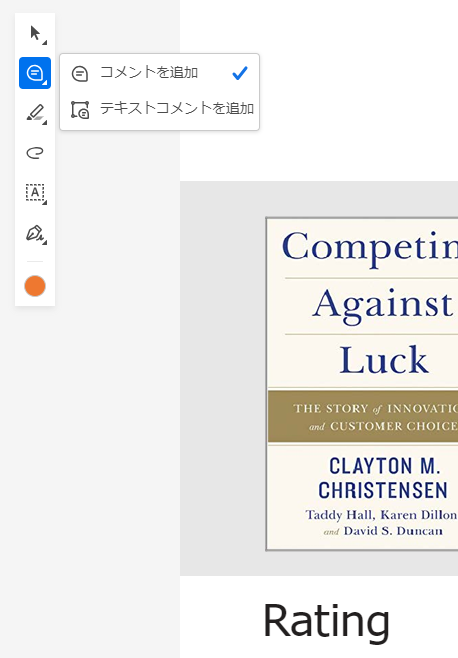




PDF のテキストを選択した場合は、次の別のコメントツールを使用できます。

A. コメントを追加 B. 選択したテキストをハイライト表示 C. 選択したテキストに下線を引く D. 選択したテキストに取り消し線を引く E. テキストを編集 F. テキストをコピー

追加したコメントは、PDF に自動的に保存されます。
PDF ファイルのコメントでメンションした個人に、コメントを閲覧して返信する権限があることを確認します。
Microsoft® Teams 内の PDF を Acrobat ビューアーで開きます。
コメントテキストの「@」記号を選択します。
レビュー担当者のリストを含むポップアップメニューが表示されます。メンションするレビュー担当者を選択します。
コメントのカラーを変更するには、次の手順を行います。
コメントを選択します。ポップアップウィンドウが表示されます。


同様に、描画ツール注釈の線の太さを選択して変更できます。
カラーをクリックしてカラーパネルを開き、目的のカラーを選択します。


コメントを編集するには、次の手順を実行します。
コメントを削除するには、コメントを選択して、次のいずれかの操作を行います。
追加したコメントを削除できるのは、追加したユーザー本人のみです。他のチームメンバーは、あなたのコメントを削除することはできません。
描画コメントを消去するには、次の手順を実行します。


共有されている PDF にコメントが追加されると、Adobe Acrobat チャットボットで通知が届きます。
Adobe Acrobat アプリを使用してオンラインツールにアクセスし、Microsoft® Teams 内から簡単に PDF ファイルを作成、結合、整理、署名、および送信できます。PDF ファイルを編集可能な Word や Excel ファイルに変換することも可能です。 デフォルトでは、「Adobe Acrobat App」タブが選択されています。「アプリ」タブから、次の内容を含む Acrobat ホームページにアクセスできます。

A. Acrobat アプリホーム B. チャットボット C. Acrobat アプリについて D. プロファイル E. すべての Acrobat ツールを表示 F. ファイルをアップロード G. すべての文書を表示 H. 最近使用したファイルを表示 I. おすすめツール J. Acrobat ツール — 変換、編集、保護 K. 導入ツアー L. サブスクリプション情報

Adobe Acrobat アプリの「最近の使用」セクションには、最近使用した文書がすべて表示されます。すべての文書を表示するには、「文書」を選択します。


左ペインで、OneDrive、または「チームとチャネル」に保存されているファイルをクリックして表示します。


Adobe Acrobat アプリで、「すべてのツール」タブを選択します。ページに表示されるアプリおよびツールは、「変換」、「編集」および「保護」ワークフローの下にグループ化されます。


次のタスク専用のすべてのツールは、「変換のツール」セクションに表示されます。
次のタスク専用のすべてのツールは、「編集のツール」セクションに表示されます。
Acrobat オンラインツールを使用した後、生成された PDF ファイルをクリックすると、このファイルが Adobe Acrobat で開きます。生成されたファイルが PDF ファイル以外の場合は、ネイティブの Microsoft® ファイルハンドラーで開きます。
PDF を Word に変換するには、次の操作を行います。
ホームページで、「ファイルをアップロード」をクリックします。Document Cloud アカウントからファイルを選択するか、エクスプローラーウィンドウにファイルをドラッグして、「続行」を選択します。選択したファイルが OneDrive アカウントにアップロードされます。


ファイルを Teams およびチャネルにアップロードするには、「文書」を選択します。左ペインで、「チームとチャネル」を選択してから、「ファイルをアップロード」を選択します。


同様に、OneDrive アカウントにファイルをアップロードするには、「文書」タブをクリックします。左ペインで、「OneDrive」を選択してから、「ファイルをアップロード」を選択します。


Acrobat アプリで「チャット」タブをクリックし、チャットボットを使用して次の操作を行います。
PDF に入力して署名するには、上部のグローバルバーから「電子サイン」を選択します。「入力と署名」ツールが左側に表示され、次のセクションで説明するようにフォームのフィールドに入力して署名できるようになります。
左側のパネルから ![]() を選択し、テキストを追加するフィールドをクリックします。
を選択し、テキストを追加するフィールドをクリックします。
次に示すように、ツールバーと共にテキストフィールドが表示されます。
テキストフィールドをもう一度選択し、テキストを入力します。
テキストボックスの位置を変更してテキストフィールドと揃えるには、テキストボックスを選択し、その上にポインターを置きます。矢印の付いたプラスアイコンが表示されたら、テキストボックスを目的の位置に移動します。
テキストを編集するには、テキストボックスを選択します。カーソルとキーパッドが表示されたら、テキストを編集し、他の場所をクリックして入力します。
テキストサイズを変更するには、必要に応じて A または A を選択します。


最初に配置した注釈のサイズを文書内のチェックボックスまたはラジオボタンに合わせて変更すると、それ以降に追加した注釈も、その他のボックスフィールドまたは円フィールドに適合するよう同じサイズに調整されます。
テキストカラーを変更するには、クイックツールバーから ![]() をクリックし、カラーパレットから目的のカラーを選択します。
をクリックし、カラーパレットから目的のカラーを選択します。
署名のデフォルトカラーは黒です。署名のカラーを変更するには、「署名を黒に保つ」チェックボックスをオフにする必要があります。


別の入力タイプに切り替えるには、![]() を選択し、署名、イニシャル、十字、チェックマークなどの使用可能なオプションのいずれかを選択します。
を選択し、署名、イニシャル、十字、チェックマークなどの使用可能なオプションのいずれかを選択します。


ラジオボタンまたはチェックボックスが付いたフィールドにポインターを合わせます。
デフォルトのチェックマークまたは選択したラジオフィールド記号が自動的に表示されます。


ラジオオプションフィールドを選択して記号を入力します。
記号を変更するには、もう一度フィールドを選択して、メニューから ![]() をタップし、別の記号を選択します。 これにより、選択した記号がフィールドに付けられます。
をタップし、別の記号を選択します。 これにより、選択した記号がフィールドに付けられます。


署名とイニシャルをまだ作成していない場合は作成します。次の手順を実行します。
画像を署名またはイニシャルとして追加することもできます。既存の画像を追加するには、上部メニューの画像アイコンをタップします。署名として追加する新しい写真を撮るには、カメラアイコンをタップしてからワークフローに従います。
署名を追加するには:


署名またはイニシャルをフォームに追加して保存したら、それを再度編集することはできません。
イニシャルを追加するには:
画像を署名またはイニシャルとして使用する場合:
Acrobat の表示は、「ライト」または「ダーク」テーマに変更できます。Microsoft Teams で選択したテーマを常にフォローするように設定を変更することもできます。以下の手順に従います。
Acrobat ビューアーで、プロファイル画像の近くにあるオプションメニュー()から「環境設定」を選択します。


環境設定ウィンドウの「アピアランス」ドロップダウンリストで、目的のテーマを選択します。


「保存」を選択します。Acrobat の環境設定は、Microsoft Teams の表示設定よりも優先されます。
大きなファイルをタブとして固定しようとすると、「タブ設定を保存できませんでした。再試行してください」というエラーメッセージが表示されます。


このエラーは、タブとして固定されるように、ファイルのアップロードが終了するのを Acrobat が待機しているときに発生します。ファイルがチャネルにアップロードされるまでの間有効にする場合は、「保存」ボタンをクリックします。






上記のエラーは、Microsoft® Graph API が破損した場合に発生します。この問題を修正するには、ページを更新するか、ダイアログボックスを閉じてから操作を再試行します。
IMS ログイン画面を表示するには、ブラウザーのポップアップブロッカーを無効にします。


適切な権限を付与してもらうには、組織の管理者またはテナント管理者に問い合わせてください。
Microsoft Teams チャットまたはチャネルで共有されている PDF は、デフォルトでユーザーの OneDrive または SharePoint に保存されます。表示、コメントの追加、検索などのアクションは、ユーザーのコンピューターで実行されます。ユーザーが文書に変更を加えた場合、その文書は SharePoint または OneDrive アカウントに再度保存されます。
ユーザーが文書を作成、整理、結合、または書き出しした場合、その文書はユーザーの国コードに対応する地域内の Adobe クラウドサーバーに送信されて一時的に処理された後、24 時間以内に削除されます。このプロセス中に文書は、転送中と保存中の両方で暗号化されます。変更した文書は、ユーザーの Sharepoint または OneDrive アカウントに保存されます。
共有コメントの操作を実行するには、ファイルのサイズが 50 MB 未満である必要があります。ファイルサイズが 50 MB を超える場合、追加したコメントは文書に保存されず、ダウンロードしたファイルにも表示されません。