アドビは、最高のグラフィックデザイン体験の提供に取り組んでいます。ご質問がある場合や、ご共有いただけるアイデアをお持ちの場合は、Adobe Illustrator コミュニティにご参加ください。ご意見をお待ちしております。
テキストオブジェクトを他のアートワークコンポーネントに正確に整列するための迅速かつ効率的な方法を説明します。


準備
テキストの垂直方向揃え
テキストフレーム内でテキストの垂直方向の配置を上揃え、下揃え、中央揃え、または均等配置で整列することができます。
テキストを垂直方向に整列するには:
- テキストフレームを選択します。
- 書式/エリア内文字オプションを選択します。
- 配置ドロップダウンで整列オプションを選択します。 あるいは、プロパティまたはコントロールパネルの整列オプションから選択します。
- テキストの垂直方向の整列を上端に合わせるには、「上揃え」を選択します。 これはデフォルトのオプションです。
- テキストをフレーム内で中央揃えにするには、「中央揃え」を選択します。
- 垂直方向の整列をフレームの下端に合わせるには、「下揃え」を選択します。
- フレームの上端から下端まで均等に配置するには、「均等配置」を選択します。
あるいは、プロパティまたはコントロールパネルで垂直方向の整列オプションを選択できます。


「エリア内文字オプション」でテキストフレームの「挿入間隔」の値を追加すると、最初と最後のベースラインの位置が変更されます。
字形の境界に整列
テキストオブジェクトを他のオブジェクトに揃える場合、Illustrator ではテキストの周りのバウンディングボックス(仮想ボディ)に合わせてテキストが揃えられます。 バウンディングボックスに関係なく、実際の字形の境界でオブジェクトを整列することもできます。
テキストフレームに関係なく、オブジェクトを字形の範囲に正確に揃えるには、次の操作を行います。
- 整列パネルで、詳細オプションフライアウトメニューをクリックし、「ポイント文字」または「エリア内文字」で「字形の境界に整列」を選択します。
- 選択ツールを使用してオブジェクトとテキストを選択するか、Ctrl キーまたは Command+A キーを押します。
- 整列パネルで整列オプションを選択します。オブジェクトが、字形の境界に対して整列されます。
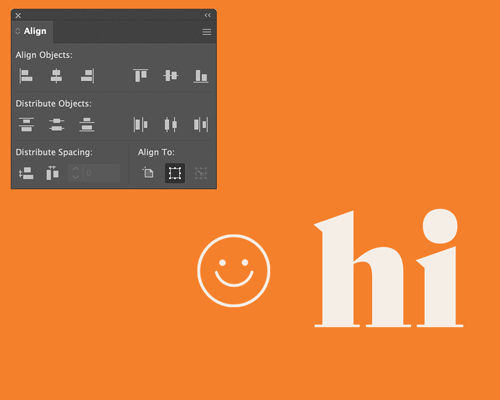
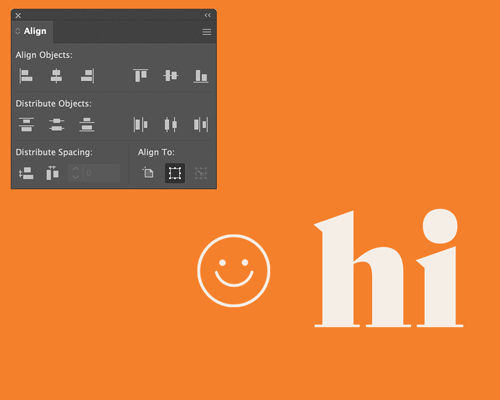
垂直方向の整列は、複数の列、行およびスレッドテキストに対しては機能しません。
フォントの高さを変える
フォントの実際のサイズは、文字パネルに表示されるサイズよりも小さくなります。文字パネルのサイズには、フォントの周囲のバウンディングボックスの高さも含まれているからです(仮想ボディ)。フォントのキャップハイト、x ハイト、平均字面に対してフォントの高さの基準を設定することもできます。


実際のフォントの高さの基準を設定するには、次の手順を実行します。
- 「フォントの高さ」オプションを有効にします。
- 選択ツールを使用してテキストフレームを選択し、文字パネルを開きます。
- ウィンドウ/書式/文字を選択します。
- プロパティまたはコントロールパネルから文字パネルを開きます。
- 文字パネルの詳細オプションフライアウトメニューを選択します。
- 「フォントの高さを表示」を選択します。「フォントの高さ」ドロップダウンリストが表示されます。
- 選択ツールを使用してテキストフレームを選択し、文字パネルを開きます。
次のいずれかの高さの基準をクリックします。
- 仮想ボディ:(現在表示されている)テキストフレームの高さを設定します。
- キャップハイト:大文字のサイズを基準にフォントサイズを設定します。
- x ハイト:小文字のサイズ(x など)を基準にフォントサイズを設定します。
- 平均字面:平均字面を基準にフォントサイズを設定します。これは、一般に、日中韓フォントで使用されます。
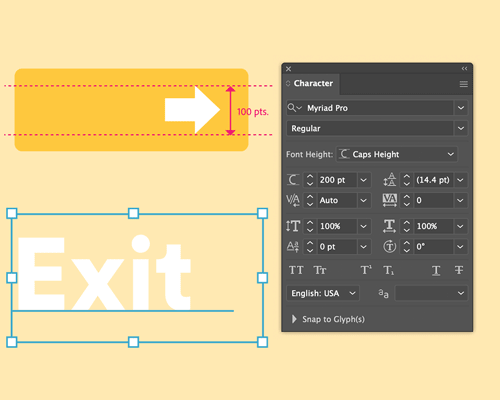
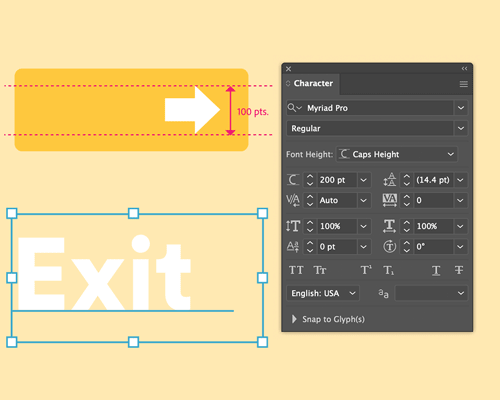
ご質問または共有するアイデアがある場合