テキストの書式設定
テキストの書式を変更するには、コントロールパネルを使用します。テキストを選択するか、テキスト内に挿入点を置くと、モニターの解像度に応じて、コントロールパネルに文字形式コントロールと段落形式コントロールのいずれか、またはその両方が表示されます。これと同じ書式設定コントロールが、文字パネルと段落パネルにも表示されます。文字パネルと段落パネルを使用してテキストの書式を変更することもできます。
文字の書式設定に関するビデオチュートリアルについては、www.adobe.com/go/lrvid4275_id を参照してください。段落の書式設定に関するビデオチュートリアルについては、www.adobe.com/go/lrvid4276_id を参照してください。
テキストの書式を変更するには、文字パネルと段落パネルを使用します。InDesign では、コントロールパネルを使ってテキストをフォーマットすることもできます。InCopy では、コントロールパネルは使用できません。
テキストに書式を設定する方法は次のとおりです。
文字に書式を設定するには、文字ツール
 を使用して文字を選択するか、テキスト挿入点を置き、書式設定のオプションを選択してから文字を入力します。
を使用して文字を選択するか、テキスト挿入点を置き、書式設定のオプションを選択してから文字を入力します。段落に書式を設定するには、段落全体を選択する必要はありません。段落内の任意の単語または文字を選択するか、段落内にテキスト挿入点を置けば、段落全体に書式を適用できます。段落内にあるテキストを選択することもできます。
現在のドキュメント内に新しく作成するテキストフレームすべてに適用する書式を設定する場合は、テキスト挿入点がなく、何も選択していない状態にしてから、書式設定のオプションを指定します。すべての新規ドキュメントに対するデフォルトのテキストの書式を設定するには、すべてのドキュメントを閉じた状態で設定します。詳しくは、デフォルトの設定を参照してください。
書式を適用するテキストが入力されているテキストフレームを選択します。ただし、テキストフレームが連結されていない場合に限ります。
段落スタイルと文字スタイルを使用すると、同一の書式をテキストに簡単に設定することができます。
テキスト操作に関するビデオチュートリアルついては、www.adobe.com/go/vid0075 を参照してください。
-
文字ツール
 を選択します。
を選択します。
-
横組み文字ツール
 または縦組み文字ツール
または縦組み文字ツール  を選択します。
を選択します。
-
テキスト挿入点を置くか、書式を設定するテキストを選択します。
-
コントロールパネルで、文字形式コントロールアイコン
 または段落形式コントロールアイコン
または段落形式コントロールアイコン  をクリックします。
をクリックします。

Control panel A. Character formatting controls B. Paragraph formatting controls

Control panel -
コントロールパネルで、文字形式コントロールアイコン
 または段落形式コントロールアイコン
または段落形式コントロールアイコン  をクリックします。
をクリックします。

Control panel A. Character formatting controls B. Paragraph formatting controls

Control panel -
書式/段落または書式/文字を選択して、段落パネルまたは文字パネルを表示します。
-
書式設定のオプションを指定します。
テキストフォーマットの優先
テキストに、フォントスタイルやテキストの組み方向などの属性を書式設定するには、様々な方法を使用できます。例えば、コントロールパネル、フレームグリッド設定、またはグリッドフォーマット、あるいはテキストスタイルを使用できます。複数の方法を使用して、属性が相互に矛盾する場合は、InDesign により使用する属性が選択されます。優先順位は次のとおりです。
-
文字属性のオーバーライド
-
文字スタイル
-
段落属性のオーバーライド
-
段落スタイル
-
CJK グリッド属性(グリッドフォーマットまたはフレームグリッド設定ダイアログボックスから)
-
アプリケーションデフォルト(ルートの段落スタイル)
例えば、フレームグリッド設定ダイアログボックスで、あるフォントサイズを指定し、文字スタイルに別のフォントサイズを指定した場合は、文字スタイルに指定したフォントサイズが使用されます。同様に、オブジェクトスタイルに段落スタイルとグリッドフォーマットの両方を指定した場合は、段落スタイルがグリッドフォーマットよりも優先されます。
フレームグリッドの書式設定
フレームグリッドを選択すると、フレームグリッドに書式を設定するためのオプションがコントロールパネル上に表示されます。
-
選択ツールを使用して、フレームグリッドを選択します。
-
コントロールパネルからオプションを選択します。
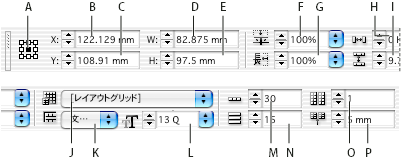
Control panel (when frame grid is selected) A. Reference point B. X Location C. Y Location D. Width E. Height F. Vertical scaling G. Horizontal scaling H. Character aki I. Line aki J. Grid format name K. Grid view L. Font size M. Frame grid characters per line N. Number of lines O. Number of columns P. Column gutter
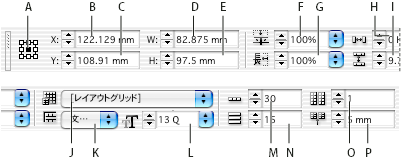
Control panel (when frame grid is selected)
文字属性のコピー(スポイト)
スポイトツールを使用して、文字、段落、塗り、線の属性をコピーして、その属性を他の文字に適用することができます。デフォルトでは、スポイトツールを使用すると、すべての文字属性がコピーされます。スポイトツールを使用してコピー元の属性を指定するには、スポイトツールオプションダイアログボックスを使用します。
スポイトツールは、レイアウトビューでのみ使用できます。
選択されていないテキストに対する文字属性のコピー
-
スポイトツール
 を使用して、コピー元の属性が設定されているテキストをクリックします(開いている他のドキュメントのテキストを選択することもできます)。スポイトツールの向きが反対になり、スポイトが充填されます
を使用して、コピー元の属性が設定されているテキストをクリックします(開いている他のドキュメントのテキストを選択することもできます)。スポイトツールの向きが反対になり、スポイトが充填されます  。これは、コピー元の属性が取り込まれたことを示します。スポイトツールをテキスト上に合わせると、スポイトツールの横に I 型カーソルのアイコンが表示されます
。これは、コピー元の属性が取り込まれたことを示します。スポイトツールをテキスト上に合わせると、スポイトツールの横に I 型カーソルのアイコンが表示されます  。
。
-
属性を変更するテキストをスポイトツールでドラッグして選択します。
選択したテキストには、スポイトツールに取り込まれている属性が適用されます。スポイトツールを選択している間は、テキストを選択して書式を設定することができます。
-
スポイトツールの選択を解除するには、別のツールをクリックします。
スポイトツールに現在取り込んでいる書式属性を消去するには、Alt キー(Windows)または Option キー(Mac OS)を押します。スポイトツールの向きが反対になり、空になります ![]() 。これは新しい属性をピックアップする準備ができていることを示します。Alt キー(Windows)または Option キー(Mac OS)を押したまま、コピー元の属性を持つオブジェクトをクリックすると、新たに属性がコピーされ、別のオブジェクトに適用できるようになります。
。これは新しい属性をピックアップする準備ができていることを示します。Alt キー(Windows)または Option キー(Mac OS)を押したまま、コピー元の属性を持つオブジェクトをクリックすると、新たに属性がコピーされ、別のオブジェクトに適用できるようになります。


スポイトツールを使用して、あるドキュメントのテキストから別のドキュメントのテキストに段落スタイルをコピーするときに、段落スタイルがコピー先のスタイルと同名で異なる属性セットを持っている場合は、異なる属性のすべてがコピー先のスタイルへ上書きされます。
選択しているテキストに対する文字属性のコピー
-
文字ツール
 またはパステキストツール
またはパステキストツール  を使用して、属性のコピー先となるテキストを選択します。
を使用して、属性のコピー先となるテキストを選択します。
-
スポイトツール
 を使用して、属性のコピー元となるテキストをクリックします(属性のコピー元になるテキストは、コピー先のテキストと同じ InDesign ドキュメントにある必要があります)。スポイトツールの向きが反対になり、スポイトが充填されます
を使用して、属性のコピー元となるテキストをクリックします(属性のコピー元になるテキストは、コピー先のテキストと同じ InDesign ドキュメントにある必要があります)。スポイトツールの向きが反対になり、スポイトが充填されます  。これは、コピー元の属性が取り込まれたことを示します。取り込んだ属性は、手順 1 で選択したテキストに適用されます。
。これは、コピー元の属性が取り込まれたことを示します。取り込んだ属性は、手順 1 で選択したテキストに適用されます。


スポイトツールのコピー対象の文字属性の変更
-
ツールパネルで、スポイトツールをダブルクリックします。
-
スポイトツールダイアログボックスで、文字設定または段落設定を選択します。
-
リストをスクロールして、コピーしたい属性を選択し、「OK」をクリックします。
スポイトツールオプションダイアログボックスの設定を変更せずに、段落属性だけをコピーまたは適用するには、Shift キーを押しながらスポイトツールでテキストをクリックします。
クイック適用の使用
クイック適用を使用して、スタイル、メニューコマンド、スクリプト、変数、およびキーボードショートカットダイアログボックスで検索できるその他のほとんどのコマンドを検索して適用することができます。
-
スタイル、メニューコマンド、スクリプト、または変数を適用するテキストまたはフレームを選択します。
-
編集/クイック適用を選択するか、Ctrl+Enter キー(Windows)または Command+Return キー(Mac OS)を押します。
-
適用するアイテムの名前の入力を開始します。
必ずしも正確に入力する必要はありません。例えば、「へ」と入力した場合は、ヘッダー 1、ヘッダー 2、およびサブヘッドなどのスタイルと、ヘルプメニュー/InDesign ヘルプなどのヘルプメニューコマンドが検索されます。
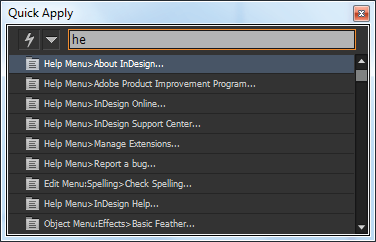
Use Quick Apply to find styles, menu commands, scripts, and variables. 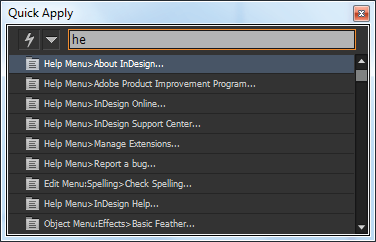
Use Quick Apply to find styles, menu commands, scripts, and variables. 注意:検索の先頭に m:(メニューの場合)や p:(段落スタイルの場合)などの適切な接頭辞を入力すれば、検索範囲を絞り込むことができます。接尾辞のリストを表示するには、クイック適用テキストボックスの左にある下向き矢印をクリックします。このリストにある、表示したくないカテゴリーを選択解除することができます。
-
適用したいアイテムを選択して次のようにします。
スタイル、メニューコマンド、または変数を適用するには、Enter キーまたは Return キーを押します。
段落スタイルを適用してオーバーライドを削除するには、Alt+Enter キー(Windows)または Option+Return キー(Mac OS)を押します。
段落スタイルを適用してオーバーライドと文字スタイルを削除するには、Alt+Shift+Enter キー(Windows)または Option+Shift+Return キー(Mac OS)を押します。
クイック適用リストを閉じずにアイテムを適用するには、Shift+Enter キー(Windows)または Shift+Return キー(Mac OS)を押します。
アイテムに適用せずにクイック適用リストを閉じるには、Esc キーを押すか、ドキュメントウィンドウの中で他のところをクリックします。
スタイルを編集するには、Ctrl+Enter キー(Windows)または Command+Return キー(Mac OS)を押します。
クイック適用リストが表示されたら、左向き矢印および右向き矢印キーを押して、編集フィールド内を移動します。また、上向き矢印および下向き矢印キーを押すと、アイテムリスト内をスクロールできます。