Lightroom Classic で現像モジュールを使用すれば、写真のカラーや階調の調整だけでなく、写真の切り抜きや赤目の除去などの修正を実行できます。Lightroom Classic で適用するすべての調整は、非破壊編集です。非破壊編集では、元のファイルの形式(Camera Raw ファイルまたは JPEG や TIFF などのレンダリングされたファイル)にかかわらず、データは変更されません。編集内容は、メモリ内の写真データに適用する一連のルールとして、Lightroom Classic に保存されます。非破壊編集なら、オリジナルの画像データを劣化させることなく、お手持ちの写真のさまざまなバリエーションを試してみた上で作成できます。
現像モジュールの左側にあるパネルを使用すれば、写真を選択し、さまざまな編集段階で写真を選択してプレビューし、グローバルプリセットを適用できます。現像モジュールの中央には、表示エリアと作業エリアが備わっています。作業エリアの下にあるツールには、補正前と補正後のビューを切り替える機能から、ソフト校正をオンにする機能まで、さまざまな機能が備わっています。右側にあるパネルには、写真を調整するためのツールとコントロールが用意されています。現像モジュールのツールを参照してください。

A. プリセット、スナップショット、ヒストリー、コレクションの各パネル B. ツールバー C. ヒストグラム D. 写真の情報 E. スマートプレビューのステータス F. ツールストリップ G. 調整パネル

編集内容は指示として Lightroom に保存されるので、従来の意味での保存は不要です。写真をプリントしたり、書き出したりするときに、調整が含められます。Adobe Bridge や Camera Raw で使用できるようにする場合も、変更内容を保存するだけで十分です。詳しくは、Lightroom Classic メタデータの Camera Raw および Adobe Bridge との同期を参照してください。
Lightroom Classic では、Camera Raw、DNG、JPEG、TIFF、PSD および PNG ファイルを編集できます。写真の調整処理は、独自の個別な処理です。現像モジュールで写真を編集する際には、次の手順に従います。
1. 編集する写真を選択します。
ライブラリモジュールで写真を選択して、D キーを押して現像モジュールに切り替えます。現像モジュールで別の写真に切り替えるには、コレクションパネルまたはフィルムストリップで写真を選択します。
2. 写真を評価します。
ナビゲーターパネルでズームコントロールを使用して写真を検査し、手のひらツールを使用して表示エリアで写真を移動します。表示エリアにある写真の上にポインターを移動すると、ヒストグラムの下に RGB 値が表示されます。カラーヒストグラムパネルをビジュアルなガイドとして使用して、色調を測定したり、シャドウおよびハイライトのクリッピングをプレビューしたりできます。ヒストグラムインターフェイスをドラッグして、写真の階調を調整することもできます。詳しくは、ヒストグラムを使用した画像の調整を参照してください。
3. 写真全体のカラー補正をおこないます。
現像モジュールでは、ウィンドウの右側に、写真に対して全体的な補正をおこなうためのさまざまなパネルが表示されます。現像モジュールでの調整の順序は任意ですが、通常、これらのパネルは上から下に向かって順に使用します。例えば、基本補正パネルでは、写真のホワイトバランス、階調、色彩(テクスチャ、明瞭度と自然な彩度を含む)を調整できます。必要に応じて、トーンカーブパネルや HSL/カラー/白黒パネルで全体的なカラーと階調を微調整できます。カラーグレーディングパネルを使用して、特殊効果を作成したり、白黒写真に色を付けたりすることができます。画像の階調とカラーの処理を参照してください。


4. ノイズを軽減させて、写真をシャープにします。
ディテールパネルを使用して、ノイズを軽減したり、写真のシャープネスを調整したりします。レンズ補正パネルを使用して、カメラのレンズによる遠近のゆがみを補正します。詳しくは、シャープとノイズ軽減とレンズの収差の補正と遠近法の調整を参照してください。
ツールバーの補正前と補正後ボタンを使用して編集結果を表示したり、\ キーを押して補正前と補正後の画像を切り替えたりできます。ヒストリーパネルを使用して以前の編集状態に戻したり、スナップショットパネルでプラス記号(+)をクリックして編集状態をキャプチャして、後でその編集状態に戻ったりできます。
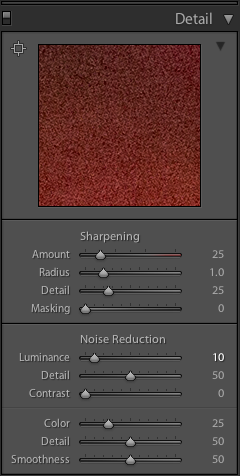
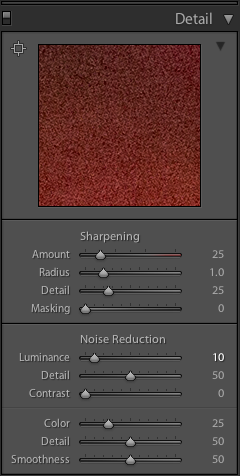
5. レタッチや不具合の補正をおこないます。
切り抜きツール、赤目修正ツール、ごみ消しツールを使用して、写真の切り抜きや角度補正を行ったり、赤目、汚れ、またはスポットを修正することができます。切り抜き後の周辺光量補正効果やフィルム粒子効果を適用するには、効果パネルの各オプションを使用します。切り抜きと回転の調整、スポット除去ツールの使用、周辺光量補正、粒子効果、かすみ除去の効果を参照してください。
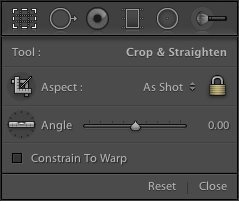
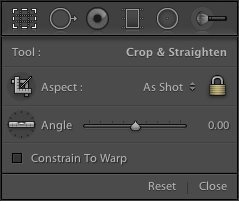
6. 部分補正を適用します。
補正ブラシツールまたは段階フィルターツールを使用することにより、写真の特定の領域をカラー補正します。詳しくは、部分補正の適用を参照してください。
7. 他の写真に補正を適用します。
1 枚の写真から他の多くの写真に編集内容を適用することができます。例えば、同じ全体的な調整を必要とする特定の撮影プロジェクトのすべての写真に編集セットを適用できます。その場合は、コピー&ペーストしたり、同期したりできます。補正をコピーまたは同期するときに、他の写真に適用する特定の編集を選択することができます。また、ライブラリのグリッド表示でスプレーツールを使用して、ある写真の現像設定を別の写真に適用することもできます。詳しくは、現像モジュールで調整した設定の他の写真への適用を参照してください。
8. 画像のソフト校正をおこないます。
最終的に画像をプリントする場合は、ソフト校正パネルを使用して、どのような色になるかプレビューできます。
編集内容に満足したら、ツールバーにあるソフト校正ボックスを選択して、ヒストグラムパネルをソフト校正パネルに置き換えます。ヒストグラムの上隅にある色域外警告アイコンを使用して、どの色がモニターの色域外にあり、どの色が選択されたプリント条件の色域外にあるかを確認します。
プロファイルメニューとマッチング方法メニューを使用して、異なるカラーで管理されたプリント条件をプレビューします。詳しくは、画像のソフト校正を参照してください。

