Creative Cloud ライブラリは、アドビの様々なデスクトップアプリケーションやモバイルアプリケーションのアセットにアクセスできる Web サービスです。Photoshop のライブラリにグラデーション、グラフィック、カラー、テキストスタイル、ブラシ、レイヤースタイルを追加して、複数の Creative Cloud アプリから簡単にアクセスできます。
Creative Cloud ライブラリの概要
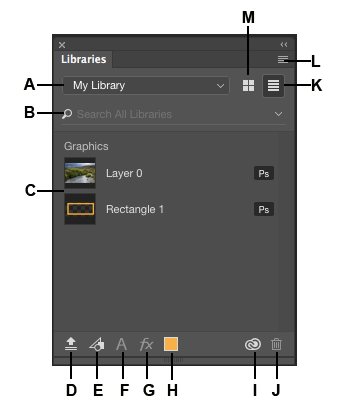
A. ライブラリのリスト | B. 検索 | C. アセット | D. ドキュメントからのライブラリ | E. グラフィックの追加 | F. 文字スタイルの追加 | G. レイヤースタイルの追加 | H. 描画色の追加 | I. ライブラリの同期のステータス | J. 削除 | K. リストに項目を表示 | L. ライブラリのオプション | M. アイコンとして項目を表示
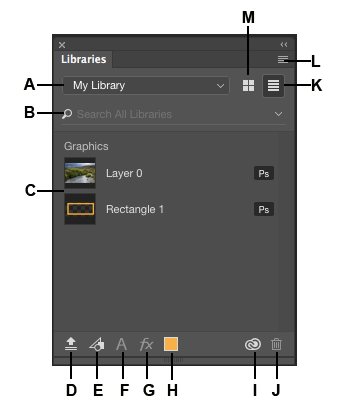
ライブラリの作成
- Photoshop で、ウィンドウ/ライブラリを選択します。
- ライブラリパネルで、ポップアップメニューから新規ライブラリを作成を選択します。


- 表示されるダイアログボックスに新規ライブラリの名前を入力して、「作成」をクリックします。
これで、新規ライブラリをライブラリパネルで利用できるようになります。
ドキュメントからの新規ライブラリの作成
ライブラリに自動的に追加できるアセットが含まれたドキュメントを開くと、新規ライブラリの作成を求めるメッセージが表示されます。ドキュメントからライブラリに自動的に追加されるアセットは、次の 4 種類です。
- グラデーション
- 文字スタイル
- カラー
- レイヤースタイル
- スマートオブジェクト
ドキュメントの内容に基づいて、各種類のアセットの個数が表示されます。
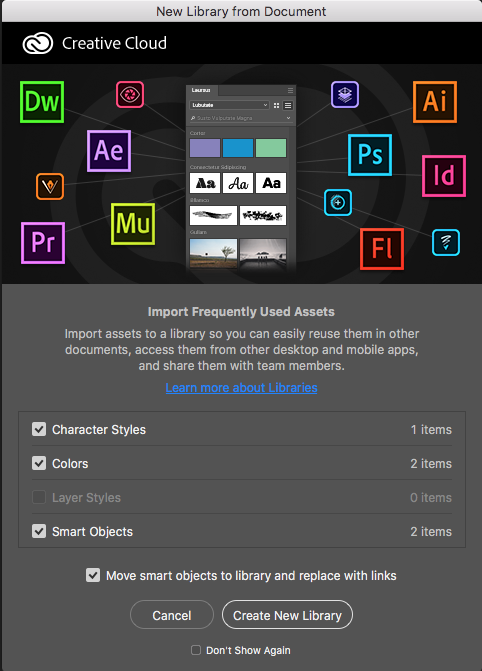
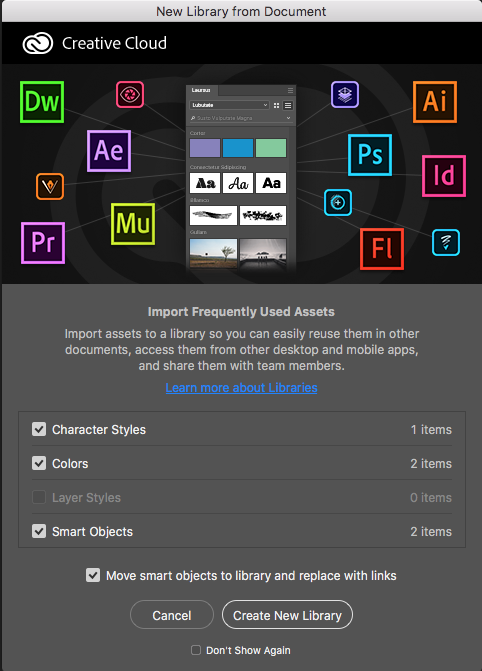
次のいずれかの方法で、ドキュメントから新規ライブラリを作成することもできます。
- ライブラリパネルのオプションから、「ドキュメントから新規ライブラリを作成」を選択します。
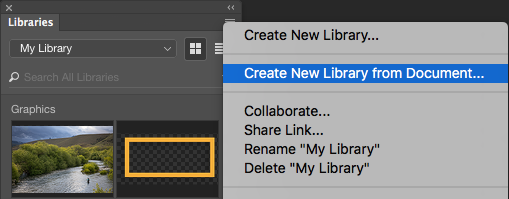
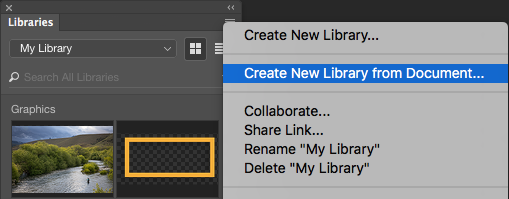
- ライブラリ
 パネルの下部にあるドキュメントからのライブラリ()アイコンをクリックします。
パネルの下部にあるドキュメントからのライブラリ()アイコンをクリックします。 - ライブラリパネルで、ドキュメントからのライブラリをクリックします。このオプションは、現在のライブラリが空の場合にのみ使用できます。
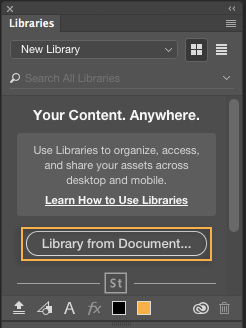
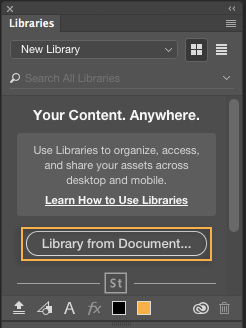
リンクされたアセットとリンク解除されたアセット
Photoshop ドキュメントで、ライブラリのアセットをリンクされているアセットまたはリンク解除されたアセットとして使用できます。ライブラリにリンクされたアセットは、ライブラリの元のアセットに関連付けられたままのインスタンスです。ライブラリの元のアセットを更新すると、Photoshop ドキュメント内のそのインスタンスが自動的に更新されます。インスタンスに適用したすべての効果も保持されます。ライブラリにリンクされたアセットは、リンクされたスマートオブジェクトと動作が似ています。
一方、リンク解除されたアセットは Photoshop ドキュメントに埋め込まれ、ライブラリの元のアセットから分離されます。リンク解除されたアセットは、元のアセットが変更されても自動更新されません。
ライブラリにリンクされたアセットの Photoshop ドキュメントでの使用
- ライブラリパネルでライブラリのアセットを右クリックし、コンテキストメニューから「リンクを配置」を選択します。
Photoshop は、アセットを新しいレイヤーとして Photoshop ドキュメント内に配置します。レイヤーサムネールには、レイヤーがライブラリアセットにリンクされていることを示す雲のアイコン(![]() )が表示されます。
)が表示されます。
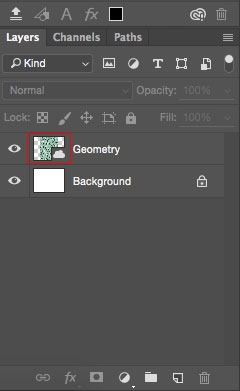
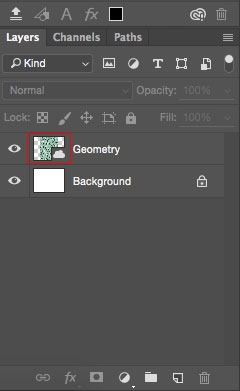
ファイル同期
Creative の同期によって、自動的に複数のアプリケーション、デバイス、および Web からライブラリにアクセスできるようになります。デバイス間の同期が機能するには、Creative Cloud デスクトップアプリでファイル同期を有効にする必要があります。ライブラリの同期のステータスは、ライブラリパネルの Creative Cloud アイコンで確認できます。
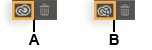
A. 同期が有効 B. 同期が無効
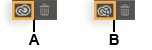
ローカルのデスクトップマシンでは、すべてのアプリがライブラリデータの単一のローカルキャッシュを共有します。そのため、ディスク容量とネットワーク帯域の使用が最適化されるだけでなく、ネットワークに接続していない場合でも、ライブラリに加えられた変更がほぼ瞬時にローカルアプリ間で伝播されます。
ファイルの同期をオンにする
Creative Cloud デスクトップアプリケーションのバージョンに応じて、次のいずれかを行います。
ファイルの同期をオンにすると、ライブラリの同期が開始されます。ライブラリは、デバイス間で最新状態に維持されます。ライブラリの内容の容量に応じて、ファイルの同期に少し時間がかかることがあります。
アセットのライブラリへの追加
アセットが含まれるファイルを開きます。グラフィック、カラー、テキストスタイル、レイヤースタイルをライブラリに追加できます。
画像からパターン、シェイプ、カラーテーマ、グラデーションを作成してライブラリに保存する方法については、Photoshop の Capture アプリ内拡張機能の使用を参照してください。
グラフィックの追加
- レイヤーパネルで、グラフィックアセットが含まれる適切なレイヤーまたはレイヤーグループを選択します。
- 移動ツール
 を選択します。
を選択します。 - レイヤーまたはレイヤーグループをライブラリパネルにドラッグアンドドロップします。
これで、グラフィックアセットをライブラリで利用できるようになります。
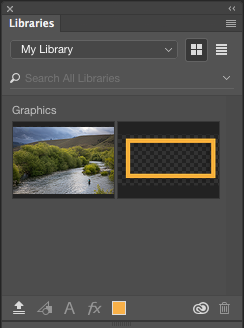
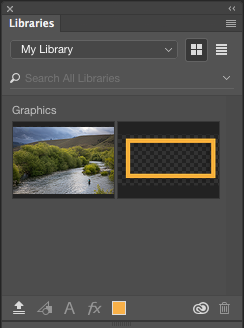
レイヤースタイルや文字スタイルやカラーの追加
- レイヤーパネルで、アセットが含まれる適切なレイヤーを選択します。
- ライブラリパネルでアイコンをクリックします。
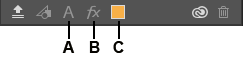
A. 文字スタイルの追加 | B. レイヤースタイルの追加 | C. カラーの追加
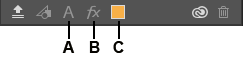
アセットをライブラリで利用できるようになりました。
レイヤースタイルは、Photoshop レイヤーのみに適用されます。これらのスタイルはライブラリに追加できますが、Creative Cloud ライブラリに対応している他の Creative Cloud デスクトップアプリケーションで利用することはできません。
ブラシプリセットパネルからはブラシ、レイヤーパネルからはレイヤー、スウォッチパネルからはカラー、スタイルパネルからはレイヤースタイルを、それぞれドラッグしてライブラリパネルにドロップできます。
Adobe Stock からのアセットの追加


Adobe Stock は Creative Cloud ライブラリと緊密に統合されています。Adobe Stock の Web サイトを利用して、透かしの入ったストック画像をユーザーのライブラリに直接追加できます。次に透かし入り画像を自分の Photoshop ドキュメントで、ライブラリにリンクされたアセットとして使用できます。
画像をライセンス管理することを選択すると(Photoshop のライブラリパネルから直接ライセンス管理可能)、開かれているドキュメント内の透かしの入ったアセットのすべてのインスタンスが高解像度のライセンス管理された画像にアップデートされます。
詳しくは、以下のリソースを参照してください。
他のアドビアプリケーションからのアセットの追加
Adobe Illustrator などの他のアドビアプリケーションや Adobe Brush などのモバイルアプリケーションから、アセットを追加できます。Creative Cloud によりすべてのアセットが同期され、Photoshop で利用することができます。
詳しくは、Creative Cloud ライブラリをサポートするアプリを参照してください。
ライブラリの検索
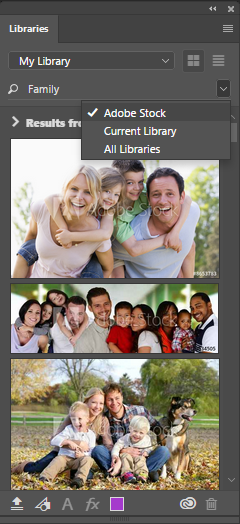
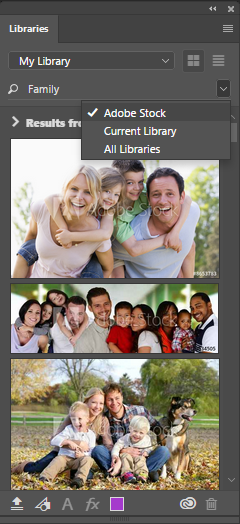
ライブラリパネルの検索ボックスでは、目的のアセットを迅速かつ効率的に検索できます。次の使用可能なオプションに基づいて、検索を変更できます。
Adobe Stock
ライブラリパネル内から直接、Adobe Stock 内のアセットを検索します。
現在のライブラリ
現在のライブラリ内で自分のアセットを検索します。
すべてのライブラリ
自分のすべてのライブラリで自分のアセットを検索します。
ライブラリ要素に視覚的に類似している Stock 画像の検索
ライブラリパネルのビジュアル検索機能を使用すると、ライブラリ要素に類似した Stock 画像をすばやく検索することができます。次の手順に従います。
- ライブラリパネルで、特定の要素を右クリックして、コンテキストメニューから類似を検索を選択します。
ライブラリパネル内に検索結果が表示されます。