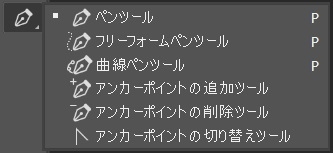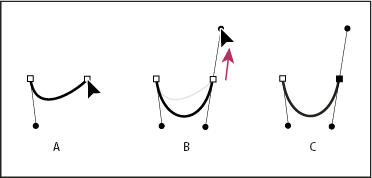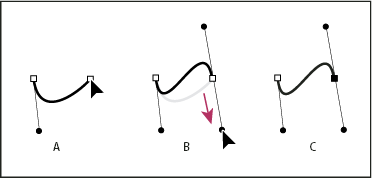ペンツールのグループから、コンテンツに応じたトレースツールツールを選択します。
- Photoshop ユーザーガイド
- Photoshop の概要
- Photoshop とその他の Adobe 製品およびサービス
- Photoshop モバイル版(中国本土ではご利用いただけません)
- Photoshop iPad 版(中国本土ではご利用いただけません)
- Photoshop iPad 版 | よくある質問
- ワークスペースについて
- システム要件 | Photoshop iPad 版
- ドキュメントの作成、表示、書き出し
- 写真の追加
- レイヤーの操作
- ブラシを使用した描画とペイント
- 範囲の選択とマスクの追加
- 合成を修正する
- 調整レイヤーを使用する
- トーンカーブで合成の色調を調整する
- 変形操作の適用
- 合成画像の切り抜きと回転
- カンバスの回転、パン、ズーム、リセット
- テキストレイヤーを使用する
- Photoshop と Lightroom の連携
- Photoshop iPad 版で環境にないフォントを取得する
- Photoshop iPad 版での日本語テキスト
- アプリの設定の管理
- タッチショートカットとジェスチャー
- ショートカットキー
- 画像サイズの編集
- Photoshop iPad 版での制作過程をライブストリームで配信
- 修復ブラシで不具合を修正する
- Capture でブラシを作成して Photoshop iPad 版で使用する
- Camera Raw ファイルの操作
- スマートオブジェクトの作成と操作
- 覆い焼きと焼き込みを使用した画像の露光量調整
- Photoshop iPad 版の自動調整コマンド
- Photoshop iPad 版で画像内の領域を指先で操作する
- スポンジツールを使用した画像の彩度の調整
- iPad のコンテンツに応じた塗りつぶし
- Photoshop web 版(中国本土ではご利用いただけません)
- Photoshop(Beta)(中国本土ではご利用いただけません)
- 生成 AI(中国本土ではご利用いただけません)
- Content authenticity(中国本土ではご利用いただけません)
- クラウドドキュメント(中国本土ではご利用いただけません)
- ワークスペース
- ワークスペースの基本
- 環境設定
- Photoshop のもっと知るパネルによる学習の高速化
- ドキュメントの作成
- ファイルの配置
- デフォルトのショートカットキー
- ショートカットキーのカスタマイズ
- ツールギャラリー
- パフォーマンス環境設定
- コンテキストタスクバー
- ツールの使用
- プリセット
- グリッドとガイド
- タッチジェスチャー
- Photoshop での Touch Bar の使用
- タッチ機能とカスタマイズ可能なワークスペース
- テクノロジープレビュー
- メタデータと注釈
- 他のアプリケーションへの Photoshop 画像の配置
- 定規
- プリントしないエクストラの表示または非表示
- 画像のコラムの指定
- 取り消しおよびヒストリー
- パネルとメニュー
- スナップを使用した要素の配置
- ものさしツールを使用した配置
- プロジェクトで整理、共有、および共同作業
- Adobe Firefly 生成の微調整
- 画像とカラーの基本
- 画像のサイズを変更する方法
- ラスター画像とベクトル画像の操作
- 画像サイズと解像度
- カメラやスキャナーからの画像の取り込み
- 画像を作成、開く、読み込み
- 画像の表示
- 無効な JPEG マーカーエラー | 画像を開く
- 複数の画像の表示
- カラーピッカーとスウォッチのカスタマイズ
- ハイダイナミックレンジ(HDR)画像
- 画像のカラーの適用
- カラーモードの変換
- カラーモード
- 画像の一部の消去
- 描画モード
- カラーの選択
- インデックスカラーのカラーテーブルのカスタマイズ
- 画像情報
- ゆがみフィルターが使用できない
- カラーについて
- チャンネルを使用したカラーおよびモノクロの補正
- カラーパネルとスウォッチパネルでのカラーの選択
- サンプル
- カラーモードまたは画像モード
- 色かぶり
- アクションへの条件付きモード変更の追加
- HTML CSS と SVG からスウォッチを追加
- ビット数と環境設定
- レイヤー
- レイヤーの基本
- 非破壊編集
- レイヤーとグループの作成および管理
- レイヤーの選択、グループ化、リンク
- 画像をフレームに配置する
- レイヤーの不透明度と描画
- レイヤーのマスク
- スマートフィルターの適用
- レイヤーカンプ
- レイヤーの移動、重なり順の変更およびロック
- ベクトルマスクによるレイヤーのマスク
- レイヤーとグループの管理
- レイヤー効果とレイヤースタイル
- レイヤーマスクの編集
- アセットを抽出
- クリッピングマスクを使用したレイヤーの表示
- レイヤーからの画像アセットの生成
- スマートオブジェクトの操作
- 描画モード
- 複数の画像のグループ写真への合成
- レイヤーを自動合成を使用して画像を結合
- レイヤーの整列と分布
- レイヤーから CSS をコピー
- レイヤーまたはレイヤーマスクの境界線からの選択範囲の読み込み
- ノックアウトして他のレイヤーからコンテンツを表示
- 選択範囲
- 画像補正
- オブジェクトのカラーの置換
- 遠近法ワープ
- カメラの振動によるぶれの軽減
- 修復ブラシの使用例
- カラールックアップテーブルの書き出し
- 画像のシャープとぼかしの調整
- カラー調整について
- 「明るさ・コントラスト」補正の適用
- シャドウとハイライトのディテールの調整
- レベル補正
- 色相と彩度の調整
- 自然な彩度の調整
- 画像領域内のカラーの彩度の調整
- 色調のクイック補正
- 画像への特殊なカラー効果の適用
- カラーバランスの補正による画像の向上
- ハイダイナミックレンジ(HDR)画像
- ヒストグラムとピクセル値の表示
- 画像のカラーの適用
- 写真の切り抜きと角度補正
- カラー画像の白黒画像への変換
- 調整レイヤーと塗りつぶしレイヤー
- トーンカーブの補正
- 描画モード
- 出力用画像のターゲット指定
- レベル補正およびトーンカーブスポイトツールを使用したカラーと色調の補正
- HDR の露光量とトーンの調整
- 画像領域の覆い焼きまたは焼き込み
- 特定色域の色調の補正
- Adobe Camera Raw
- Camera Raw の必要システム構成
- Adobe Camera Raw の新機能
- Camera Raw の紹介
- パノラマの作成
- サポート対象レンズ
- Camera Raw でのカラーおよびトーンの調整
- Camera Raw の周辺光量補正、粒状、かすみの除去の効果
- デフォルトのショートカットキー
- Camera Raw の自動的な遠近法の補正
- Camera Raw の円形フィルター
- Camera Raw 設定の管理
- Camera Raw で画像を開いて処理および保存する
- Camera Raw の強化されたスポット除去ツールで画像を修復
- 画像の回転、切り抜きおよび調整
- Camera Raw でのカラーレンダリングの調整
- Camera Raw のプロセスバージョン
- Camera Raw での部分補正
- 余分な人物の削除
- 反射の削除
- AI 編集ステータスの表示と更新の管理
- 画像の修復および復元
- 画像の補正と変形
- 描画とペイント
- 対称パターンのペイント
- 長方形の描画とストロークオプションの変更
- 描画の概要
- シェイプの描画と編集
- スターなどの尖端があるシェイプの作成
- ペイントツール
- ブラシの作成と修正
- 描画モード
- パスへのカラーの追加
- パスの編集
- 混合ブラシによるペイント
- ブラシプリセット
- グラデーション
- グラデーション補間
- 選択範囲、レイヤーおよびパスの塗りつぶしおよび境界線の描画
- ペンツールによる描画
- パターンの作成
- パターンメーカーを使用したパターンの生成
- パスの管理
- パターンライブラリとプリセットの管理
- グラフィックタブレットによる描画またはペイント
- テクスチャブラシの作成
- ブラシへの動的な要素の追加
- グラデーション
- アートヒストリーブラシによる、スタイル化されたストロークのペイント
- パターンによるペイント
- 複数のデバイスでのプリセットの同期
- プリセット、アクションおよび設定の移行
- テキスト
- フィルターと効果
- 保存と書き出し
- カラーマネジメント
- Web、画面、アプリデザイン
- ビデオとアニメーション
- プリント
- 自動化
- トラブルシューティング
Photoshop には、各人の使い方や創造性のスタイルに合うよう、複数のペンツールが用意されています。
- 曲線ペンツールでは、曲線や直線セグメントを直感的に描画できます。
- 標準のペンツールでは、直線セグメントや曲線を精度良く描画できます。
- フリーフォームペンツールでは、紙に鉛筆で描くようにパスを描画できます。
- マグネットペンオプションを使用すると、画像内で定義した領域のエッジにスナップしながらパスを描画できます。
- コンテンツに応じたトレースツールを使用すると、画像のトレース処理を自動化できます(テクノロジープレビュー)。
Shift + P キーで、ペングループに属するツールを順番に選択できます。
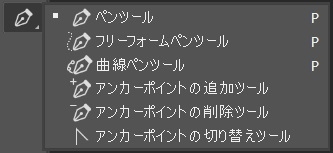
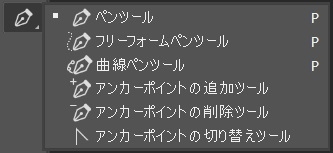
ペンツールとシェイプツールを組み合わせて使用すれば、複雑なシェイプを作成できます。ペンツールで描画できるモードについて詳しくは、描画モードを参照してください。
ペンツールで描画を開始する前に、パスパネルで新規パスを作成しておき、描画した作業用パスが自動的に名前付きパスとして保存されるようにすることができます。
コンテンツに応じたトレースツール
Photoshop の 2020 年 10 月リリースでは、コンテンツに応じたトレースツールがテクノロジープレビュー版として導入され、画像のエッジにカーソルを合わせてクリックするだけでベクトルパスや選択範囲を作成できます。
環境設定/テクノロジープレビューでコンテンツに応じたトレースツールを有効にして、Photoshop を再起動します。
次の 5 つの簡単な手順に従って、コンテンツに応じたトレースツールを試してみてください。
-
コンテンツに応じたトレースツール コンテンツに応じたトレースツール -
オブジェクトのエッジにカーソルを合わせると、オブジェクトがハイライト表示されます。
画像のエッジをハイライト 画像のエッジをハイライト 注意:ズームレベルが異なると、Photoshop が画像を認識する方法や、ツールでエッジを識別する方法が影響を受けます。
例えば、低解像度の画像で作業している場合、ズームアウトすると、Photoshop がエッジを識別しやすくなります。ズームイン(100% 以上)すると、デフォルトの 1-1 ピクセルの解像度がツールで使用されて、エッジが識別されます。
-
ハイライト表示されたセクションをクリックして、パスを作成します。
ハイライト表示されたエッジをクリックしてパスを作成 ハイライト表示されたエッジをクリックしてパスを作成 -
パスに追加するには、隣接するエッジの上にマウスを合わせて新しいセクションをハイライト表示し、Shift キーを押しながらクリックしてパスを延長します。表示されるピンクの線は、既存のパスに新しいセクションを追加していることを示します。
Shift キーを押しながらクリックしてパスを延長 Shift キーを押しながらクリックしてパスを延長 -
パスから領域を削除するには、Alt キー(Windows)または Option キー(Mac)を押しながらクリックします。また、クリックしながら一方向にドラッグして、大きなセクションを削除することもできます。
Alt キーまたは Option キーを押しながらクリックしてパスの一部を削除する Alt キーまたは Option キーを押しながらクリックしてパスの一部を削除する
ディテール
ディテールスライダーの調整中に、Photoshop が認識しているエッジのプレビューが表示されます。スライダーを右に動かすと Photoshop が検出するエッジの量が増え、左に動かすと検出するエッジの量が減ります。


トレーシング
トレーシングモード(「詳細」、「標準」、「簡易」)は、トレース処理の前に画像の詳細度やテクスチャを調整します。


ディテールスライダーとトレーシングを組み合わせて使用して、目的のエッジを作成します。
曲線ペンツール
曲線ペンツールを使用すると、滑らかな曲線と直線セグメントを同じように簡単に描画できます。直感的に使用できるこのツールを使用することで、デザインにおいて独特なシェイプを作成したり精密なパスを定義したりして、画像を難なく微調整できます。作業中は、ツールを切り替えることなく、スムーズポイントやコーナーポイントの作成、切り替え、編集、追加、削除ができます。
-
ペンツールのグループから、曲線ペンツールを選択します。


-
最初のアンカーポイントを作成するには、ドキュメント内のどこかをクリックまたはタップします。


-
もう一度クリックまたはタップして次のアンカーポイントを定義し、パスの最初のセグメントを完成させます。パスの次のセグメントを曲線にするには、シングルクリックします(初期設定)。次に直線セグメントを描画する場合は、ダブルクリックします。
注意:パスの最初のセグメントは、カンバス上で当初必ず直線として表示されます。次に曲線と直線セグメントのどちらを描画するかに応じて、後で調整されます。描画する次のセグメントが曲線の場合、最初のセグメントは次のセグメントに合わせて滑らかに曲げられます。


-
(曲線パスの場合)マウスまたはタッチ対応デバイスで、ポインターをドラッグしてパスの次のセグメントを描画します。マウスボタンを押している間に、セグメントの曲線を最適に調整します。前のセグメントは曲線が滑らかになるように自動で調整されます。



マウスボタンを押している間に、セグメントの曲線を最適に調整します。 
マウスボタンを押している間に、セグメントの曲線を最適に調整します。 -
(曲線パスの場合)マウスボタンを放してアンカーポイントをドロップし、次のセグメントを完成させます。
-
このようにしてセグメントを追加していき、パスを完成させます。


-
描画が終わったら、Esc キーを押します。
曲線ペンツールでの作業に関するヒント
- アンカーポイントのドロップ中、パスの次のセグメントが曲線の場合はシングルクリックします。次に直線セグメントを描画する場合は、ダブルクリックします。それに応じてスムーズポイントまたはコーナーポイントが作成されます。
- スムーズなアンカーポイントをコーナーポイントに変換、またはその逆に変換する場合は、ポイントをダブルクリックします。
- アンカーポイントはドラッグすれば動かせます。
- アンカーポイントを削除するには、削除するポイントをクリックし、Delete キーを押します。アンカーポイントは削除されますが、曲線は維持され、残ったアンカーポイントをもとに適宜調整されます。
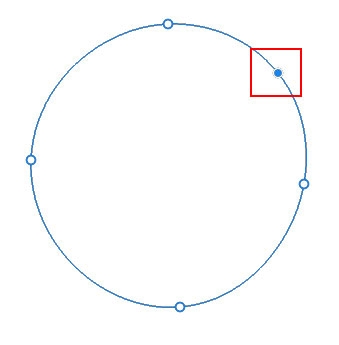
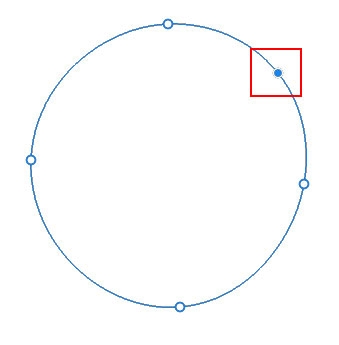
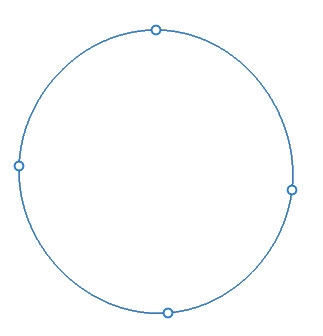
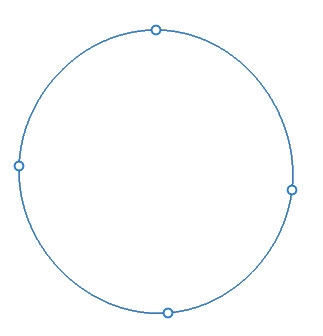
- 曲線を調整するには、アンカーポイントをドラッグします。この方法でパスセグメントを調整すると、隣接するパスセグメントが自動で修正されます(ラバーバンド効果)。
- アンカーポイントを追加するには、パスセグメントの任意の場所をクリックします。
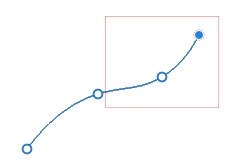
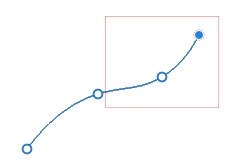
ペンツール
直線セグメントの描画
標準のペンツールを使用して作成できる最も単純なパスは直線です。ペンツールをクリックしてアンカーポイントを 2 つ作成すると、その 2 つを結ぶ直線が生成されます。クリックを続けると、コーナーポイントで連結された直線セグメントから成るパスが作成されます。


-
ペンツールを選択します。
-
ペンツールのポインターを直線セグメントの描画を開始する地点に移動し、クリックして最初のアンカーポイントを定義します(ドラッグはしません)。注意:
最初のセグメントは、2 番目のアンカーポイントをクリックするまで表示されません(Photoshop では、「ラバーバンド」オプションを選択するとパスセグメントをプレビューできます)。また、方向線が表示される場合は、ペンツールを誤ってドラッグしています。編集/取り消しを選択して、クリックし直してください。
-
次に、書き始めのセグメントを終了させる地点でクリックします(セグメントの角度を 45°単位に固定するには、Shift キーを押しながらクリックします)。
-
ペンツールのクリックを続けて、残りの直線セグメントのアンカーポイントを設定します。
直前に追加したアンカーポイントは常に塗りつぶしの四角いポイントで表示され、このポイントが選択されていることを表します。新しいアンカーポイントを追加すると、それまでに定義したアンカーポイントは白抜きの四角いポイントで表示され、選択が解除されます。
-
次のいずれかの操作を行って、パスを完成します。
クローズパスにする場合は、最初に作成した(白抜きの)アンカーポイントの上にペンツールを置きます。ペンツールを正しい位置に置くと、ペンツールポインターの横に小さい円
 が表示されます。クリックするか、ドラッグしてパスを閉じます。
が表示されます。クリックするか、ドラッグしてパスを閉じます。
- オープンパスにする場合は、Ctrl キー(Windows)または Command キー(Mac OS)を押しながら、すべてのオブジェクトから離れた任意の場所をクリックします。
パスを開いたままにするには、別のツールを選択することもできます。
ペンツールによる曲線の描画
曲線が方向を変える位置にアンカーポイントを追加し、曲線を形成する方向線をドラッグすることで、曲線を作成することができます。方向線の長さと弧により、曲線の形状が決定されます。
アンカーポイントの数を少なくすると、曲線を編集しやすくなり、曲線の表示やプリントがより快適になります。ポイント数が多すぎると、曲線がでこぼこになることがあります。アンカーポイントの間隔を広く取り、方向線の長さと角度を調整して曲線を描くようにします。
-
ペンツールを選択します。
-
ペンツールを曲線の開始点に移動し、マウスボタンを押したままにしてドラッグします。
始点のアンカーポイントが表示され、ペンツールのポインターが矢印に変わります(Photoshop では、ドラッグを開始するまでポインターの形は変わりません)。
-
次にドラッグして、作成中の曲線セグメントの弧を設定し、マウスボタンを放します。
一般に、次に作成するアンカーポイントに向けて約 1/3 の距離まで方向線を引きます(方向線の一辺または二辺を後で調整できます)。
Shift キーを押しながらドラッグすると、ものさしツールの動きを 45 度単位に固定できます。
最初のポイントの描画 A. ペンツールを置く B. ドラッグを開始(マウスボタンを押したまま) C. ドラッグして方向線を伸ばす
最初のポイントの描画 -
曲線セグメントの終点にペンツールを置いてから、次のいずれかの操作を行います。
C 字曲線を作成する場合は、前の方向線とは逆の方向にドラッグします。その後マウスボタンを放します。

2 番目のポイントの描画 
2 番目のポイントの描画 S 字曲線を作成する場合は、前の方向線と同じ方向にドラッグします。その後マウスボタンを放します。

S 字曲線の作成 
S 字曲線の作成 注意:次の曲線を描く方向を鋭角にするには、マウスボタンを放し、Alt キー(Windows)または Option キー(Mac OS)を押しながら方向点を曲線の方向にドラッグします。Alt キー(Windows)または Option キー(Mac OS)とマウスボタンを放し、セグメントの終了点にポインターを移動し、反対方向にドラッグして曲線セグメントを完成させます。
-
引き続き、別の場所からペンツールをドラッグして、一連の滑らかな曲線を作成します。アンカーポイントは、各曲線の頂点ではなく開始点と終点に配置されます。注意:
アンカーポイントの方向線を分割するには、Alt キー(Windows)または Option キー(Mac OS)を押しながら方向線をドラッグします。
-
次のいずれかの操作を行って、パスを完成します。
クローズパスにする場合は、最初に作成した(白抜きの)アンカーポイントの上にペンツールを置きます。ペンツールを正しい位置に置くと、ペンツールポインターの横に小さい円
 が表示されます。クリックするか、ドラッグしてパスを閉じます。
が表示されます。クリックするか、ドラッグしてパスを閉じます。
- オープンパスにする場合は、Ctrl キー(Windows)または Command キー(Mac OS)を押しながら、すべてのオブジェクトから離れた任意の場所をクリックするか、別のツールを選択します。
直線に続く曲線の描画
-
ペンツールで 2 つの場所をクリックしてコーナーポイントを設定し、直線セグメントを作成します。
-
選択されている端点上にペンツールを置きます。小さな斜めの直線(スラッシュ)がペンツールの横に表示されます。次に作成する曲線セグメントの弧を設定するには、アンカーポイントをドラッグして方向線を作成し、その後マウスボタンを放します。
直線セグメントに続く曲線セグメントの描画(その 1) A. 完成した直線セグメント B. 端点上にペンツールを合わせる C. 方向点をドラッグ
直線セグメントに続く曲線セグメントの描画(その 1) -
次のアンカーポイントを追加する位置にペンツールを置き、新しいアンカーポイントをクリック(必要に応じてドラッグ)して、曲線を完成させます。
直線セグメントに続く曲線セグメントの描画(その 2) A. ペンツールを置く B. 方向線をドラッグ C. 新しい曲線セグメントが完成
直線セグメントに続く曲線セグメントの描画(その 2)
曲線に続く直線の描画
-
ペンツールをドラッグして曲線セグメントの最初のスムーズポイントを作成し、マウスボタンを放します。
-
曲線セグメントの終点となる位置にペンツールを合わせ、ドラッグして曲線を完成させ、マウスボタンを放します。
-
ツールパネルからアンカーポイントの切り替えツールを選択し、選択されている終点をクリックしてスムーズポイントからコーナーポイントに変換します。注意:
Alt キー(Windows)または Option キー(Mac OS)を押すと、一時的にペンツールがアンカーポイントの切り替えツールに変わります。
-
ツールパネルからペンツールを選択し、直線セグメントの終点にする位置にペンツールを置き、クリックして直線セグメントを終了します。
コーナーで連結された 2 つの曲線セグメントの描画
-
ペンツールを使用して、曲線セグメントの最初のスムーズポイントをドラッグして作成します。
-
ペンツールの位置を変えて、2 番目のスムーズポイントを追加して曲線を作成します。次に、Alt キー(Windows)または Option キー(Mac OS)を押しながら、方向線を反対方向にドラッグして、次の曲線の弧を設定します。Alt キーまたは Option キーとマウスボタンを放します。
この操作によって方向線が分割され、スムーズポイントがコーナーポイントに変換されます。
-
2 番目の曲線セグメントを終了する位置にペンツールを置き、新しいスムーズポイントをドラッグして 2 番目の曲線セグメントが完成します。

A. 新しいスムーズポイントのドラッグを開始 B. Alt キーまたは Option キーを押しながらドラッグして方向線を分割し、方向線を上方にドラッグ C. ペンツールの位置を変えながらドラッグを 3 回行った後の状態

パスの描画の終了
-
次のいずれかの方法でパスを完成します。
クローズパスにする場合は、最初に作成した(白抜きの)アンカーポイントの上にペンツールを置きます。ペンツールを正しい位置に置くと、ペンツールポインターの横に小さい円
 が表示されます。クリックするか、ドラッグしてパスを閉じます。
が表示されます。クリックするか、ドラッグしてパスを閉じます。
- オープンパスにする場合は、Ctrl キー(Windows)または Command キー(Mac OS)を押しながら、すべてのオブジェクトから離れた任意の場所をクリックします。
オプションバーの設定
ペンツールを使用する場合、オプションバーで次のオプションを選択できます。
- 「自動追加・削除」を選択すると、描画中にラインセグメントをクリックしてアンカーポイントを追加したり、削除したりすることができます。
- 「ラバーバンド」を選択すると、クリックしてポインターを移動しているときにパスセグメントをプレビューすることができます。このオプションにアクセスするには、カスタムシェイプアイコンの右にあるポップアップメニューをクリックします。
フリーフォームペンツール
フリーフォームペンツールを使用すると、紙に鉛筆で描くように描画できます。アンカーポイントは、描画中に自動的に追加されます。描画中にユーザー自身がポイントの位置を決定することはできませんが、パスが完了した後でポイントの位置を調整することはできます。より正確に描画するには、ペンツールを使用します。
-
フリーフォームペンツール
 を選択します。
を選択します。 -
マウスの動きや筆圧に対する最終パスの感度を調整するには、オプションバーのシェイプボタンの横の下向き矢印をクリックし、カーブフィットのピクセル値を 0.5 ~ 10.0 までの範囲で入力します。値が大きいほど、アンカーポイントの少ない単純なパスが作成されます。
-
画像内でポインターをドラッグします。ドラッグすると、ポインターの軌跡が線で表示されます。マウスを放すと、作業用パスが作成されます。
-
既存のフリーハンドパスの続きを描画するには、ペンのポインターをパスの終了点に移動してドラッグします。
-
パスを完了するには、ドラッグの状態からマウスを放します。クローズパスを作成するには、パスの開始点にラインをドラッグします。正しい位置にポインターがくると、その横に円が表示されます。
マグネットペンオプションを使用した描画
フリーフォームペンツールのマグネットペンオプションを使用すると、画像内で定義した領域のエッジにスナップしながらパスを描画できます。このツールでは、作成するパスの複雑さおよび、スナップする範囲とエッジに対する感度を定義できます。マグネットペンツールとマグネット選択ツールには、多くの共通オプションがあります。
-
フリーフォームペンツールをマグネットペンツール
 に変換するには、オプションバーで「マグネット」を選択するか、オプションバーのカスタムシェイプツールボタンの横にある下向き矢印をクリックして「マグネット」を選択し、次のように設定します。
に変換するには、オプションバーで「マグネット」を選択するか、オプションバーのカスタムシェイプツールボタンの横にある下向き矢印をクリックして「マグネット」を選択し、次のように設定します。
「幅」に、1 ~ 256 のピクセル値を入力します。マグネットペンツールでは、ポインターから指定した距離内にあるエッジだけが検知されます。
「コントラスト」には、1 ~ 100 の整数のパーセントを入力して、境界線と見なされる領域のピクセル間コントラストを指定します。コントラストが低い画像の場合は、大きい値を使用します。
「頻度」には、0 ~ 100 の整数値を入力し、ペンによりアンカーポイントが設定される頻度を指定します。大きい値にするほど、アンカーポイントが少なく設定されます。
筆圧感知入力タブレットを使用している場合は、「筆圧」を選択または選択解除します。このオプションを選択すると、筆圧が高いほど線が太くなります。
-
画像内をクリックして、最初の固定ポイントを設定します。
-
フリーハンドセグメントを描画するには、ポインターを移動するか、トレースする境界線に沿ってドラッグします。
最後に追加したアンカーポイントが選択された状態になります。ポインターを移動するに従って、画像内で最も強い境界線にアンカーポイントがスナップし、ポインターをその前に追加したポインターにつなげていきます。マグネットペンは定期的に境界線にアンカーポイントを追加して、固定していきます。
クリックして固定ポイントを追加しながらトレースを続行します。 クリックして固定ポイントを追加しながらトレースを続行します。 -
境界線が目的の境界線にスナップしない場合は、一度クリックしてアンカーポイントを手動で追加し、境界線が動かないようにします。境界線のトレースを続け、必要に応じてアンカーポイントを追加します。間違えた場合は、Delete キーを押して最後に追加されたアンカーポイントを削除します。
-
マグネットペンのプロパティを好みに応じて変更するには、次のいずれかの操作を行います。
Alt キー(Windows)または Option キー(Mac OS)を押しながらドラッグすると、スナップがオフになり任意でフリーの線が描画できます。
Alt キー(Windows)または Option キー(Mac OS)を押しながらクリックして、直線セグメントを描画します。
マグネットペンの幅を 1 ピクセル単位で細くするには左角括弧([)キーを押します。逆に、1 ピクセル単位で太くするには右角括弧(])キーを押します。
-
パスを終了するには、次のいずれかの操作を行います。
Enter キーまたは Return キーを押して、オープンパスを終了します。
ダブルクリックして、マグネットセグメントでパスを閉じます。
Alt キー(Windows)または Option キー(Mac OS)を押しながらダブルクリックし、直線セグメントでパスを閉じます。