シェイプツールを選択
ツールバーで、シェイプツール( )グループアイコンをクリックしたままにすると、様々なシェイプツールの選択肢(長方形、楕円形、三角形、多角形、線およびカスタムシェイプ)が表示されます。描画するシェイプのツールを選択します。
)グループアイコンをクリックしたままにすると、様々なシェイプツールの選択肢(長方形、楕円形、三角形、多角形、線およびカスタムシェイプ)が表示されます。描画するシェイプのツールを選択します。
カンバス上でシェイプを作成し、ライブシェイプの属性を使用してシェイプを操作する方法を学びます。
Photoshop には、ベクトルシェイプの描画と編集を簡単に行うための機能が付属しています。ベクトルシェイプをラスタライズシェイプまたはピクセルベースのシェイプに変換することもできます。詳しくは、記事全文をご覧ください。
この記事のトピック:
次の簡単な手順に従って、Photoshop でシェイプを作成します。
シェイプツールを選択
ツールバーで、シェイプツール( )グループアイコンをクリックしたままにすると、様々なシェイプツールの選択肢(長方形、楕円形、三角形、多角形、線およびカスタムシェイプ)が表示されます。描画するシェイプのツールを選択します。
)グループアイコンをクリックしたままにすると、様々なシェイプツールの選択肢(長方形、楕円形、三角形、多角形、線およびカスタムシェイプ)が表示されます。描画するシェイプのツールを選択します。


シェイプツールオプションを設定
シェイプツールのオプションバーで、次の項目を設定できます。
 )アイコンをクリックして、その他のシェイプやパスオプションにアクセスし、パスのオンスクリーン表示の幅やカラーなどの属性を設定して、シェイプの描画中のオプションを制限します。
)アイコンをクリックして、その他のシェイプやパスオプションにアクセスし、パスのオンスクリーン表示の幅やカラーなどの属性を設定して、シェイプの描画中のオプションを制限します。

シェイプを描画
選択したシェイプツールでカンバスをクリック&ドラッグし、シェイプを描画します。これにより、レイヤーパネルに新規シェイプレイヤーが自動的に作成されます。
シェイプの属性を編集
直接カンバス上のコントロールを使用するか、プロパティパネルの下の「シェイプのプロパティ」を選択して、シェイプのプロパティを簡単に編集できます。カンバス上のコントロールを使用すると、シェイプの操作がより直感的になります。
カンバス上の変形コントロールおよび丸めコントロールを使用して、シェイプの外観を調整できます。カンバス上の変形コントロールのキーボード修飾キーは、Photoshop の変形ツールと同じように機能します。シェイプのすべての角丸の半径を一度に変更するか、Alt キー(Win)または Option キー(Mac)を押しながらドラッグして単一の角丸の半径を変更できます。三角形の場合は、いずれか 1 つの角をドラッグしても、すべての角が変更されます。カンバス上のシェイプにカーソルを合わせると表示されるカンバス上の回転ハンドルを使用して、シェイプを簡単に回転できます。
属性パネルのリセット( )アイコンをクリックすると、いつでもすべての変更をリセットできます。
)アイコンをクリックすると、いつでもすべての変更をリセットできます。
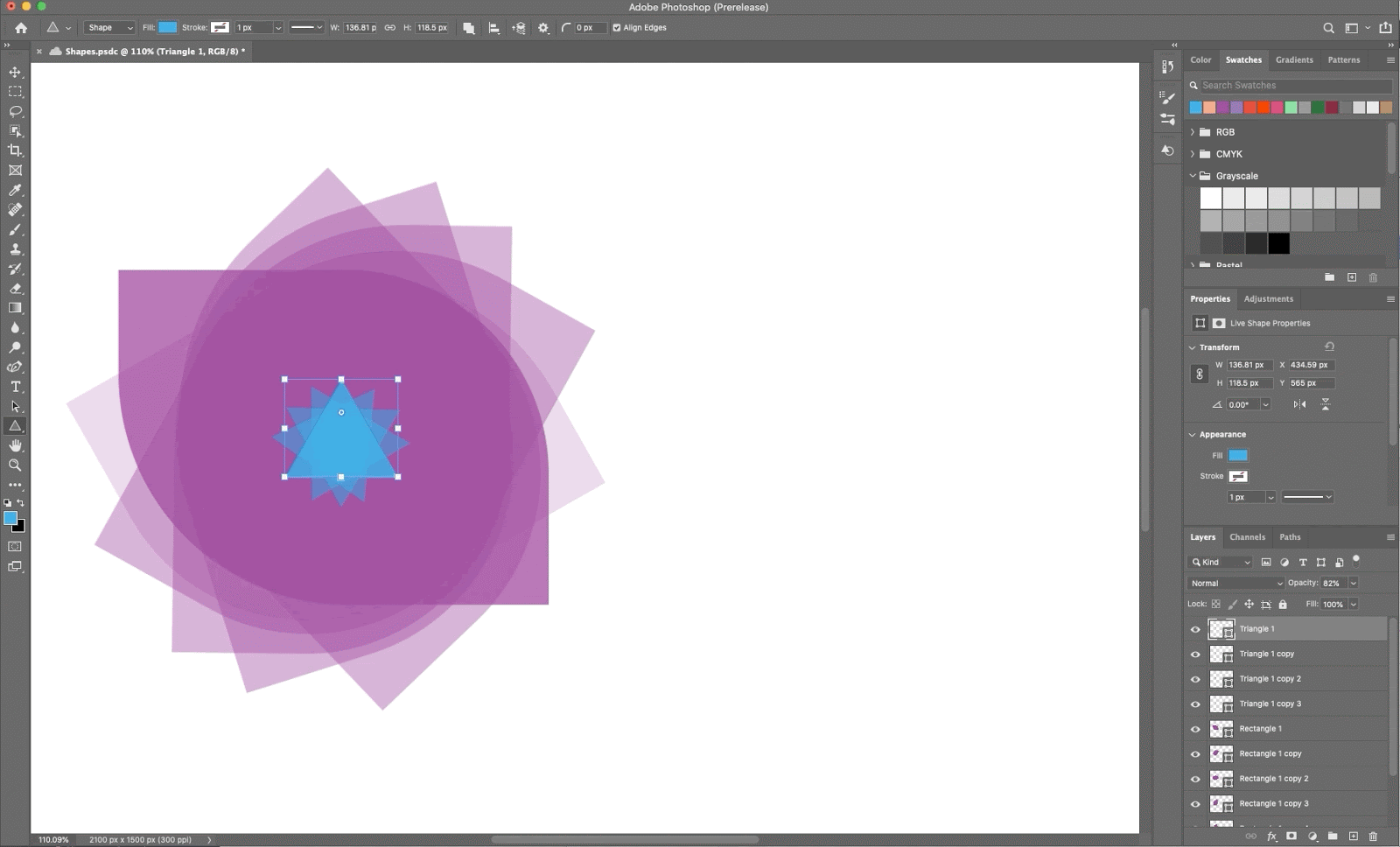
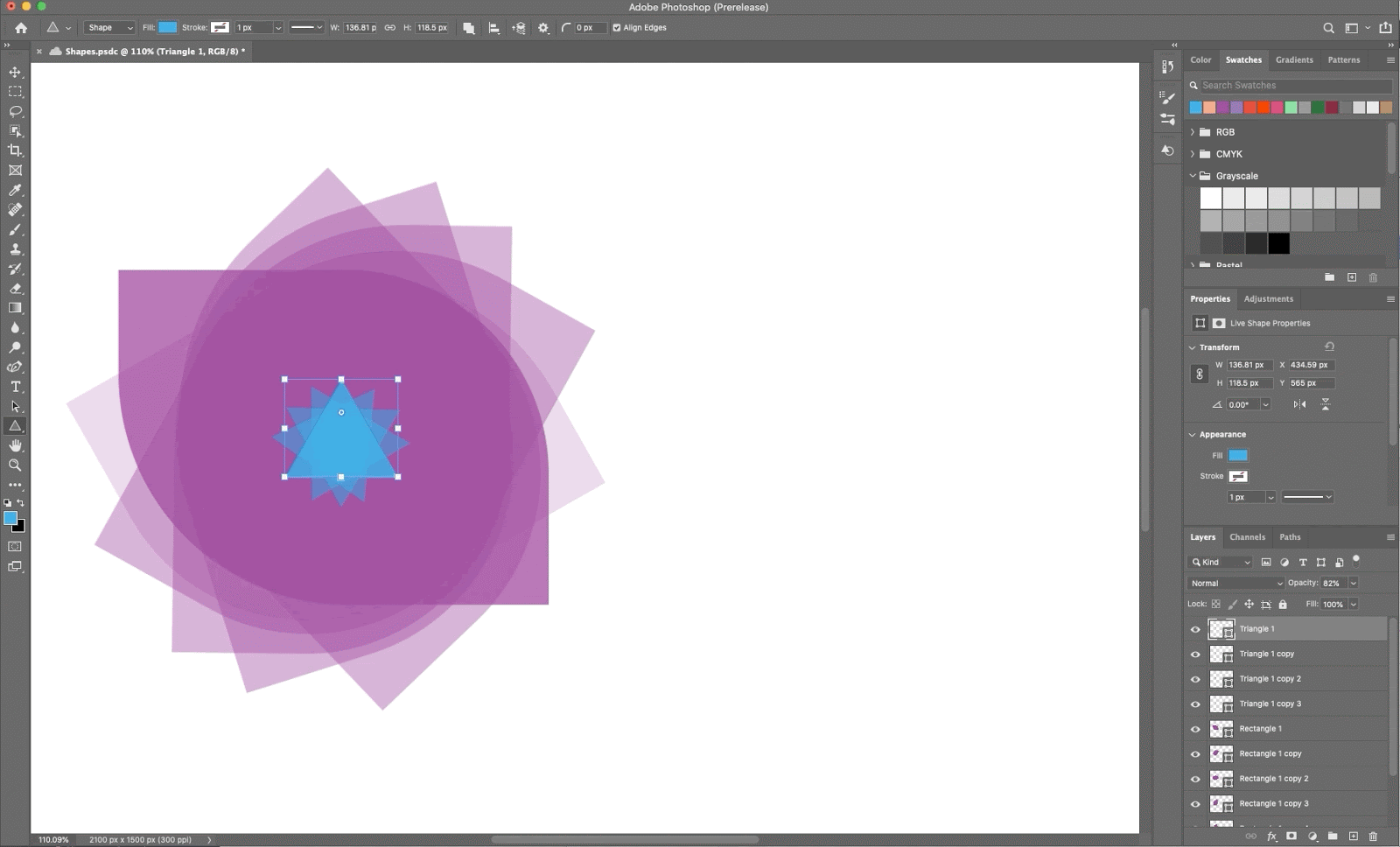
シェイプを描画したら、カンバスの任意の場所をクリックして、シェイプを作成ポップアップダイアログを表示し、シェイプパラメーターを変更します。


次の簡単な手順に従って、シェイプの塗りつぶしと境界線の描画を行います。
レイヤーパネルで、塗りつぶすか境界線を描くシェイプレイヤーを選択します。
次のいずれかの操作を行って、シェイプの塗りまたは境界線のタイプを設定します。
ポップアップメニューで、塗り、または境界線のオプション(「べた塗り」、「グラデーション」または「パターン」)を選択します。
べた塗り:シェイプレイヤーを現在の描画色で塗りつぶすか、その色の境界線を描きます。別のカラーを選択するには、カラーピッカーまたはカラープリセットを使用します。
グラデーション:グラデーションプリセットを選択するか、グラデーションをクリックしてグラデーションエディターダイアログを表示します。その他のグラデーションオプションを設定します。
パターン:ポップアップメニューからパターンを選択し、その他のパターンオプションを設定します。
シェイプポップアップパネルのシェイプを使用してカスタムシェイプを描画したり、シェイプやパスを保存してカスタムシェイプとして使用したりすることができます。
ツールバーのシェイプツールから、カスタムシェイプツール ![]() を選択します。
を選択します。
Photoshop 付属のすべてのカスタムシェイプを表示するには、シェイプツールオプションバーのカスタムシェイプピッカーの右にある歯車アイコンをクリックします。使用可能なシェイプのリストが表示されます。必要に応じて、任意のカスタムシェイプを選択します。
目的のシェイプが見つからない場合は、カスタムシェイプピッカーパネルで歯車アイコンをクリックし、「シェイプを読み込み」オプションを選択して、保存したファイルから目的のシェイプを読み込みます。カスタムシェイプを作成してライブラリに保存することもできます。


カスタムシェイプツールのプロパティは、プロパティパネルの「シェイプのプロパティ」から直接編集できます。カンバス上の変形コントロールを使用して、シェイプのプロパティを変更せずにカスタムシェイプを変形できるようになりました。
カンバスの任意の場所をクリック&ドラッグして、カスタムシェイプを描画します。


また、カスタムシェイプツールのプリセットを、シェイプウィンドウパネルから直接柔軟に設定することもできます。ウィンドウ/シェイプパネルからカスタムシェイプを選択すると、カスタムシェイプツール/カスタムシェイプピッカーでも、このプリセットが更新されます。
カスタムシェイプのプロパティには、カスタムシェイプツールを使用して描画したシェイプでのみアクセスでき、パスがシェイプに変換された場合にはアクセスできません。
パスパネルで、パス(シェイプレイヤーのベクトルマスク、作業用パスまたは保存したパス)を選択します。
編集/カスタムシェイプを定義を選択し、シェイプの名前ダイアログボックスに新しいカスタムシェイプの名前を入力します。新しいシェイプが、オプションバーのシェイプポップアップパネルに表示されます。
新しいカスタムシェイプを新規ライブラリに保存するには、ポップアップパネルメニューから「シェイプを保存」を選択します。
詳しくは、プリセットマネージャーの使用を参照してください。
子供の頃に描き方を学ぶ基本的な形の 1 つが星形です。
次の 3 つの簡単な手順に従って、多角形シェイプツールを使用して星形を描画します。
ツールバーで、シェイプツールグループアイコンをクリックしたままにすると、非表示になっているシェイプツールのオプションが表示されます。多角形ツールを選択します。
カンバス上でドラッグして多角形を描画します。
カンバス上の任意の場所をクリックして、多角形を作成ダイアログを表示し、次の属性を設定します。


以前のバージョンの Photoshop の従来のカスタムシェイプを使用しており、それらを現在のバージョンに追加する場合は、次の手順に従います。
メインウィンドウで、ウィンドウ/シェイプ
を選択します
シェイプパネルの右上隅で、メニューアイコン(![]() )をクリックし、「従来のシェイプとその他
)をクリックし、「従来のシェイプとその他
」を選択します
従来のカスタムシェイプを使用してハート形を描画する方法については、この短いビデオをご覧ください。
解決しない場合
|

