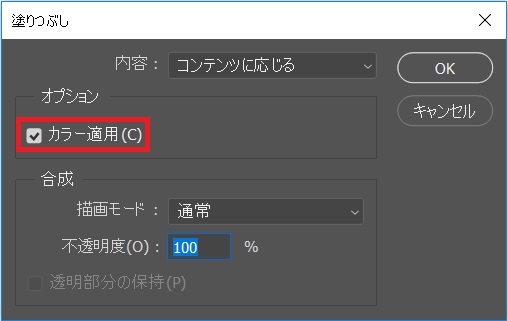- Photoshop ユーザーガイド
- Photoshop の概要
- Photoshop とその他の Adobe 製品およびサービス
- Photoshop モバイル版(中国本土ではご利用いただけません)
- Photoshop iPad 版(中国本土ではご利用いただけません)
- Photoshop iPad 版 | よくある質問
- ワークスペースについて
- システム要件 | Photoshop iPad 版
- ドキュメントの作成、表示、書き出し
- 写真の追加
- レイヤーの操作
- ブラシを使用した描画とペイント
- 範囲の選択とマスクの追加
- 合成を修正する
- 調整レイヤーを使用する
- トーンカーブで合成の色調を調整する
- 変形操作の適用
- 合成画像の切り抜きと回転
- カンバスの回転、パン、ズーム、リセット
- テキストレイヤーを使用する
- Photoshop と Lightroom の連携
- Photoshop iPad 版で環境にないフォントを取得する
- Photoshop iPad 版での日本語テキスト
- アプリの設定の管理
- タッチショートカットとジェスチャー
- ショートカットキー
- 画像サイズの編集
- Photoshop iPad 版での制作過程をライブストリームで配信
- 修復ブラシで不具合を修正する
- Capture でブラシを作成して Photoshop iPad 版で使用する
- Camera Raw ファイルの操作
- スマートオブジェクトの作成と操作
- 覆い焼きと焼き込みを使用した画像の露光量調整
- Photoshop iPad 版の自動調整コマンド
- Photoshop iPad 版で画像内の領域を指先で操作する
- スポンジツールを使用した画像の彩度の調整
- iPad のコンテンツに応じた塗りつぶし
- Photoshop web 版(中国本土ではご利用いただけません)
- Photoshop(Beta)(中国本土ではご利用いただけません)
- 生成 AI(中国本土ではご利用いただけません)
- Content authenticity(中国本土ではご利用いただけません)
- クラウドドキュメント(中国本土ではご利用いただけません)
- ワークスペース
- ワークスペースの基本
- 環境設定
- Photoshop のもっと知るパネルによる学習の高速化
- ドキュメントの作成
- ファイルの配置
- デフォルトのショートカットキー
- ショートカットキーのカスタマイズ
- ツールギャラリー
- パフォーマンス環境設定
- コンテキストタスクバー
- ツールの使用
- プリセット
- グリッドとガイド
- タッチジェスチャー
- Photoshop での Touch Bar の使用
- タッチ機能とカスタマイズ可能なワークスペース
- テクノロジープレビュー
- メタデータと注釈
- 他のアプリケーションへの Photoshop 画像の配置
- 定規
- プリントしないエクストラの表示または非表示
- 画像のコラムの指定
- 取り消しおよびヒストリー
- パネルとメニュー
- スナップを使用した要素の配置
- ものさしツールを使用した配置
- プロジェクトで整理、共有、および共同作業
- Adobe Firefly 生成の微調整
- 画像とカラーの基本
- 画像のサイズを変更する方法
- ラスター画像とベクトル画像の操作
- 画像サイズと解像度
- カメラやスキャナーからの画像の取り込み
- 画像を作成、開く、読み込み
- 画像の表示
- 無効な JPEG マーカーエラー | 画像を開く
- 複数の画像の表示
- カラーピッカーとスウォッチのカスタマイズ
- ハイダイナミックレンジ(HDR)画像
- 画像のカラーの適用
- カラーモードの変換
- カラーモード
- 画像の一部の消去
- 描画モード
- カラーの選択
- インデックスカラーのカラーテーブルのカスタマイズ
- 画像情報
- ゆがみフィルターが使用できない
- カラーについて
- チャンネルを使用したカラーおよびモノクロの補正
- カラーパネルとスウォッチパネルでのカラーの選択
- サンプル
- カラーモードまたは画像モード
- 色かぶり
- アクションへの条件付きモード変更の追加
- HTML CSS と SVG からスウォッチを追加
- ビット数と環境設定
- レイヤー
- レイヤーの基本
- 非破壊編集
- レイヤーとグループの作成および管理
- レイヤーの選択、グループ化、リンク
- 画像をフレームに配置する
- レイヤーの不透明度と描画
- レイヤーのマスク
- スマートフィルターの適用
- レイヤーカンプ
- レイヤーの移動、重なり順の変更およびロック
- ベクトルマスクによるレイヤーのマスク
- レイヤーとグループの管理
- レイヤー効果とレイヤースタイル
- レイヤーマスクの編集
- アセットを抽出
- クリッピングマスクを使用したレイヤーの表示
- レイヤーからの画像アセットの生成
- スマートオブジェクトの操作
- 描画モード
- 複数の画像のグループ写真への合成
- レイヤーを自動合成を使用して画像を結合
- レイヤーの整列と分布
- レイヤーから CSS をコピー
- レイヤーまたはレイヤーマスクの境界線からの選択範囲の読み込み
- ノックアウトして他のレイヤーからコンテンツを表示
- 選択範囲
- 画像補正
- オブジェクトのカラーの置換
- 遠近法ワープ
- カメラの振動によるぶれの軽減
- 修復ブラシの使用例
- カラールックアップテーブルの書き出し
- 画像のシャープとぼかしの調整
- カラー調整について
- 「明るさ・コントラスト」補正の適用
- シャドウとハイライトのディテールの調整
- レベル補正
- 色相と彩度の調整
- 自然な彩度の調整
- 画像領域内のカラーの彩度の調整
- 色調のクイック補正
- 画像への特殊なカラー効果の適用
- カラーバランスの補正による画像の向上
- ハイダイナミックレンジ(HDR)画像
- ヒストグラムとピクセル値の表示
- 画像のカラーの適用
- 写真の切り抜きと角度補正
- カラー画像の白黒画像への変換
- 調整レイヤーと塗りつぶしレイヤー
- トーンカーブの補正
- 描画モード
- 出力用画像のターゲット指定
- レベル補正およびトーンカーブスポイトツールを使用したカラーと色調の補正
- HDR の露光量とトーンの調整
- 画像領域の覆い焼きまたは焼き込み
- 特定色域の色調の補正
- Adobe Camera Raw
- Camera Raw の必要システム構成
- Adobe Camera Raw の新機能
- Camera Raw の紹介
- パノラマの作成
- サポート対象レンズ
- Camera Raw でのカラーおよびトーンの調整
- Camera Raw の周辺光量補正、粒状、かすみの除去の効果
- デフォルトのショートカットキー
- Camera Raw の自動的な遠近法の補正
- Camera Raw の円形フィルター
- Camera Raw 設定の管理
- Camera Raw で画像を開いて処理および保存する
- Camera Raw の強化されたスポット除去ツールで画像を修復
- 画像の回転、切り抜きおよび調整
- Camera Raw でのカラーレンダリングの調整
- Camera Raw のプロセスバージョン
- Camera Raw での部分補正
- 余分な人物の削除
- 反射の削除
- AI 編集ステータスの表示と更新の管理
- 画像の修復および復元
- 画像の補正と変形
- 描画とペイント
- 対称パターンのペイント
- 長方形の描画とストロークオプションの変更
- 描画の概要
- シェイプの描画と編集
- スターなどの尖端があるシェイプの作成
- ペイントツール
- ブラシの作成と修正
- 描画モード
- パスへのカラーの追加
- パスの編集
- 混合ブラシによるペイント
- ブラシプリセット
- グラデーション
- グラデーション補間
- 選択範囲、レイヤーおよびパスの塗りつぶしおよび境界線の描画
- ペンツールによる描画
- パターンの作成
- パターンメーカーを使用したパターンの生成
- パスの管理
- パターンライブラリとプリセットの管理
- グラフィックタブレットによる描画またはペイント
- テクスチャブラシの作成
- ブラシへの動的な要素の追加
- グラデーション
- アートヒストリーブラシによる、スタイル化されたストロークのペイント
- パターンによるペイント
- 複数のデバイスでのプリセットの同期
- プリセット、アクションおよび設定の移行
- テキスト
- フィルターと効果
- 保存と書き出し
- カラーマネジメント
- Web、画面、アプリデザイン
- ビデオとアニメーション
- プリント
- 自動化
- トラブルシューティング
選択範囲、パスまたはレイヤーの内側をカラーまたはパターンで塗りつぶすことができます。選択範囲やパスのアウトラインにカラーを追加する(境界線を描画する)こともできます。
塗りつぶしツールによる塗りつぶし
塗りつぶしツールは、クリックしたピクセルのカラー値と近似カラー値を持つ隣接ピクセルを塗りつぶします。
塗りつぶしツールは、モノクロ 2 階調モードの画像内では使用できません。
-
描画色を選択します(詳しくは、ツールパネルでのカラーの選択を参照してください)。
-
塗りつぶしツール
 を選択します。
注意:
を選択します。
注意:塗りつぶしツールは、ツールバーではグラデーションツールと同じグループに属しています。塗りつぶしツールが見つからない場合は、グラデーションツールを押し続けてアクセスします。
-
選択範囲を、描画色またはパターンのどちらで塗りつぶすのかを指定します。
-
ペイントのモードと不透明度を指定します(詳しくは、描画モードを参照してください)。
-
塗りつぶしの許容値を入力します。
許容値は、塗りつぶすピクセルのカラーの(クリックしたピクセルに対する)近似の程度を定義します。値は 0 ~ 255 %の範囲で入力します。許容値を低く設定すると、クリックしたピクセルと非常に近似したカラー値の範囲内のピクセルだけを塗りつぶします。許容値を高く設定すると、広いカラー範囲のピクセルを塗りつぶします。
-
塗りつぶし選択範囲のエッジを滑らかにするには、アンチエイリアスを選択します。
-
クリックしたピクセルに隣接しているピクセルだけを塗りつぶすには「隣接」を選択し、すべての近似カラーのピクセルを塗りつぶすには「隣接」の選択を解除します。
-
すべての表示レイヤーからの統合カラーデータを使用してピクセルを塗りつぶすには、「すべてのレイヤー」を選択します。
-
画像内で塗りつぶす部分を選択します。指定した許容値内のすべての指定ピクセルが描画色またはパターンで塗りつぶされます。
レイヤー上で作業していて、透明部分を塗りつぶしたくない場合は、レイヤーパネルで透明ピクセルをロックの設定にしてください(詳しくは、レイヤーのロックを参照してください)。
カラーによる選択範囲またはレイヤーの塗りつぶし
-
描画色または背景色を指定します(詳しくは、ツールパネルでのカラーの選択を参照してください)。
-
塗りつぶす領域を選択します。レイヤー全体を塗りつぶすには、レイヤーパネルでレイヤーを選択します。
-
選択範囲またはレイヤーを塗りつぶすには、編集/塗りつぶしを選択します。または、パスを塗りつぶすには、パスを選択して、パスパネルメニューから「パスの塗りつぶし」を選択します。
-
塗りつぶしダイアログボックスまたはパスの塗りつぶしダイアログボックスで、使用ポップアップメニューから次のいずれかのオプションを選択するか、カスタムパターンを選択します。
描画色、背景色、ブラック、50 %グレー、ホワイト
指定したカラーで選択範囲を塗りつぶします。
注意:「ブラック」オプションを使用して CMYK 画像を塗りつぶす場合、Photoshop ではすべてのチャンネルが 100 %のブラックで塗りつぶされます。これにより、プリンターの許容範囲を超える量のインクが使用される場合があります。CMYK 画像の塗りつぶしで最良の結果を得るには、「描画色」オプションで使用する描画色を適切なレベルのブラックに設定します。
カラー
カラーピッカーから選択したカラーで塗りつぶします。
-
ペイントの描画モードと不透明度を指定します(詳しくは、描画モードを参照してください)。
-
レイヤー上で作業していて、ピクセルを含む領域だけを塗りつぶす場合は、「透明部分の保持」を選択します。
-
「OK」をクリックして、塗りつぶしを適用します。注意:
ピクセルを含む領域だけを現在の描画色で塗りつぶすには、Alt + Shift + Backspace キー(Windows)または Option + Shift + Delete キー(Mac OS)を押します。これにより、レイヤーの透明部分が保持されます。ピクセルを含む領域だけを現在の背景色で塗りつぶすには、Ctrl + Shift + Backspace キー(Windows)または Command + Shift + Delete キー(Mac OS)を押します。
コンテンツに応じた塗りつぶし、パターン塗りつぶし、ヒストリー塗りつぶしの使用
Photoshop CC 20.0(2018 年 10 月リリース)で導入された編集/コンテンツに応じた塗りつぶしオプションについては、コンテンツに応じた塗りつぶしを参照してください。
-
画像内で塗りつぶす部分を選択します。
-
編集/塗りつぶしを選択します。注意:
背景レイヤーでは、Delete または Backspace を押すと塗りつぶしダイアログボックスに素早くアクセスできます。
-
使用メニューで、次のいずれかを選択します。
コンテンツに応じる
選択範囲を近隣の類似画像コンテンツでシームレスに塗りつぶします。最適な結果を得るには、複製する領域をわずかに含む選択範囲を作成します(なげなわツールまたは選択ツールによる簡単な選択で十分です)。
注意:コンテンツに応じた塗りつぶしでは、類似する画像コンテンツがランダムに合成されます。最初の結果に満足できない場合は、編集/取り消しを選択し、別のコンテンツに応じた塗りつぶしを適用します。
カラー適用
(初期設定で有効化)塗りつぶしの色と周囲の色をアルゴリズムを使ってブレンドします

カラー適用を使った、コンテンツに応じた塗りつぶし 
カラー適用を使った、コンテンツに応じた塗りつぶし パターン
パターンサンプリングの横の下向きの矢印をクリックし、ポップアップパネルからパターンを選択します。ポップアップパネルメニューを使用して、追加のパターンを読み込むことができます。パターンのライブラリの名前を選択するか、または「パターンの読み込み」を選択し、使用するパターンを含んでいるフォルダーに移動します。
付属スクリプトパターンのいずれかを適用して、様々な構造塗りつぶしパターンを簡単に作成できます。塗りつぶしダイアログボックスの下部にあるスクリプトパターンを選択してから、スクリプトポップアップメニューから塗りつぶしパターンを選択します。
注意:「パターン」がグレー表示の場合は、選択範囲を指定する前にパターンライブラリを読み込む必要があります(詳しくは、パターンライブラリとプリセットの管理を参照してください)。
ヒストリー
選択範囲をヒストリーパネルに設定されているソースの状態またはスナップショットに戻します。

A. 複製する領域をわずかに含む選択範囲を作成。 B. 選択範囲をコンテンツに応じた塗りつぶしでシームレスに置換。

編集中の画像の塗りつぶし
作業カンバスは、画像領域を取り囲んでいる領域です。カンバスは、作業中の画像が引き立つような別の色で塗りつぶすことができます。
-
作業カンバスを右クリックし、「グレー」、「黒」または「カスタム」を選択します(カスタムカラーを指定するには、「カスタムカラーの選択」を選択します)。
カラーによる選択範囲またはレイヤーの境界線の描画
「境界線を描く」コマンドを使用して、選択範囲、パスまたはレイヤーの周囲の境界線をカラーでペイントすることができます。この方法で境界線を作成すると、境界線は現在のレイヤーのラスタライズされた部分になります。
オーバーレイのようにオンとオフを切り替えることができ、コーナーやエッジを滑らかにするためにアンチエイリアス処理されるシェイプまたはレイヤーの境界線を作成するには、「境界線を描く」コマンドではなく、境界線レイヤー効果を使用します。詳しくは、レイヤー効果とレイヤースタイルを参照してください。
-
描画色を選択します。
-
境界線を描く領域またはレイヤーを選択します。
-
編集/境界線を描くを選択します。
-
境界線ダイアログボックスで、境界線の「幅」を指定します。
-
「位置」で、選択範囲またはレイヤーの境界線の内側、外側または中央のいずれに境界線を配置するかを指定します。注意:
レイヤーの内容が画像全体を塗りつぶしている場合、レイヤーの外側に適用した境界線は表示されません。
-
不透明度と描画モードを指定します(詳しくは、描画モードを参照してください)。
-
レイヤー上で作業していて、ピクセルを含む領域だけに境界線を描く場合は、「透明部分の保持」オプションを選択します(詳しくは、レイヤーのロックを参照してください)。
円または正方形の描画
楕円形または長方形選択ツールを使用して、円または正方形を描き、選択範囲に線(境界線と呼ばれます)を追加することができます。選択範囲に境界線を描くと、オブジェクトの周りに境界やフレームを追加しやすくなります。選択ツールで作成した任意の選択範囲に境界線を描くことができます。
-
レイヤーパネルで、新規レイヤーを作成ボタン
 をクリックして、円または正方形用の新しいレイヤーを作成します。円や正方形を別のレイヤーに分けることで作業しやすくなります。
をクリックして、円または正方形用の新しいレイヤーを作成します。円や正方形を別のレイヤーに分けることで作業しやすくなります。
-
ツールパネルの楕円形選択ツール
 または長方形選択ツール
または長方形選択ツール  を選択します。
を選択します。
-
ドキュメントウィンドウ内をドラッグしてシェイプを作成します。Shift キーを押しながらドラッグすると、正円または正方形を作成できます。
-
編集/境界線を描くを選択します。
-
境界線ダイアログボックスで、「幅」に値を入力し、カラー選択ボックスをクリックして Adobe カラーピッカーを表示します。
-
Adobe カラーピッカーで、カラースペクトラムバーの三角形スライダーを使用して色域を選択し、カラーフィールドで適用したい色をクリックします。選択した色がカラーボックスの上半分に表示されます。カラーボックスの下半分に元の色が表示されます。「OK」をクリックします。
-
「内側」、「中央」、または「外側」を選択して、選択範囲に対する境界線の位置を設定します。必要に応じて他の設定を調整し、「OK」をクリックします。設定した色と境界線の設定に基づいて、境界線が描かれます。
解決しない場合
|