- Photoshop ユーザーガイド
- Photoshop の概要
- Photoshop とその他の Adobe 製品およびサービス
- Photoshop モバイル版(中国本土ではご利用いただけません)
- Photoshop iPad 版(中国本土ではご利用いただけません)
- Photoshop iPad 版 | よくある質問
- ワークスペースについて
- システム要件 | Photoshop iPad 版
- ドキュメントの作成、表示、書き出し
- 写真の追加
- レイヤーの操作
- ブラシを使用した描画とペイント
- 範囲の選択とマスクの追加
- 合成を修正する
- 調整レイヤーを使用する
- トーンカーブで合成の色調を調整する
- 変形操作の適用
- 合成画像の切り抜きと回転
- カンバスの回転、パン、ズーム、リセット
- テキストレイヤーを使用する
- Photoshop と Lightroom の連携
- Photoshop iPad 版で環境にないフォントを取得する
- Photoshop iPad 版での日本語テキスト
- アプリの設定の管理
- タッチショートカットとジェスチャー
- ショートカットキー
- 画像サイズの編集
- Photoshop iPad 版での制作過程をライブストリームで配信
- 修復ブラシで不具合を修正する
- Capture でブラシを作成して Photoshop iPad 版で使用する
- Camera Raw ファイルの操作
- スマートオブジェクトの作成と操作
- 覆い焼きと焼き込みを使用した画像の露光量調整
- Photoshop iPad 版の自動調整コマンド
- Photoshop iPad 版で画像内の領域を指先で操作する
- スポンジツールを使用した画像の彩度の調整
- iPad のコンテンツに応じた塗りつぶし
- Photoshop web 版(中国本土ではご利用いただけません)
- Photoshop(Beta)(中国本土ではご利用いただけません)
- 生成 AI(中国本土ではご利用いただけません)
- Content authenticity(中国本土ではご利用いただけません)
- クラウドドキュメント(中国本土ではご利用いただけません)
- ワークスペース
- ワークスペースの基本
- 環境設定
- Photoshop のもっと知るパネルによる学習の高速化
- ドキュメントの作成
- ファイルの配置
- デフォルトのショートカットキー
- ショートカットキーのカスタマイズ
- ツールギャラリー
- パフォーマンス環境設定
- コンテキストタスクバー
- ツールの使用
- プリセット
- グリッドとガイド
- タッチジェスチャー
- Photoshop での Touch Bar の使用
- タッチ機能とカスタマイズ可能なワークスペース
- テクノロジープレビュー
- メタデータと注釈
- 他のアプリケーションへの Photoshop 画像の配置
- 定規
- プリントしないエクストラの表示または非表示
- 画像のコラムの指定
- 取り消しおよびヒストリー
- パネルとメニュー
- スナップを使用した要素の配置
- ものさしツールを使用した配置
- プロジェクトで整理、共有、および共同作業
- Adobe Firefly 生成の微調整
- 画像とカラーの基本
- 画像のサイズを変更する方法
- ラスター画像とベクトル画像の操作
- 画像サイズと解像度
- カメラやスキャナーからの画像の取り込み
- 画像を作成、開く、読み込み
- 画像の表示
- 無効な JPEG マーカーエラー | 画像を開く
- 複数の画像の表示
- カラーピッカーとスウォッチのカスタマイズ
- ハイダイナミックレンジ(HDR)画像
- 画像のカラーの適用
- カラーモードの変換
- カラーモード
- 画像の一部の消去
- 描画モード
- カラーの選択
- インデックスカラーのカラーテーブルのカスタマイズ
- 画像情報
- ゆがみフィルターが使用できない
- カラーについて
- チャンネルを使用したカラーおよびモノクロの補正
- カラーパネルとスウォッチパネルでのカラーの選択
- サンプル
- カラーモードまたは画像モード
- 色かぶり
- アクションへの条件付きモード変更の追加
- HTML CSS と SVG からスウォッチを追加
- ビット数と環境設定
- レイヤー
- レイヤーの基本
- 非破壊編集
- レイヤーとグループの作成および管理
- レイヤーの選択、グループ化、リンク
- 画像をフレームに配置する
- レイヤーの不透明度と描画
- レイヤーのマスク
- スマートフィルターの適用
- レイヤーカンプ
- レイヤーの移動、重なり順の変更およびロック
- ベクトルマスクによるレイヤーのマスク
- レイヤーとグループの管理
- レイヤー効果とレイヤースタイル
- レイヤーマスクの編集
- アセットを抽出
- クリッピングマスクを使用したレイヤーの表示
- レイヤーからの画像アセットの生成
- スマートオブジェクトの操作
- 描画モード
- 複数の画像のグループ写真への合成
- レイヤーを自動合成を使用して画像を結合
- レイヤーの整列と分布
- レイヤーから CSS をコピー
- レイヤーまたはレイヤーマスクの境界線からの選択範囲の読み込み
- ノックアウトして他のレイヤーからコンテンツを表示
- 選択範囲
- 画像補正
- オブジェクトのカラーの置換
- 遠近法ワープ
- カメラの振動によるぶれの軽減
- 修復ブラシの使用例
- カラールックアップテーブルの書き出し
- 画像のシャープとぼかしの調整
- カラー調整について
- 「明るさ・コントラスト」補正の適用
- シャドウとハイライトのディテールの調整
- レベル補正
- 色相と彩度の調整
- 自然な彩度の調整
- 画像領域内のカラーの彩度の調整
- 色調のクイック補正
- 画像への特殊なカラー効果の適用
- カラーバランスの補正による画像の向上
- ハイダイナミックレンジ(HDR)画像
- ヒストグラムとピクセル値の表示
- 画像のカラーの適用
- 写真の切り抜きと角度補正
- カラー画像の白黒画像への変換
- 調整レイヤーと塗りつぶしレイヤー
- トーンカーブの補正
- 描画モード
- 出力用画像のターゲット指定
- レベル補正およびトーンカーブスポイトツールを使用したカラーと色調の補正
- HDR の露光量とトーンの調整
- 画像領域の覆い焼きまたは焼き込み
- 特定色域の色調の補正
- Adobe Camera Raw
- Camera Raw の必要システム構成
- Adobe Camera Raw の新機能
- Camera Raw の紹介
- パノラマの作成
- サポート対象レンズ
- Camera Raw でのカラーおよびトーンの調整
- Camera Raw の周辺光量補正、粒状、かすみの除去の効果
- デフォルトのショートカットキー
- Camera Raw の自動的な遠近法の補正
- Camera Raw の円形フィルター
- Camera Raw 設定の管理
- Camera Raw で画像を開いて処理および保存する
- Camera Raw の強化されたスポット除去ツールで画像を修復
- 画像の回転、切り抜きおよび調整
- Camera Raw でのカラーレンダリングの調整
- Camera Raw のプロセスバージョン
- Camera Raw での部分補正
- 余分な人物の削除
- 反射の削除
- AI 編集ステータスの表示と更新の管理
- 画像の修復および復元
- 画像の補正と変形
- 描画とペイント
- 対称パターンのペイント
- 長方形の描画とストロークオプションの変更
- 描画の概要
- シェイプの描画と編集
- スターなどの尖端があるシェイプの作成
- ペイントツール
- ブラシの作成と修正
- 描画モード
- パスへのカラーの追加
- パスの編集
- 混合ブラシによるペイント
- ブラシプリセット
- グラデーション
- グラデーション補間
- 選択範囲、レイヤーおよびパスの塗りつぶしおよび境界線の描画
- ペンツールによる描画
- パターンの作成
- パターンメーカーを使用したパターンの生成
- パスの管理
- パターンライブラリとプリセットの管理
- グラフィックタブレットによる描画またはペイント
- テクスチャブラシの作成
- ブラシへの動的な要素の追加
- グラデーション
- アートヒストリーブラシによる、スタイル化されたストロークのペイント
- パターンによるペイント
- 複数のデバイスでのプリセットの同期
- プリセット、アクションおよび設定の移行
- テキスト
- フィルターと効果
- 保存と書き出し
- カラーマネジメント
- Web、画面、アプリデザイン
- ビデオとアニメーション
- プリント
- 自動化
- トラブルシューティング
フィルターの使用
一部のフィルターがグレー表示または使用できない場合は、こちらで解決策を確認してください。
フィルターを使用して、写真をきれいに仕上げたりまたはレタッチしたり、特殊効果を適用して画像の外観をスケッチや印象派絵画のようにしたり、ゆがみや照明効果を使用して独自の変形を作成したりすることができます。アドビ システムズ社が提供するフィルターはフィルターメニューに表示されます。サードパーティが提供するフィルターもプラグインとして使用できます。これらのプラグインフィルターをインストールすると、各フィルターがフィルターメニューの下部に表示されます。
スマートオブジェクトに適用されるスマートフィルターによって、非破壊的な方法でフィルターを使用できます。スマートフィルターは、レイヤー効果としてレイヤーパネルに格納され、スマートオブジェクトに含まれる元の画像データから操作していつでも再調整することができます。スマートフィルターと非破壊編集について詳しくは、非破壊編集を参照してください。
フィルターを使用するには、フィルターメニューから目的のサブメニューコマンドを選択します。フィルターを選択するときは、以下のガイドラインを参考にしてください。
フィルターは、表示されているアクティブなレイヤーまたは選択範囲に適用されます。
8 ビット/チャンネルの画像の場合、ほとんどのフィルターはフィルターギャラリーを使用して重ねて適用することができます。すべてのフィルターは、フィルターメニューから個別に適用することができます。
フィルターは、モノクロ 2 階調モードやインデックスカラーモードには適用できません。
一部のフィルターは、RGB 画像でのみ動作します。
すべてのフィルターは、8 ビット画像に適用することができます。
16 ビット画像に適用できるフィルターには、ゆがみ、Vanishing Point、平均、ぼかし、ぼかし(強)、ぼかし(ボックス)、ぼかし(ガウス)、ぼかし(レンズ)、ぼかし(移動)、ぼかし(放射状)、ぼかし(表面)、ぼかし(シェイプ)、レンズ補正、ノイズを加える、輪郭以外をぼかす、ダスト&スクラッチ、明るさの中間値、ノイズを軽減、ファイバー、雲模様 1、雲模様 2、逆光、シャープ、シャープ(輪郭のみ)、シャープ(強)、スマートシャープ、アンシャープマスク、エンボス、輪郭検出、ソラリゼーション、インターレース解除、NTSC カラー、カスタム、ハイパス、明るさの最大値、明るさの最小値、スクロールがあります。
32 ビット画像に適用できるフィルターには、平均、ぼかし(ボックス)、ぼかし(ガウス)、ぼかし(移動)、ぼかし(放射状)、ぼかし(シェイプ)、ぼかし(表面)、ノイズを加える、雲模様 1、雲模様 2、逆光、スマートシャープ、アンシャープマスク、インターレース解除、NTSC カラー、エンボス、ハイパス、明るさの最大値、明るさの最小値、スクロールがあります。
すべての処理がメモリ上で行われるフィルターもあります。フィルター効果を処理するために利用可能なメモリの容量が十分ではない場合は、エラーメッセージが表示されます。
フィルターメニューからフィルターを適用
フィルターは、アクティブレイヤーまたはスマートオブジェクトに適用することができます。スマートオブジェクトに適用されるフィルターは、非破壊的であり、いつでも再調整することができます。
-
次のいずれかの操作を行います。
レイヤー全体にフィルターを適用する場合は、そのレイヤーをアクティブにしてください。
レイヤー内の一部分にフィルターを適用するには、その部分を選択します。
フィルターの設定を後で変更できるように非破壊的な方法でフィルターを適用するには、フィルターを適用する画像の内容が含まれるスマートオブジェクトを選択します。
-
フィルターメニューのサブメニューからフィルターを選択します。
ダイアログボックスが表示されない場合は、そのフィルターが適用されたことを示しています。
-
ダイアログボックスまたはフィルターギャラリーが表示されたら、値を入力するか、オプションを選択してから「OK」をクリックします。
大きな画像の場合は、フィルターの適用に時間がかかることがありますが、フィルターダイアログボックスで効果をプレビューできます。プレビューウィンドウ内をドラッグし、画像の特定の範囲をウィンドウの中心に合わせます。一部のフィルターでは、画像内をクリックして、クリックした場所を中心にすることができます。プレビューウィンドウの下にある「+」ボタンや「-」ボタンをクリックして、ズームインまたはズームアウトします。
フィルターギャラリーの概要
フィルターギャラリーでは、特殊効果フィルターの多くをプレビューすることができます。複数のフィルターを適用したり、フィルターの効果のオンとオフを切り替えたり、フィルターのオプションを再設定したり、フィルターの適用順序を変更したりすることができます。プレビューで結果を確認したら、画像にフィルターを適用することができます。フィルターギャラリーでは、フィルターメニューのすべてのフィルターを利用できるわけではありません。
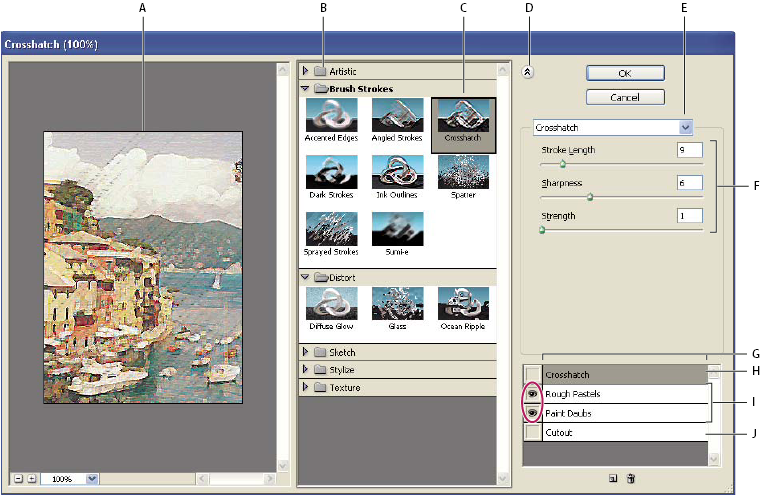
A. プレビュー B. フィルターのカテゴリ C. 選択したフィルターのサムネール D. フィルターサムネールの表示の切り替え E. フィルターポップアップメニュー F. 選択したフィルターのオプション G. 適用する、または並べ替えるフィルター効果のリスト H. 選択したフィルター効果(適用前) I. 重ねて適用されているフィルター効果(未選択) J. 非表示フィルター効果
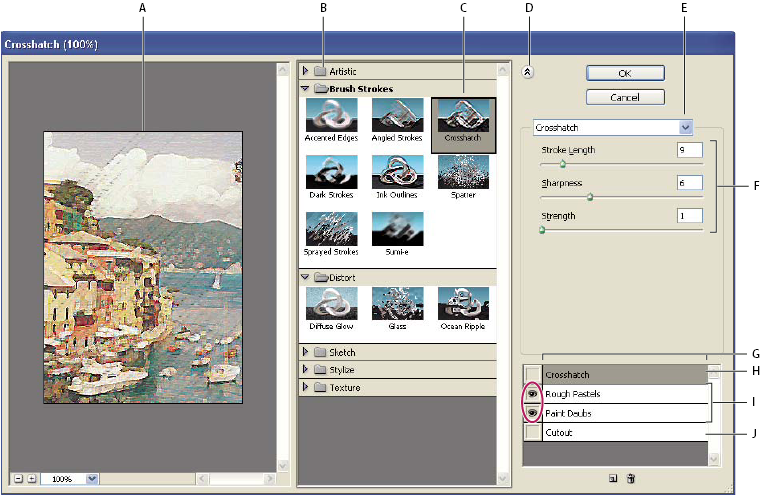
フィルターギャラリーの表示
-
フィルター/フィルターギャラリーを選択します。フィルターのカテゴリ名をクリックすると、利用可能なフィルター効果のサムネールが表示されます。
プレビューのズームインまたはズームアウト
-
プレビュー領域の下にある「+」ボタンや「-」ボタンをクリックするか、ズーム率を選択します。
プレビューの別の領域の表示
-
手のひらツールでプレビュー領域内をドラッグします。
フィルターサムネールの非表示
-
ギャラリー上部の表示の切り替えボタン
 をクリックします。
をクリックします。
フィルターギャラリーを使用したフィルターの適用
フィルター効果は、リストされた順序で適用されます。フィルターの重なり順は、適用済みのフィルターの一覧でフィルター名をドラッグして他の位置に移動することで変更できます。フィルター効果の重なり順を変更することで、画像の外観が大きく変化する場合もあります。フィルターの横にある目のアイコン ![]() をクリックすると、プレビュー画像からそのフィルター効果が取り除かれます。適用済みのフィルターを削除するには、目的のフィルターを選択してから、レイヤーを削除アイコン
をクリックすると、プレビュー画像からそのフィルター効果が取り除かれます。適用済みのフィルターを削除するには、目的のフィルターを選択してから、レイヤーを削除アイコン ![]() をクリックします。
をクリックします。
複数のフィルター効果をすばやく試したい場合は、画像内の一部の領域だけを選択してフィルターを適用します。
-
次のいずれかの操作を行います。
レイヤー全体にフィルターを適用する場合は、そのレイヤーをアクティブにしてください。
レイヤー内の一部分にフィルターを適用するには、その部分を選択します。
フィルターの設定を後で変更できるように非破壊的な方法でフィルターを適用するには、フィルターを適用する画像の内容が含まれるスマートオブジェクトを選択します。
-
フィルター/フィルターギャラリーを選択します。
-
フィルター名をクリックして、最初のフィルターを追加します。フィルターの一覧が完全に表示されていない場合は、フィルターカテゴリの左にある横向きの三角形をクリックしてください。フィルターを追加すると、そのフィルターはフィルターギャラリーダイアログボックスの右下にある適用済みフィルターの一覧に表示されます。
-
選択したフィルターについて、値を入力するか、オプションを選択します。
-
必要に応じて次のいずれかの操作を行います。
フィルターを重ねて適用するには、新しいエフェクトレイヤーアイコン
 をクリックし、追加で適用するフィルターを選択します。この手順を繰り返して、さらにフィルターを追加します。
をクリックし、追加で適用するフィルターを選択します。この手順を繰り返して、さらにフィルターを追加します。適用済みフィルターの重なり順を変更するには、フィルターギャラリーダイアログボックスの右下にある適用済みフィルターの一覧で、フィルターを新しい位置にドラッグします。
適用済みフィルターを削除するには、適用済みフィルターの一覧でそのフィルターを選択し、削除アイコン
 をクリックします。
をクリックします。
-
希望の結果が得られたら、「OK」をクリックします。
フィルター効果の合成とフェード
「フェード」コマンドを使用すると、フィルター、ペイントツール、消しゴムツールおよび色調補正の不透明度と描画モードを変更できます。「フェード」コマンドを使用すると、別のレイヤーにフィルターを適用してからレイヤーの不透明度と描画モードを調整するときと同様の効果を得ることができます。「フェード」コマンドを適用することは、同じフィルター効果をレイヤーごとに適用してから、レイヤーの不透明度を設定し、描画モードのコントロールを使用する処理に似ています。
「フェード」コマンドでは、「ゆがみ」コマンドとブラシストロークフィルターの効果を修正することもできます。
-
画像または選択範囲に、フィルター、ペイントツール、または色調補正を適用します。
-
編集/フェードを選択します。「プレビュー」オプションを選択して効果をプレビューします。
-
スライダーをドラッグし、不透明度を 0(透明)~ 100 %の間で調整します。
-
描画モードポップアップメニューで描画モードを選択します。注意:
「覆い焼きカラー」、「焼き込みカラー」、「比較(明)」、「比較(暗)」、「差の絶対値」および「除外」の各描画モードは、Lab カラー画像には適用できません。
-
「OK」をクリックします。
特殊効果を作成する際のヒント
エッジ効果の生成
画像の一部にだけ効果を適用する際、エッジを処理する方法は数多くあります。はっきりしたエッジを残すには、そのフィルターを適用するだけです。エッジをやわらかい印象にするには、エッジをぼかしてからフィルターを適用します。透明効果を出すには、フィルターを適用してから「フェード」コマンドを使用して、選択範囲の描画モードおよび不透明度を調整します。
レイヤーへのフィルターの適用
フィルターを個別のレイヤーまたは連続する複数のレイヤーに適用して、効果を生成することができます。フィルターをレイヤーに適用するには、レイヤーが表示されていて、そのレイヤーがピクセル(中性色の塗りつぶしなど)で構成されていることが必要です。
個々のチャンネルへのフィルターの適用
個々のチャンネルに同じフィルターを適用したり、カラーチャンネルごとに異なる効果を適用することができます。また、同一フィルターを、設定を変更して適用することもできます。
背景の作成
単色またはグレースケールのオブジェクトに効果を適用して、多様な背景やテクスチャを作成することができます。作成したテクスチャをぼかすこともできます。単色に適用した場合、目に見える効果をほとんどまたは全く生成しないフィルターもあれば(例えばガラスフィルター)、ユニークな効果を生成するフィルターもあります。
複数の効果とマスクまたは複製画像との組み合わせ
マスクを使用して選択範囲を作成すると、複数の効果の組み合わせをより細かく制御できます。例えば、マスクで作成した選択範囲にフィルターをかけることができます。
ヒストリーブラシツールを使用して、画像の一部にフィルター効果をペイントすることもできます。最初に、画像全体にフィルターを適用します。次に、ヒストリーパネルでフィルターが適用される前の状態の画像に戻り、ヒストリー画像の左側のエリアをクリックして、ヒストリーブラシソースをフィルターを適用した画像に設定します。それから、画像をペイントします。
画像の一貫性および画質の向上
欠点を補正したり、内容を変更または改善という一連の同じ動作を複数の画像に関連性を持たせて適用することができます。アクションパネルを使用して 1 つの画像の修正手順を記録し、そのアクションを別の画像に適用します。
フィルターのパフォーマンスの向上
フィルターの中には、特に高解像度の画像に適用すると、大量のメモリを必要とするものがあります。
-
パフォーマンスを向上させるために、次のいずれかの操作を行うことができます。
画像のごく一部に対して、フィルターおよび設定を試します。
画像サイズが大きく、メモリが不足している場合は、チャンネルごとに(例えば各 RGB チャンネルに)効果を適用します。フィルターによっては、合成チャンネルではなく個々のチャンネルに適用すると、チャンネルごとに効果の適用結果が異なります。特に、ランダムなピクセル修正を行う場合に結果が異なります。
「メモリをクリア」コマンドを使用して、フィルターの実行前にメモリ容量を確保します。
Photoshop に割り当てられるメモリを増やします。必要に応じて、他のアプリケーションを終了し、Photoshop で使用できるメモリ容量を確保します。
照明効果、カットアウト、ステンドグラス、クロム、波紋、はね、ストローク(スプレー)およびガラスなど、メモリを多く使用するフィルターの処理速度を向上させるには、設定を変更します。例えば、ステンドグラスフィルターでは、セルの大きさの値を上げます。カットアウトフィルターでは、「エッジの単純さ」の値を上げるか、「エッジの正確さ」の値を下げます。
モノクロプリンターにプリントする場合は、フィルターを適用する前に、画像のコピーをグレースケールに変換します。ただし、フィルターをカラー画像に適用してからグレースケールに変換すると、グレースケール画像にフィルターを適用した場合とは効果が異なる場合があります。