- Photoshop ユーザーガイド
- Photoshop の概要
- Photoshop とその他の Adobe 製品およびサービス
- Photoshop モバイル版(中国本土ではご利用いただけません)
- Photoshop iPad 版(中国本土ではご利用いただけません)
- Photoshop iPad 版 | よくある質問
- ワークスペースについて
- システム要件 | Photoshop iPad 版
- ドキュメントの作成、表示、書き出し
- 写真の追加
- レイヤーの操作
- ブラシを使用した描画とペイント
- 範囲の選択とマスクの追加
- 合成を修正する
- 調整レイヤーを使用する
- トーンカーブで合成の色調を調整する
- 変形操作の適用
- 合成画像の切り抜きと回転
- カンバスの回転、パン、ズーム、リセット
- テキストレイヤーを使用する
- Photoshop と Lightroom の連携
- Photoshop iPad 版で環境にないフォントを取得する
- Photoshop iPad 版での日本語テキスト
- アプリの設定の管理
- タッチショートカットとジェスチャー
- ショートカットキー
- 画像サイズの編集
- Photoshop iPad 版での制作過程をライブストリームで配信
- 修復ブラシで不具合を修正する
- Capture でブラシを作成して Photoshop iPad 版で使用する
- Camera Raw ファイルの操作
- スマートオブジェクトの作成と操作
- 覆い焼きと焼き込みを使用した画像の露光量調整
- Photoshop iPad 版の自動調整コマンド
- Photoshop iPad 版で画像内の領域を指先で操作する
- スポンジツールを使用した画像の彩度の調整
- iPad のコンテンツに応じた塗りつぶし
- Photoshop web 版(中国本土ではご利用いただけません)
- Photoshop(Beta)(中国本土ではご利用いただけません)
- 生成 AI(中国本土ではご利用いただけません)
- Content authenticity(中国本土ではご利用いただけません)
- クラウドドキュメント(中国本土ではご利用いただけません)
- ワークスペース
- ワークスペースの基本
- 環境設定
- Photoshop のもっと知るパネルによる学習の高速化
- ドキュメントの作成
- ファイルの配置
- デフォルトのショートカットキー
- ショートカットキーのカスタマイズ
- ツールギャラリー
- パフォーマンス環境設定
- コンテキストタスクバー
- ツールの使用
- プリセット
- グリッドとガイド
- タッチジェスチャー
- Photoshop での Touch Bar の使用
- タッチ機能とカスタマイズ可能なワークスペース
- テクノロジープレビュー
- メタデータと注釈
- 他のアプリケーションへの Photoshop 画像の配置
- 定規
- プリントしないエクストラの表示または非表示
- 画像のコラムの指定
- 取り消しおよびヒストリー
- パネルとメニュー
- スナップを使用した要素の配置
- ものさしツールを使用した配置
- プロジェクトで整理、共有、および共同作業
- Adobe Firefly 生成の微調整
- 画像とカラーの基本
- 画像のサイズを変更する方法
- ラスター画像とベクトル画像の操作
- 画像サイズと解像度
- カメラやスキャナーからの画像の取り込み
- 画像を作成、開く、読み込み
- 画像の表示
- 無効な JPEG マーカーエラー | 画像を開く
- 複数の画像の表示
- カラーピッカーとスウォッチのカスタマイズ
- ハイダイナミックレンジ(HDR)画像
- 画像のカラーの適用
- カラーモードの変換
- カラーモード
- 画像の一部の消去
- 描画モード
- カラーの選択
- インデックスカラーのカラーテーブルのカスタマイズ
- 画像情報
- ゆがみフィルターが使用できない
- カラーについて
- チャンネルを使用したカラーおよびモノクロの補正
- カラーパネルとスウォッチパネルでのカラーの選択
- サンプル
- カラーモードまたは画像モード
- 色かぶり
- アクションへの条件付きモード変更の追加
- HTML CSS と SVG からスウォッチを追加
- ビット数と環境設定
- レイヤー
- レイヤーの基本
- 非破壊編集
- レイヤーとグループの作成および管理
- レイヤーの選択、グループ化、リンク
- 画像をフレームに配置する
- レイヤーの不透明度と描画
- レイヤーのマスク
- スマートフィルターの適用
- レイヤーカンプ
- レイヤーの移動、重なり順の変更およびロック
- ベクトルマスクによるレイヤーのマスク
- レイヤーとグループの管理
- レイヤー効果とレイヤースタイル
- レイヤーマスクの編集
- アセットを抽出
- クリッピングマスクを使用したレイヤーの表示
- レイヤーからの画像アセットの生成
- スマートオブジェクトの操作
- 描画モード
- 複数の画像のグループ写真への合成
- レイヤーを自動合成を使用して画像を結合
- レイヤーの整列と分布
- レイヤーから CSS をコピー
- レイヤーまたはレイヤーマスクの境界線からの選択範囲の読み込み
- ノックアウトして他のレイヤーからコンテンツを表示
- 選択範囲
- 画像補正
- オブジェクトのカラーの置換
- 遠近法ワープ
- カメラの振動によるぶれの軽減
- 修復ブラシの使用例
- カラールックアップテーブルの書き出し
- 画像のシャープとぼかしの調整
- カラー調整について
- 「明るさ・コントラスト」補正の適用
- シャドウとハイライトのディテールの調整
- レベル補正
- 色相と彩度の調整
- 自然な彩度の調整
- 画像領域内のカラーの彩度の調整
- 色調のクイック補正
- 画像への特殊なカラー効果の適用
- カラーバランスの補正による画像の向上
- ハイダイナミックレンジ(HDR)画像
- ヒストグラムとピクセル値の表示
- 画像のカラーの適用
- 写真の切り抜きと角度補正
- カラー画像の白黒画像への変換
- 調整レイヤーと塗りつぶしレイヤー
- トーンカーブの補正
- 描画モード
- 出力用画像のターゲット指定
- レベル補正およびトーンカーブスポイトツールを使用したカラーと色調の補正
- HDR の露光量とトーンの調整
- 画像領域の覆い焼きまたは焼き込み
- 特定色域の色調の補正
- Adobe Camera Raw
- Camera Raw の必要システム構成
- Adobe Camera Raw の新機能
- Camera Raw の紹介
- パノラマの作成
- サポート対象レンズ
- Camera Raw でのカラーおよびトーンの調整
- Camera Raw の周辺光量補正、粒状、かすみの除去の効果
- デフォルトのショートカットキー
- Camera Raw の自動的な遠近法の補正
- Camera Raw の円形フィルター
- Camera Raw 設定の管理
- Camera Raw で画像を開いて処理および保存する
- Camera Raw の強化されたスポット除去ツールで画像を修復
- 画像の回転、切り抜きおよび調整
- Camera Raw でのカラーレンダリングの調整
- Camera Raw のプロセスバージョン
- Camera Raw での部分補正
- 余分な人物の削除
- 反射の削除
- AI 編集ステータスの表示と更新の管理
- 画像の修復および復元
- 画像の補正と変形
- 描画とペイント
- 対称パターンのペイント
- 長方形の描画とストロークオプションの変更
- 描画の概要
- シェイプの描画と編集
- スターなどの尖端があるシェイプの作成
- ペイントツール
- ブラシの作成と修正
- 描画モード
- パスへのカラーの追加
- パスの編集
- 混合ブラシによるペイント
- ブラシプリセット
- グラデーション
- グラデーション補間
- 選択範囲、レイヤーおよびパスの塗りつぶしおよび境界線の描画
- ペンツールによる描画
- パターンの作成
- パターンメーカーを使用したパターンの生成
- パスの管理
- パターンライブラリとプリセットの管理
- グラフィックタブレットによる描画またはペイント
- テクスチャブラシの作成
- ブラシへの動的な要素の追加
- グラデーション
- アートヒストリーブラシによる、スタイル化されたストロークのペイント
- パターンによるペイント
- 複数のデバイスでのプリセットの同期
- プリセット、アクションおよび設定の移行
- テキスト
- フィルターと効果
- 保存と書き出し
- カラーマネジメント
- Web、画面、アプリデザイン
- ビデオとアニメーション
- プリント
- 自動化
- トラブルシューティング
ヘルプを検索して、ツール、実践チュートリアル、記事、検索パネルを使用したワークフローを高速化するクイックアクションを見つけます。
新しい検索パネルには、コンテキストに即したヘルプと学習リソースが用意されており、Photoshop のスキルを磨き、新しい課題への対応に役立てることができます。
このパネルでは、スキルと作業に基づいてお薦めの内容を提案します。これらのお薦めの内容には、複数の手順のワークフローをより迅速に完了する方法に関するヒントとチュートリアルが含まれます。背景の削除やぼかしなど、クイックアクション(Photoshop で最も頻繁に使用されるワークフローのワンクリックソリューション)も用意されています。
検索パネルへのアクセス
Photoshop で新しい検索エクスペリエンスを試してワークフローを高速化する方法
Photoshop で新しい検索パネルにいつでもアクセスするには、次のいずれかの操作を行います。
- キーボードショートカット Cmd/Ctrl + F を使用する
- インターフェイスの右上にある検索アイコン(
 )をクリックする
)をクリックする - メニューバーからヘルプ/Photoshop ヘルプを選択する
任意の時点で検索パネルを終了するには、Esc キーを押します。検索クエリを入力した場合は、まず Esc キーを押して検索モードを終了し、もう一度 Esc キーを押して検索パネルを終了します。
パネルホーム


検索パネルのホーム画面には、主な学習リソースへとつながる 3 つの役立つセクションがあります。
提案:
インターフェイスの上部にあるお薦めのコンテンツで学習を開始します。提案は、ユーザーの検索履歴と関わったコンテンツに基づいて、ユーザーごとに個別に提案されます。
参照:
新しいことを発見しましょう。検索を省略し、このセクションを使用して、アプリ内チュートリアル、クイックアクション、Photoshop の最新機能に関する情報を簡単に見つけることができます。
リソースリンク:
理解を深めたり、プラグインを使用して Photoshop の機能を拡張したりするときに役立つアドビリソースに簡単にアクセスできる外部リンクです。
参照可能な新機能
新しい Photoshop 機能を紹介する新機能のコンテンツを、検索パネルホームの新しい「新機能」セクションから参照できるようになりました。




検索エクスペリエンス
検索パネルの検索バーを使用して、ツール、アプリ内チュートリアル、記事、クイックアクションの豊富な情報にアクセスし、スキルを高めることができます。検索では、お勧めのコンテンツ、ツールショートカット、クイックリンクなどの候補がオートコンプリートで予測されて表示されます。
戻る矢印を使用して前のページに戻るか、右側のホームアイコンを選択して最初からやり直します。
ニューラルフィルターで検索
検索パネルでは、ニューラルフィルター機能の下で使用できる新しいフィルターセットで検索を行うことができます。また、ニューラルフィルターの下で使用できるフィルターの名前と一致する検索クエリを入力している間、候補がオートコンプリートで予測されて表示されます。
検索結果
検索結果ページでは、推奨コンテンツが識別しやすいようにカテゴリに整理されます。
生産性を最適化したすばやい検索
効率的な生産性を最適化したすばやい検索の結果により、重要な情報をより迅速に検索できます。上部にツールと機能、中央にクイックアクション、下部に検索候補が表示されます。


ツール
検索パネルに、検索クエリに基づいてツールとメニュー項目が表示されます。検索結果をクリックすると、ツールやメニュー項目の場所を見つけるのに役立つ青色のコーチマークがフローティング表示されます。
実践チュートリアル
Photoshop にはアプリ内チュートリアルが用意されており、様々なテクニックを学習したり、ワークフローをガイド付きで体験したりすることができ、タスクを手早く完了できるようになります。参照/実践的チュートリアルをクリックするだけで、手順を追った学習の旅をスタートできます。実践チュートリアルエントリ上の青いインジケーターの表示は、新しい実践チュートリアルが使用可能であることを示します。
Photoshop 22.4.2 では、チュートリアルの参照機能が向上しています。
チュートリアルの参照:チュートリアルをカテゴリや再生リスト別に参照できるようになりました。同じ再生リスト内にある他のチュートリアルも簡単に表示できるようになったので、これまで以上にヘルプを参照し学習に役立てることができます。
実践チュートリアルの参照機能の強化:実践チュートリアルの参照機能では、カテゴリとスキルレベルでフィルターできるようになりました。




クイックアクション
Photoshop の検索パネル内にある自動クイックアクションを使用して、ワークフローを高速化し、複雑な変形をワンクリックで完了できます。参照/クイックアクションエントリ上の青いインジケーターの表示は、新しいクイックアクションが使用可能であることを示します。
クイックアクションプレビューをスキップ:
クイックアクションカードをクリックすると、クイックアクションを簡単に適用できるようになりました。クイックアクションの詳細を表示するには、情報(i)アイコンをクリックします。


目的のクイックアクションを開き、「適用」ボタンをクリックするだけで、選択したタスクが現在開いているドキュメントですばやく完了します。
- 背景を削除:画像から背景を自動的に検出して削除します。
- 背景をぼかす:画像の背景をぼかします。
- 白黒背景を作成:前景の被写体のカラーは維持しつつ、画像の背景を白黒に変換します。
- 画像を強調:明るさ、シャープ、色相、コントラストなどの要素を調整して、画像を自動的に強調します。
- ダブルトーン効果:高コントラストの写真に最適な、ドラマチックでカラフルな効果を与えます。
- 肌をスムーズに:しみやにきびなど、顔の気になる部分を目立たなくします。
- スタイルの適用:ソース画像の外観または視覚的なスタイルを使用して、独自の画像に適用できるようにします。
- ビネットを追加:画像のエッジを暗くして、中央に焦点を当てます。
- 光彩拡散フィルター:拡散フィルターの効果をシミュレートして、かすみがかかった夢の中にいるような効果を実現します。
- JPEG の斑点を削除:このフィルターを使用すると画像がシャープになり、圧縮によって生じた不完全な部分がクリーンアップされます。
- 画像を白黒に変換:カラー写真の彩度を下げて、白黒写真に変換します。
- ステンドグラスフィルター:画像を明るい色のペインに分割します。セルの大きさを調整するなどして、被写体を完璧に仕上げます。
- 古い写真の外観を適用:補正とフィルターを組み合わせて、別の時代の写真のように仕上げます。
- 風刺画の顔:顔の造作を誇張し、色彩を様式化させて、犬の目を持った漫画のような顔に仕上げます。
- 熱帯の青空を追加:空を雲ひとつないまぶしい空に置き換えて、被写体を補正したり、驚くべきコントラストを作り出したりします。
- 木炭画フィルター:木炭画スケッチの大胆でドラマチックなイメージを写真にアレンジします。
- 被写体を選択:画像内の被写体を自動的に選択し、すぐに編集を開始できます。
- 背景を選択:画像内の背景を自動的に選択し、すぐに編集を開始できます。
- 空を選択:画像内の空を自動的に選択し、調整したり、置き換えたりします。
変更を無効にする場合は、「復帰」ボタンをクリックします。また、ヒストリーパネルを使用して、クイックアクションで行った編集を取り消したり、1 段階戻ったりすることもできます。
ヘルプコンテンツ(オンラインモードのみ)
インターネットに接続している場合、Photoshop からヘルプに直接アクセスし、コンテンツを学ぶことができるようになりました。ヘルプコンテンツをクリックするだけで、学習をスタートできます。
- 記事で説明されているツールや機能が、パネルの上部に表示されます。
- 記事で説明されているメニューやツールがハイライト表示され、マウスを合わせると青いコーチマークがフローティング表示され、ツールやメニュー項目の場所を見つけることができます。
- また、関連するコンテンツが記事の下部に表示され、理解を深めるのに役立ちます。


Stock、Fonts およびプラグインの検索
検索結果ページの下部に、役に立つデザインリソースが表示されます。Photoshop の Creative Cloud から Adobe の Stock、Fonts およびプラグインを直接検索できます。


検索パネルの環境設定
検索パネルの詳細を簡単に確認し、必要に応じて環境設定をカスタマイズできるようになりました。
検索パネルの設定を開くには、検索パネルの右下にある設定アイコンをタップします。設定には、2 つのオプション(使い方と環境設定)があります。


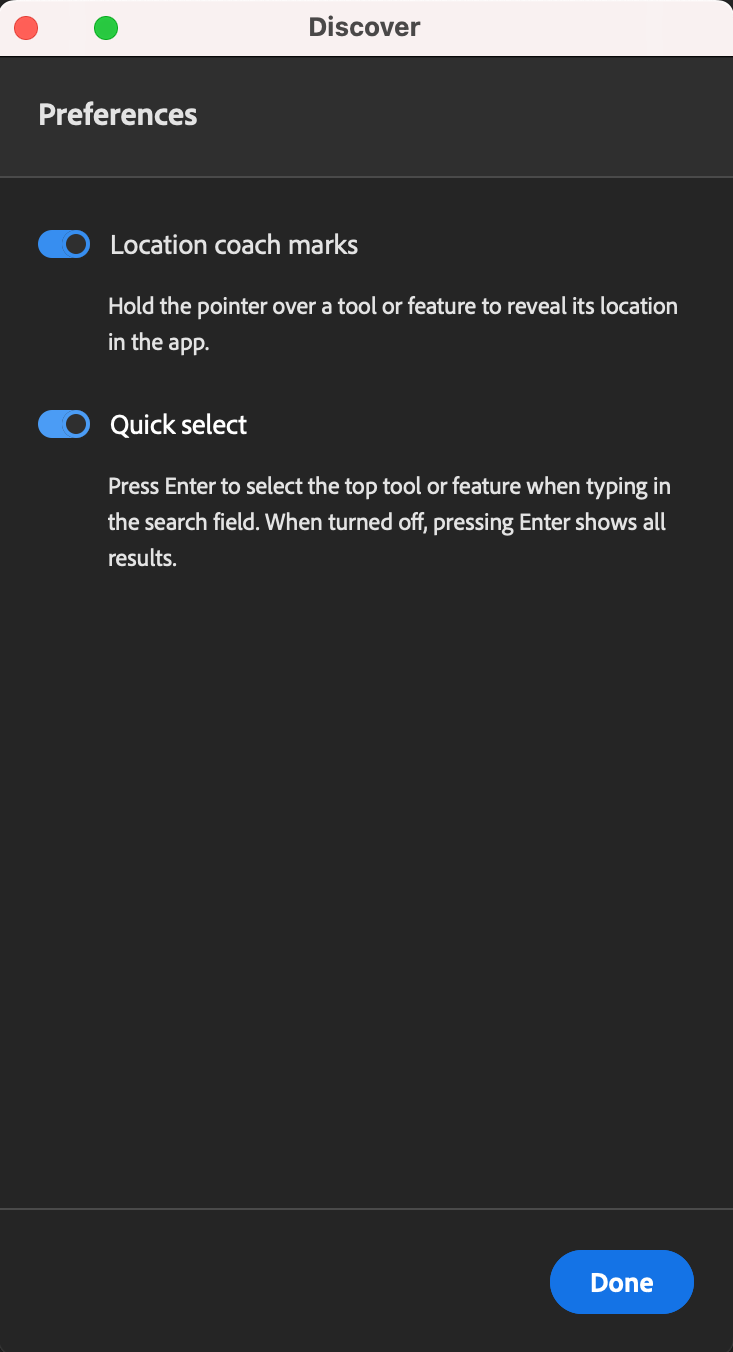
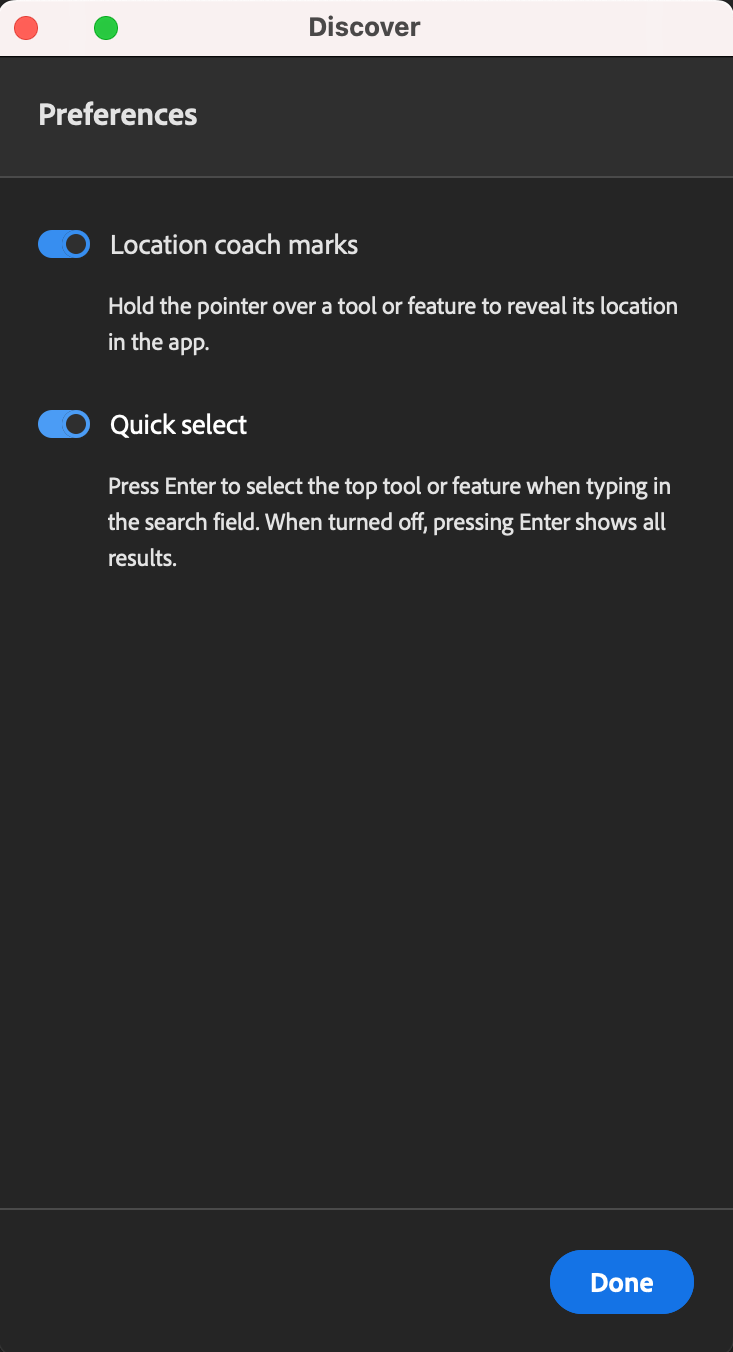
使い方
「使い方」を選択すると、検索パネルに含まれるすべての機能について説明するヘルプ記事に移動します。
環境設定
環境設定を使用すると、必要に応じて検索パネル設定のいくつかを変更できます。初期設定では、これらの環境設定は有効になっています。
場所のコーチマーク:
ツールまたは機能の検索結果の上にポインターを置くと、アプリ内での場所が表示されます。
クイック選択:
検索フィールドに入力するときに、Enter キーを押して、トップのツールや機能を選択します。オフの場合、Enter キーを押すと、すべての結果が表示され、検索パネルが閉じられます。