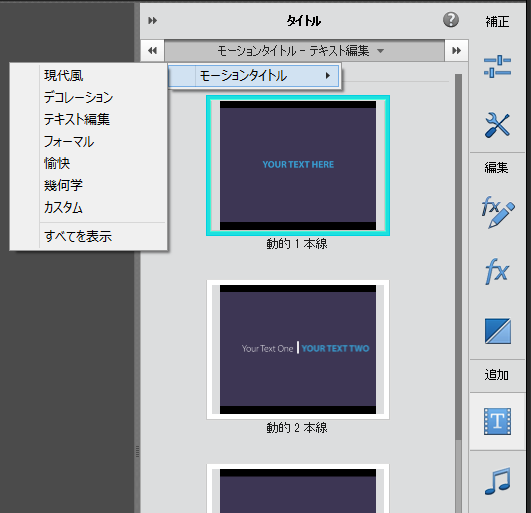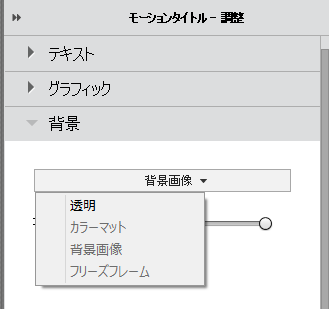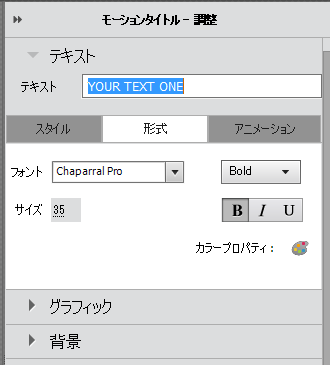ガイド/楽しい編集/アニメーション化されたソーシャル投稿を選択します。
Adobe Premiere Elements を使用して画像やビデオにモーションテキストを追加し、ソーシャルメディアで共有する方法を学習します。
直接 Facebook 共有は使用できなくなりましたが、作品をコンピューターに保存し個別に共有することはできます。 この問題とその回避策について詳しくは、写真やビデオを Facebook にアップロードできないを参照してください。
ガイドモードには、組み込みのガイド付き編集のセットが用意されています。ガイド付き編集では、特定の編集作業を実行するための一連の手順を順番にガイドします。この機能によって、Adobe Premiere Elements の操作方法を簡単に学習し、ビデオクリップを使用して、本格的な編集を加えたムービーを作成できます。
他のガイド付き編集について詳しくは、ガイドモードを参照してください。
アニメーション化されたソーシャル投稿の作成


「楽しい編集」の「アニメーション化されたソーシャル投稿」は、ビデオや写真にアニメーションテキストやタイトルを追加して、投稿可能なビデオを作成するエフェクトです。テキストのフォントスタイル、位置、アニメーションをカスタマイズして、YouTube、Vimeo などのソーシャルメディアで共有するためのショートビデオをすばやく作成できます。
ビデオを編集しながらモーションテキストを追加するには、次の手順に従います。
-
-
「メディアを追加」をクリックして、操作するビデオクリップを読み込みます。ビデオクリップが既にタイムラインに存在している場合は、この手順を無視してください。
-
時間インジケーター(CTI)を、このエフェクトを適用したいビデオ内の位置に配置します。
-
右側のパネルから「タイトルとテキスト」
 を選択します。
を選択します。 -
タイトルダイアログボックスに、選択可能な各種テンプレートが表示されます。モーションタイトル - テキスト編集/モーションタイトルを選択すると、より多くのオプションが表示されます。ドロップダウンの「すべてを選択」を選択して、モーションタイトル用のオプションの中から使用可能なテンプレートをすべて表示します。
「モーションタイトル」オプションを選択し、テンプレートを選択します。 「モーションタイトル」オプションを選択し、テンプレートを選択します。 -
ビデオにお好きなモーションタイトルテンプレートをドラッグします。
-
「背景」ドロップダウンから「透明」を選択して、タイトルの背景を変更します。
-
表示するテキストを追加します。このテキストにスタイルとアニメーションを追加してカスタマイズできます。
-
テキストのサイズを変更する、またはテキストを移動するには、ワークスペース内でテキストを右クリックし、選択/[タイトル名] を選択します。これで、テキストの位置を画面上で移動して変更できるようになります。
-
クリップをタイトルの長さに合わせてトリムします。これをおこなうには、クリップの左端と右端をそれぞれ、タイトルの先頭と末尾にドラッグします。
-
「再生」をクリックして最終出力をプレビューします。
モーションテキストのカスタマイズ
テキストを編集するには、タイムラインのモーションタイトルをダブルクリックします。次の手順に従って、テキストの形式、スタイル、アニメーションを指定できます。
-
テキストダイアログボックス内で、入力済みテキストをさらに編集し、カスタマイズできます。テキストを編集するには、テキストフィールド内にテキストを再入力するだけです。
-
「形式」をクリックして、フォント、フォントサイズ、フォントカラーを選択します。テキストに太字、斜体、下線を指定することもできます。
-
「スタイル」を選択して、Adobe Premiere Elements に事前定義されているフォントスタイルからテキストのスタイルを選択します。
-
「アニメーション」を選択して、テキストのアニメーションスタイルを選択します。
-
「新規タイトルで保存」をクリックして、テキストとカスタマイズされた設定を保存します。
-
テキストのサイズを変更する、またはテキストを移動するには、次のいずれかの操作をおこないます。
- タイムラインからモーションタイトルを選択して、テキストのサイズを変更するか、テキストを移動します。
- ワークスペース内でテキストを右クリックし、「選択」を選択します。ドロップダウンリストから、適用されているモーションタイトルテンプレートオプションを選択します。これで、テキストの位置を画面上で移動して変更できるようになります。
- タイムラインからモーションタイトルを選択して、テキストのサイズを変更するか、テキストを移動します。
-
ビデオの選択された部分にのみテキストを適用するには、下のパネルでビデオの左端と右端をドラッグしてビデオをクリップします。これにより、ビデオ内でのモーションテキストの開始位置と終了位置が決まります。
-
次に、ビデオを再生してモーションテキストをプレビューします。