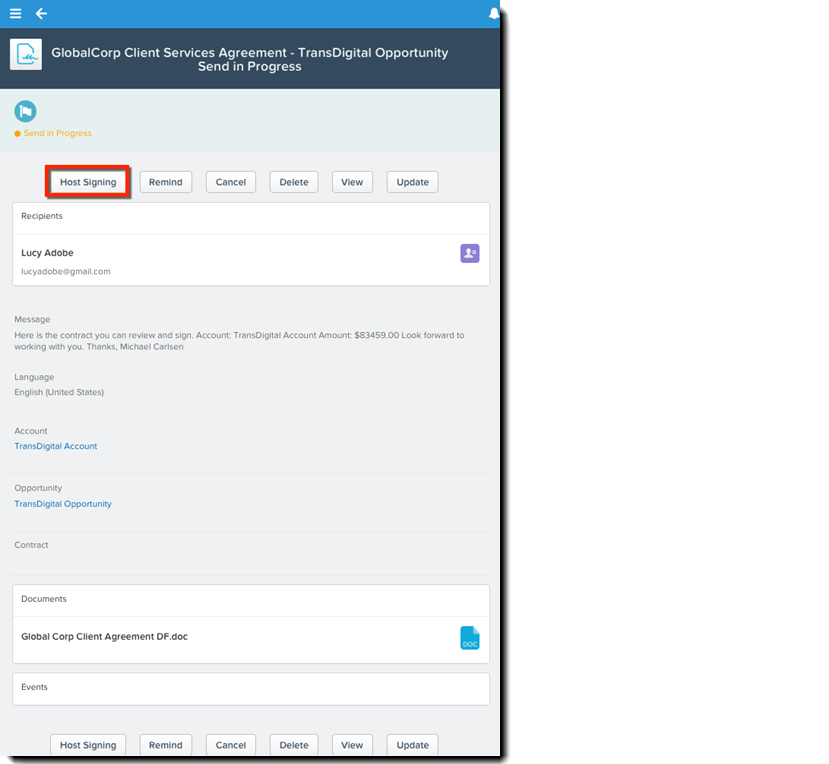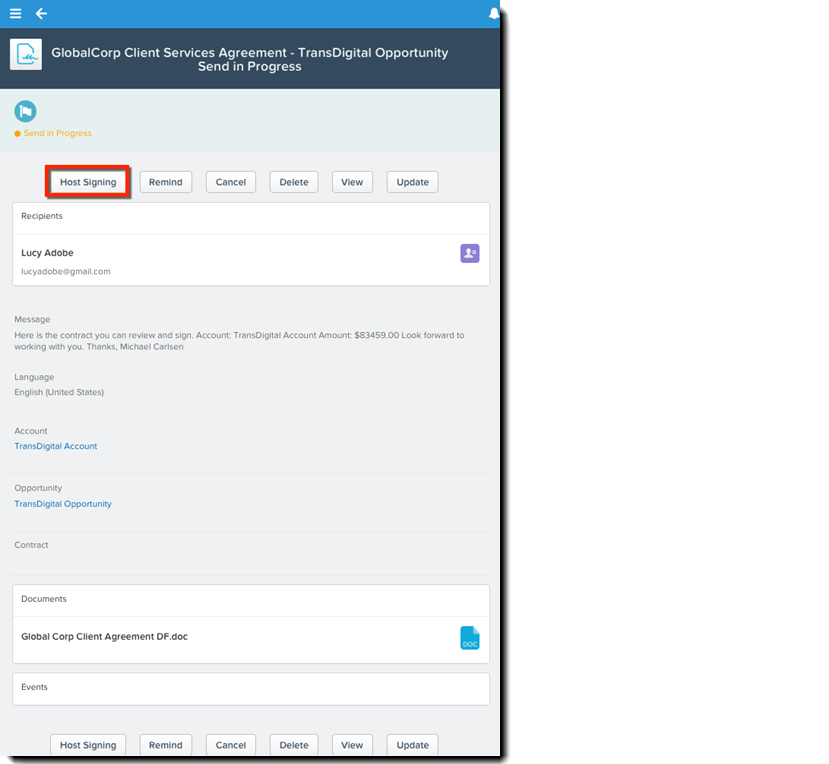Chatter または Salesforce モバイル web を使用して契約書を送信するように Adobe Sign を設定します。
ホームページ、商談、取引先、連絡先のいずれかのフィードから、Adobe Sign 発行者アクションを使用して、契約書を署名用に送信できます。Chatter および Salesforce モバイル版アプリやモバイルブラウザーでも、同じ Adobe Sign アクションが使用されます。
Adobe Sign for Chatter
Salesforce 向け Adobe Sign は Chatter に対応しています。次の場合に、Chatter はリアルタイムで更新されます。
- 契約書が送信、表示、署名、拒否、キャンセルされたか、不達になった
- 契約書が期限切れになった、またはリマインダーが送信された
- 自分が署名する必要がある契約書を受信した
契約書、取引先、契約および商談に関する Chatter の更新をフォローし、組織全体でコラボレーションを実施して、より多くの商談を成立させることができます。
契約書は、Chatter 発行者アクションからも直接送信できます。
Salesforce 向け Adobe Sign アプリをインストールすると、ユーザーに表示する Chatter の更新を設定できます。
1. セットアップ/プラットフォームツール/カスタムコード/カスタム設定の順に移動します。
○ 「Adobe Sign Chatter 設定」を選択します。
○ 「管理」をクリックします。
○ 「New」をクリックします。
○ 目的の設定をおこないます(下記の Chatter カスタム設定の設定リストを参照してください)。
組織用に 1 セットだけ Chatter 設定を定義してください。設定には名前を付けることができます。


2. Salesforce を有効にして、組織内の署名者が文書に署名する必要がある場合に個人的に Chatter メッセージを受け取ることができるようにするには、以下の手順で新しいリモートサイトを作成する必要があります。
a.セットアップ/設定/セキュリティ/リモートサイト設定の順に移動します。
b. 「New Remote Site」をクリックします。
c. 一意のリモートサイト名(英数字)を入力します。
► この名前は文字で始まる必要があります。
► アンダースコアを使用できますが、末尾をアンダースコアにすることはできません。
► 2 つのアンダースコアを連続して使用することはできません。
► スペースを使用することはできません。
d. Salesforce 組織ドメインの Web ページ URL の最初の部分 をコピーして「Remote Site URL」に入力します(例:https://abchostname.salesforce.com)。この URL は組織によって異なる可能性があるので、自分の組織に固有の URL を入力してください。


e. 「保存」ボタンをクリックします。
3. 以下の手順に従って、契約レコードに対して Chatter フィードを有効にします。
セットアップ/プラットフォームツール/機能設定/Chatter/Chatter 設定に移動します。
b.左レールのオブジェクトリストから「契約書」を選択します。
c. 「フィードトラッキングを有効にする」ボックスをオンにします。
c. 「保存」ボタンをクリックします。
Chatter が有効になり、ユーザーが Chatter の更新の受信を開始して契約書のステータスをトラックできるようになります。
ホームページ、商談、取引先、連絡先のいずれかのフィードから、Adobe Sign 発行者アクションを使用して、契約書を署名用に送信できます。Salesforce モバイル版アプリやモバイルブラウザーでも、同じ Adobe Sign アクションが使用されます。Chatter からの送信では Salesforce と同じ Adobe Sign アクションを使用するので、次のセクションの Salesforce の設定手順を参照して、以下に示すように Chatter フィードに Adobe Sign アクションを設定できます。


セットアップ/プラットフォームツール/カスタムコード/カスタム設定
に移動します。
Adobe Sign Chatter 設定によって、Chatter の更新の投稿先と Chatter の投稿をトリガーするイベントを決定します。組織用に 1 セットだけ Chatter 設定を定義してください。設定には名前を付けることができます。
- Adobe Sign Chatter の更新を有効にする - この設定をオンにすると、Adobe Sign 契約書の Chatter の更新が有効になります。
- 取引先レコードの場合に投稿 - 関連する取引先レコードに関する Adobe Sign 契約書の場合に Chatter の更新を投稿します。
- 契約レコードの場合に投稿 - 関連する契約レコードに関する Adobe Sign 契約書の場合に Chatter の更新を投稿します。
- 契約レコードの場合に投稿 - 関連する契約レコードに関する Adobe Sign 契約書の場合に Chatter の更新を投稿します。
- 商談レコードの場合に投稿 - 関連する商談レコードに関する Adobe Sign 契約書の場合に Chatter の更新を投稿します。
- 契約の取り消し時に投稿 - 契約が取り消されたときに Chatter の更新を投稿します。
- 契約の拒否時に投稿 - 契約が拒否されたときに Chatter の更新を投稿します。
- 契約の期限切れ時に投稿 - 契約の有効期限が切れたときに Chatter の更新を投稿します。
- 契約の送信時に投稿 - 契約が送信されたときに Chatter の更新を投稿します。
- 契約の署名時または承認時に投稿 - 契約が署名または承認されたときに Chatter の更新を投稿します。
- 契約の表示時に投稿 - 契約が表示されたときに Chatter の更新を投稿します。
- 受信者の電子メールが不達の場合に投稿 - 受信者の電子メールが宛先不明で不達になったときに Chatter の更新を投稿します。
- リマインダーの送信時に投稿 - リマインダーが送信されたときに Chatter の更新を投稿します。
- 契約への署名を求める通知を送信 - 契約に署名者の署名が必要な場合に署名者に非公開 Chatter メッセージを投稿します。
Salesforce モバイル向け Adobe Sign
Salesforce を使用して契約書を送信する前に、グローバルパブリッシャーレイアウトと、オブジェクト(リード、取引先、取引先責任者、商談など)のレイアウトで、パブリッシャーアクションとして Adobe Sign を追加する必要があります。
Adobe Sign パブリッシャーアクションを Salesforce および Chatter フィードのホームページに追加するには、次の操作を実行します。
- セットアップ/プラットフォームツール/ユーザーインターフェイス/グローバルアクション/パブリッシャーレイアウト
の順に選択します。 - グローバルレイアウトの「編集」アクションをクリックします。
- 「クイックアクション」を選択します。
- Adobe Sign アクションを、レイアウトの Salesforce Classic パブリッシャーのクイックアクションセクションにドラッグします。
- 「モバイルおよび Lightning アクション」を選択します。
- Adobe Sign アクションを、レイアウトの Salesforce モバイルおよび Lightning Experience アクションセクションにドラッグします。
- 「保存」をクリックします。


商談、取引先、連絡先のいずれかのオブジェクトに Adobe Sign 発行者アクションを追加するには、次の操作を実行します。
- セットアップ/プラットフォームツール/オブジェクトとフィールド/オブジェクトマネージャー(オブジェクト)/ページレイアウトに移動します。
- {Object} は、取引先企業、取引先担当者または営業案件です。
- {Object} レイアウトの「編集」アクションをクリックします。
- 「クイックアクション」を選択します。
- Adobe Sign アクションを、レイアウトの Salesforce Classic パブリッシャーのクイックアクションセクションにドラッグします。
- 「モバイルおよび Lightning アクション」を選択します。
- Adobe Sign アクションを、レイアウトの Salesforce モバイルおよび Lightning Experience アクションセクションにドラッグします。
- 「保存」をクリックします。


発行者送信アクションでの契約テンプレートの使用
Adobe Sign Manager 発行者アクションで契約テンプレートを使用し、Salesforce モバイルアプリとブラウザーから強力なエンドツーエンドのワークフローを確立することができます。
- 契約テンプレートの「ルール」タブで、「パブリッシャーアクションとして有効」オプションにして Chatter から送信したときに契約書テンプレートを利用可能にするかどうかを指定できます。


- このオプションを有効にすると、指定されたマスターオブジェクト(リード、取引先、取引先担当者、商談、契約など)から Adobe Sign Manager 発行者アクションで送信するときに、この契約テンプレートを使用できます。オブジェクトに対して複数の契約テンプレートが有効になっている場合は、ドロップダウンが表示され、送信者がテンプレートを選択できます。
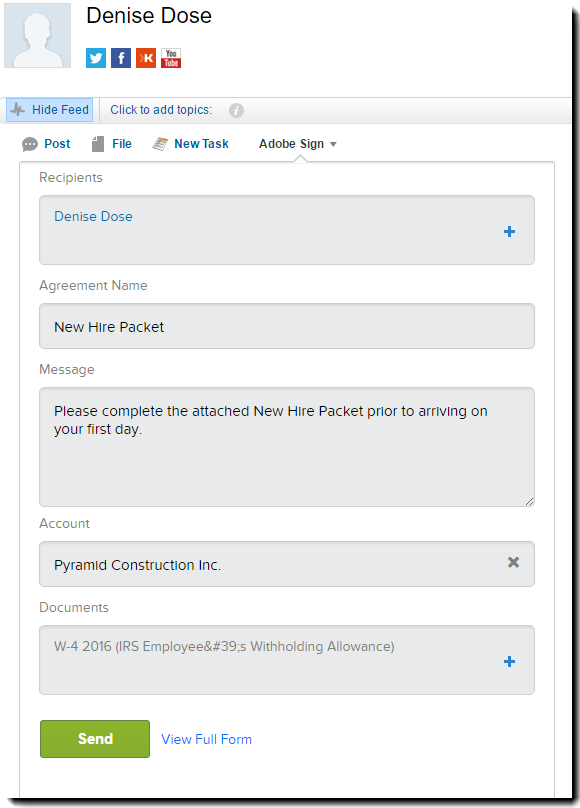
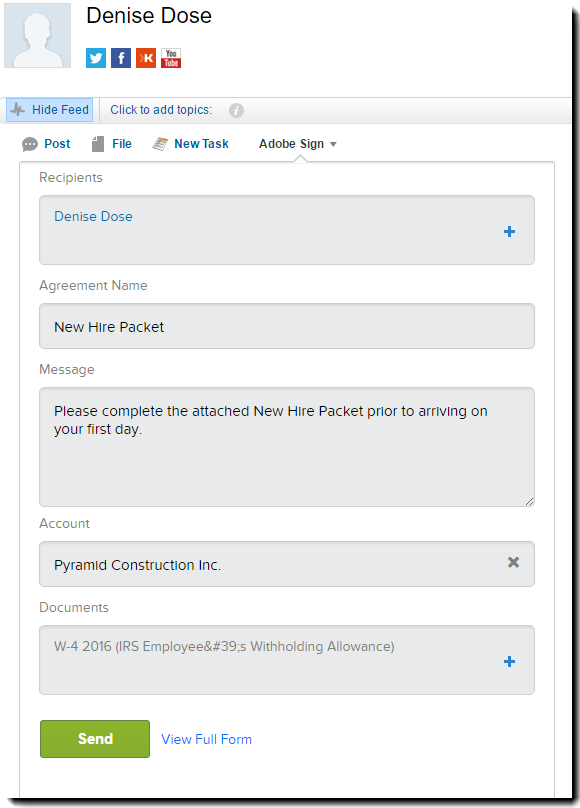
- マスターオブジェクトを契約テンプレートで空白のままにしたが、発行者のアクションに使用可能に設定した場合は、送信者がホームページの Chatter フィード Adobe Sign アクションを使用するとき、または Salesforce ホームページで主要アクションを使用するときに、このテンプレートが表示されます。
- 契約テンプレートで「自動送信」を有効にした場合は、「送信」ボタンを押すと Adobe Sign によって即座に契約書が送信されます。
Salesforce からの Adobe Sign 送信アクションの使用
Adobe Sign 発行者アクションを有効にしている場合は、iOS または Android 向けの Salesforce モバイル版アプリのホームページまたは有効なオブジェクト(商談など)から直接発行者アクションにアクセスできます。Salesforce で省略記号(...)アイコンをクリックし、次に Adobe Sign マネージャーアイコンをクリックして、新しい契約レコードを表示します。
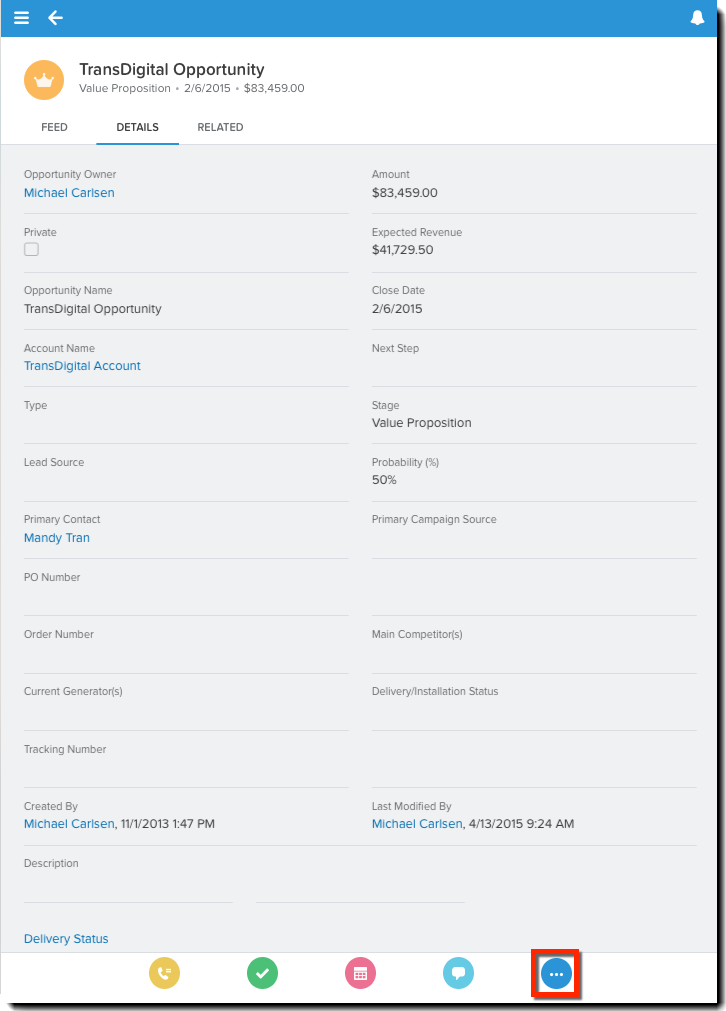
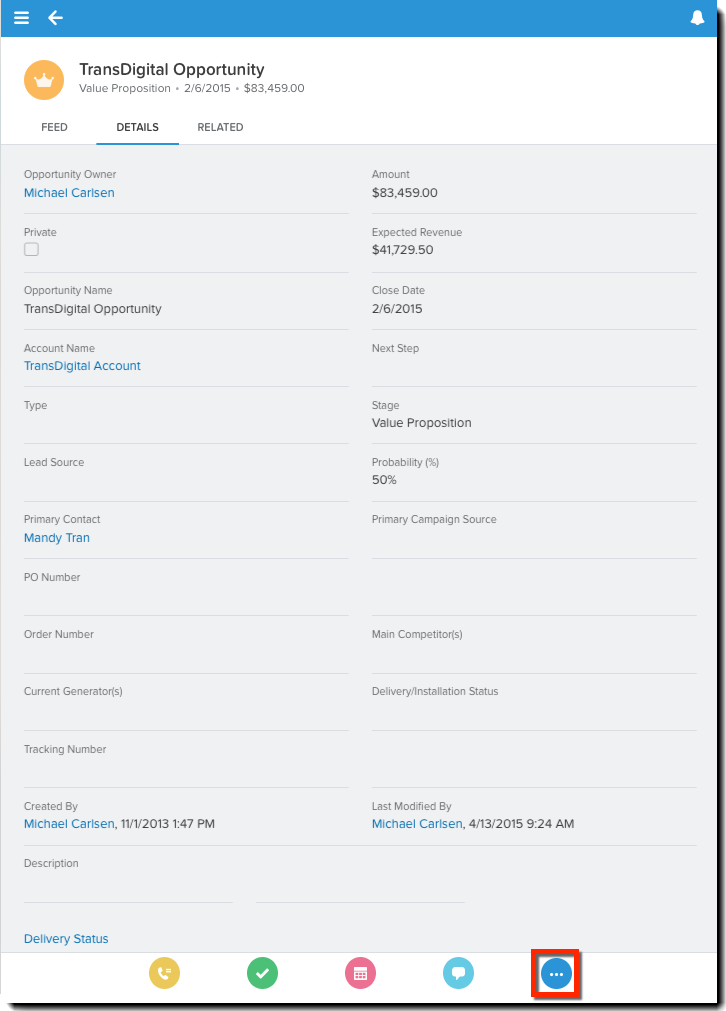
「Adobe e-Sign Manager」アクションをクリックして、新しい契約レコードを開きます。
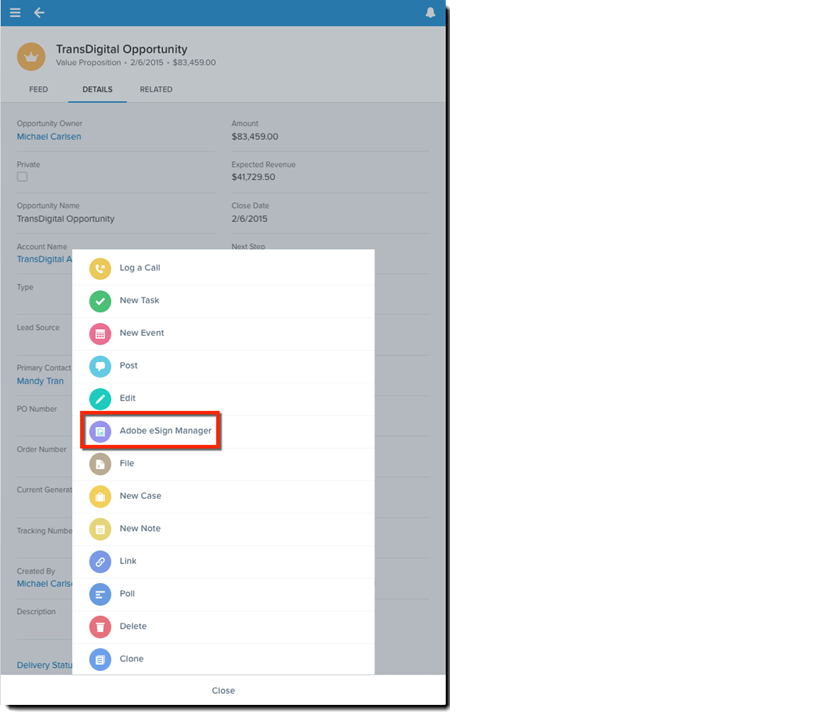
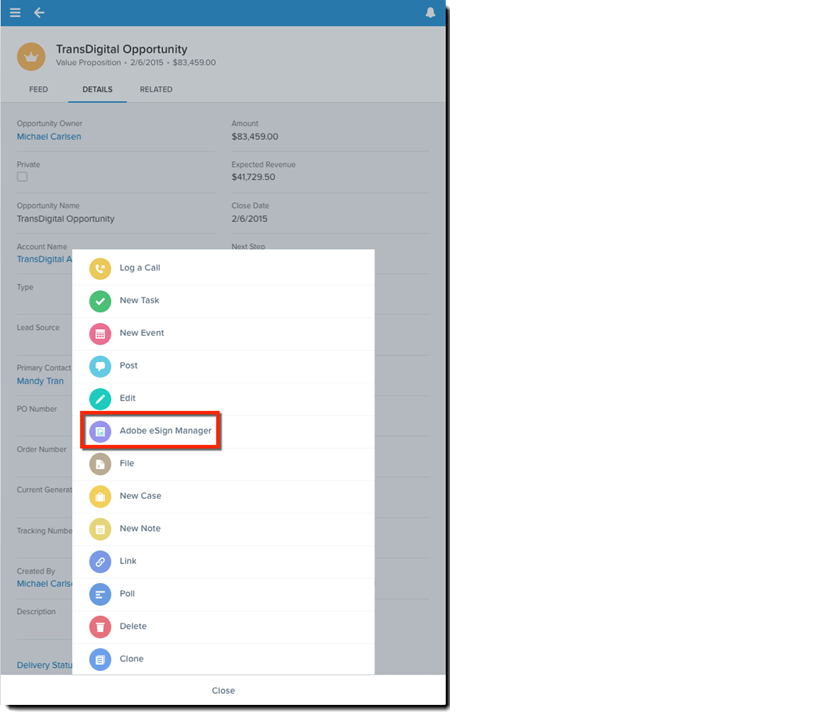
契約テンプレートが設定されている場合は、新しいレコードに契約テンプレートから情報が入力されます。
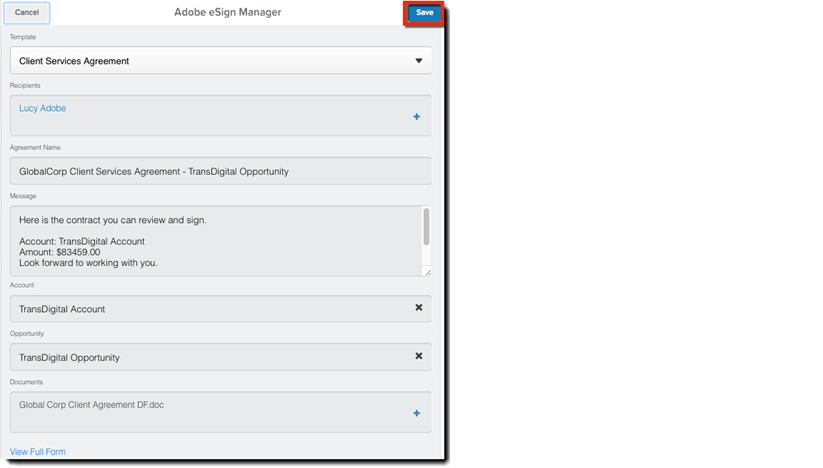
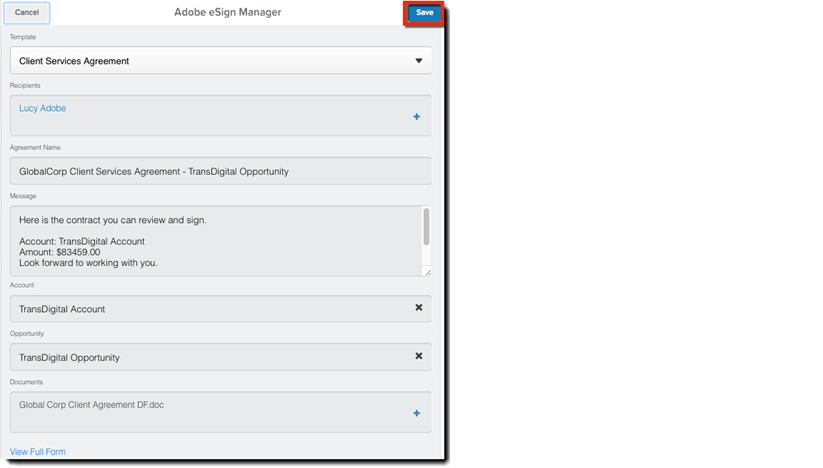
Salesforce では、契約レコードの「署名をホスト」ボタンをクリックして、対面署名を取得することもできます。その場合は、デバイスを署名者に渡して文書に記入してもらい、署名を適用できます。また、契約プロセスに関連する Chatter の更新をすべて Salesforce でトラックできます。