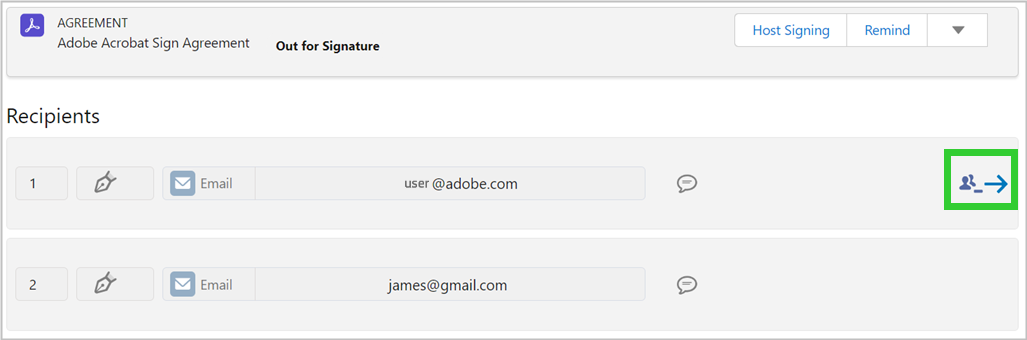ブラウザー
概要
Salesforce 向け Adobe Acrobat Sign アプリケーションは、個人または組織が容易に採用および実装できる簡単な署名ワークフローを提供します。このアプリケーションを使用して、次の操作を実行できます。
- Salesforce から直接、あらゆる文書の正当な Adobe 電子サインまたは承認を取得。
- リアルタイムの契約履歴にアクセスし、任意のオブジェクトから保存された契約を表示。
- 組織全体の取引をリアルタイムでトラック。
- 契約書が表示、署名、キャンセル、辞退されたときに Chatter で最新情報を取得。
- 電子サインは 20 を超える言語に対応しており、Fax 返信サービスは世界中の 50 を超えるロケールでサポート。
- 署名用に送信する前に Salesforce データを文書に自動的に結合。
- Salesforce データを使用して文書を自動的に生成し、Document Builder を使用して契約書の添付ファイルとして送信。
- 署名者のデータを Salesforce オブジェクトにマッピング。
- 送信オプション用の再利用可能な契約テンプレートを作成して、どの Salesforce オブジェクトからでも「署名用に送信」ボタンをクリックするだけでカスタムの契約書を送信。
- Conga Composer、Apttus、Selectica、Drawloop、Zuora、Emptoris などとのネイティブな統合にアクセス。
Salesforce 向け Adobe Acrobat Sign(Classic プロファイル):ユーザーガイドでは、以下を行う方法について説明しています。
Salesforce Lightning プロファイルを使用しますか?Salesforce 向け Adobe Acrobat Sign(Lightning プロファイル):ユーザーガイドを参照してください。
アプリケーションをさらに自動化するためのプロセスをカスタマイズするには、Salesforce 向け Acrobat Sign:カスタマイズに関するガイドを参照してください。サポートが必要な場合は、Salesforce管理者にお問い合わせください。
Salesforce データを使用して文書を自動的に生成する方法については、Salesforce 向け Adobe Acrobat Sign Document Builder:ユーザーガイドを参照してください。
サポートされているブラウザー
|
|
サポート対象 |
制限 |
|---|---|---|
|
Microsoft® Edge |
はい |
はい |
|
Google Chrome™ |
はい |
いいえ |
|
Mozilla® Firefox® |
はい |
いいえ |
|
Apple Safari® |
はい |
いいえ |
Microsoft® Edge の既知の問題:
- 契約書ページが読み込まれると、次のようなエラーが表示されることがあります。「このページにはエラーがあります。更新する必要がある可能性があります。操作に失敗しました」
- 契約書を送信してから POST 送信の「成功」タブを閉じた場合、契約書ページが契約書のステータスを反映するように自動的に更新されず、次のエラーが表示される場合があります。「新しいウィンドウは検出されませんでした。別の操作を実行する前に、ブラウザーのポップアップブロッカーの設定を確認してください。このページは再読み込みできます。」
契約書ページには、契約書リストからアクセスできます。 - 処理中の契約書で「通知」または「更新」アクションを選択すると、契約書ページは自動的に更新されず、次のエラーがフッターに表示されることがあります。「このページにはエラーがあります。更新する必要がある可能性があります。」
契約書ページには、契約書リストからアクセスできます。
Salesforce 向け Adobe Acrobat Sign アプリケーションの既知の問題:
Acrobat Sign アカウントでアカウント共有を有効にしている場合、契約書に含まれていないユーザーは、次の条件が満たされた場合のみ、Salesforce 環境で契約書を表示できます。
- 契約書が、Adobe Acrobat Sign ライブラリの共有ライブラリテンプレートから作成された。
- ライブラリテンプレートが、(a)アカウント内のすべてのユーザーでの共有、または(b)送信者と閲覧者が同じグループ内にあるグループレベルでの共有により、閲覧者を含む方法で共有されている。
注意: Adobe Acrobat Sign を使用して契約書を表示できます。
「契約書」は、Acrobat Sign が Salesforce にインストールするオブジェクトであり、文書を受信者に届けるための手段です。
「受信者」は、契約の署名者、承認者または委任者(基本的に、何らかのアクションのために文書を送信する任意の相手)を指す一般的な用語です。
管理者がパッケージをどのようにデプロイしたかに応じて、次の方法のいずれかを使用して、契約書を作成できます。
- 「契約書」タブ
- Salesforce オブジェクト(連絡先、リード、商談、アカウントなど)
- Chatter
今までに Salesforce オブジェクト(この取引先担当者など)から作成された契約書が契約書リストに表示されます。契約書を見つける方法として、契約が関連している Salesforce オブジェクト(取引先担当者、取引先企業など)を検索すると便利です。
Salesforce Chatter からの契約の作成
Salesforce Chatter から契約書を作成するには、管理者が Adobe Acrobat Sign Chatter 設定を有効にする必要があります。有効にすると、Adobe Acrobat Sign オブジェクトをホームページや他の主要な Salesforce オブジェクトに埋め込むことができます。
Chatter から契約書を送信するには:
- Salesforce Chatter を開き、フィードを展開します。
- 上部の Chatter メニューから「Adobe Acrobat Sign」を選択します。
- 表示されるセクションで、契約書の詳細を入力します。
- 契約書を送信するには、「送信」を選択します。


Chatter を使用して取引先担当者などのオブジェクトから送信すると、その取引先担当者が最初の受信者として挿入されます。
下書きモードで契約書を開いたら、契約書を設定して、受信者、契約書の性質、署名用に送信する文書、そして必要に応じてその他の設定を定義する必要があります。

A. 受信者の署名順序 B. 受信者の役割 C. 受信者タイプ D. 受信者の検索フィールド E. プライベートメッセージツール

-
「受信者」で、次のフィールドを設定します。
- A は、受信者の署名順序を示します。すべての受信者を追加したら、行を上下にドラッグして署名順序を変更できます。
- B は受信者の役割を示します。ドロップダウンメニューを開き、受信者に適切な役割を選択します。
- 署名者(デフォルト) - 1 つ以上の法的署名を適用する必要がある受信者。
- 承認者 - 文書を確認して承認する必要があるが、法的署名をおこなう必要のない受信者。
- 同意者 – 正式に署名せずに契約書を確認する必要がある受領者。
- フォーム入力者 – 署名プロセス中にフォームコンテンツを入力する必要がある受信者。
- 第三者確認担当者 - フォームフィールドに署名または入力する必要はないが、契約書の委任、辞退、確認のいずれかを求められる受領者。
- 委任者 - 自分の役割を別の関係者に委任する必要がある受信者。上記の各役割に対して委任者オプションがあります(SFDC 管理者が有効にしている場合)。
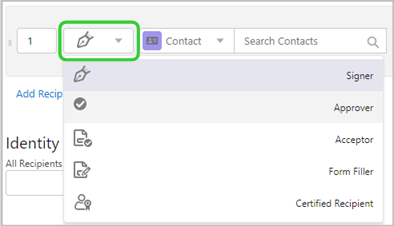
- C は受信者タイプを示します。ドロップダウンメニューを開き、次のいずれかのオプションを選択します。
- 取引先担当者 - Salesforce 内の任意の取引先担当者。
- リード - Salesforce 内の任意のリード。
- ユーザー - Salesforce 組織内の任意の Salesforce ユーザー。
- グループ - 署名または承認を行う必要がある Salesforce 役割のユーザーのセット。管理者は、使用可能なグループを定義する必要があります。
- 電子メール - 現在、Salesforce で他のオブジェクトタイプのいずれかとして含まれていない受信者。
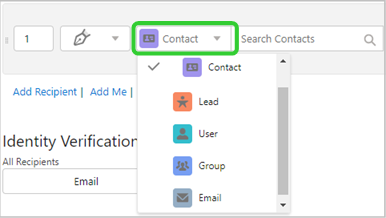
- D は受信者の検索フィールドを示します。受信者タイプを選択したら、受信者を検索するための関連する名前または識別子を入力するか、詳細を入力します。
- E は、受信者へのプライベートメッセージのツールを示します。任意の受信者に対して
 を選択し、表示されるダイアログでメッセージを入力して「保存」を選択します。
を選択し、表示されるダイアログでメッセージを入力して「保存」を選択します。
マークされた受信者にのみプライベートメッセージが配信されます。何も追加されない場合、受信者はデフォルトの契約書メッセージを受信します。
- 受信者のエントリを削除するには、削除する受信者の X を選択します。
- 受信者をさらに追加するには、「受信者を追加」を選択し、表示される行に必要な詳細を入力します。
- 受信者として自分自身を追加するには、「自分を追加」を選択します。詳細を含む行が追加されます。
- 契約書のコピーを他のユーザーに送信するには、「CC を追加」を選択し、表示される「CC」フィールドに目的のメールアドレスを追加します。
-
「ID 確認」ドロップダウンメニューを選択し、すべての受信者に含める検証タイプを以下から 1 つ選択します。
- 電子メール(デフォルト) - 認証は電子メールボックスへのアクセスに基づいておこなわれます。
- パスワード – 送信者が生成した英数字のパスワードで、受信者に個別に通知する必要があります。
- ソーシャル - Facebook や LinkedIn など、サードパーティのソーシャルネットワークで認証します。
- KBA(米国のみ) – ナレッジベースの認証では、受信者が社会保障番号を入力し、公開データベースに基づいていくつかの重要ではない質問に回答する必要があります。
- 電話 - 受信者の署名が必要な場合に SMS コードを送信できるように、送信者に受信者の電話番号を提供することを要求します。
- Government ID - 受信者がパスポート、Government ID、または運転免許証の画像を提示する必要があります。Government ID または運転免許証は、ユーザーに対して、ID の画像と一致する顔写真も提供するよう要求します。
注意:受信者ごとに一意の確認方法を有効にするように、Adobe Acrobat Sign を設定できます。このオプションを有効にすると、以下に示すように、各受信者の確認オプションが表示されます。
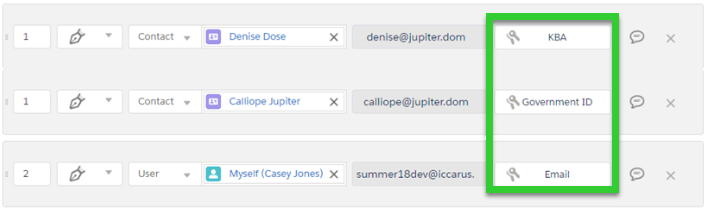
-
他のワークフローオプションを含めるには、「オプション」で次のフィールドを設定します。
- 署名済み文書をパスワードで保護 - チェックボックスを選択し、表示されるフィールドにパスワードを入力します。最終的な PDF を表示するには、指定されたパスワードが必要です。
- 完了期限 - カレンダーアイコンを選択し、文書の期限が切れる(自動キャンセル)日付を設定します。
- 通知の作成 - 受信者に電子メールのリマインダーを送信するには、ドロップダウンメニューからリマインダーの頻度オプションを選択します。現在の受信者にのみリマインダーの電子メールを送信します。
- 受信者の言語 - ドロップダウンメニューを開き、電子メールテンプレートと契約書の画面上の指示の言語を選択します。
- 署名タイプ - 次のいずれかのオプションを選択します。
- 「電子サイン」。電子サインを取得します。
- 「手書き署名」。表紙付きの契約書と、契約書を印刷、署名、およびアップロードして Adobe Sign に返送するための手順が配信されます。
-
署名を取得する 1 つまたは複数のファイルを含めるには:
- 「ファイルをアップロード」を選択します。または、ファイルを「ファイル」の下のフィールドにドラッグ&ドロップします。
- 表示される「ファイルを追加」ダイアログで、署名が必要なファイルを選択します。次のソースの場所から 1 つ以上のファイルを添付できます。
- Salesforce CRM およびファイル
- Salesforce 文書
- Adobe Sign ライブラリ(SFDC 管理者が有効にする必要があります)
- コンピューターから(Salesforce でアップロードできるファイルサイズは最大 700 KB)
- 「ファイルを追加」を選択します。
注意:1 つの契約書に複数の文書を追加できます。複数の文書を含む契約書では、リストに掲載した順序で受信者に文書が提示されます。 スタックの順序を変更するには、選択を上下にドラッグします。
- 「ファイルをアップロード」を選択します。または、ファイルを「ファイル」の下のフィールドにドラッグ&ドロップします。
契約書の検索と管理
Salesforce 向け Acrobat Sign 統合は、契約書を Salesforce オブジェクトに有効な方法で関連付けます。例えば、NDA を取引先担当者に送信すると、その取引先担当者ページに契約書が表示されます。 同様に、商談オブジェクトから受信者に契約書を送信すると、受信者オブジェクトと商談オブジェクトの両方のリストに契約書が表示されます。
システム内で契約書が孤立した場合は、「契約書」タブの下に表示されます。「契約書」の下のリストには、表示を許可した契約書が表示されます。
-
- 受信者にリマインダーを送信するには、「通知」を選択します。
リマインダーの電子メールが受信者に自動的に送信されます。 - 契約書の詳細を表示するには、「表示」を選択します。
- 契約書を更新するには、「更新」を選択します。
- 契約書をキャンセルするには、「契約書をキャンセル」を選択します。表示されるダイアログで、契約書をキャンセルする理由を入力できます。また、署名者に通知することを選択できます。次に、「OK」を選択します。
契約書が終了して、キャンセルステータスに設定されます。
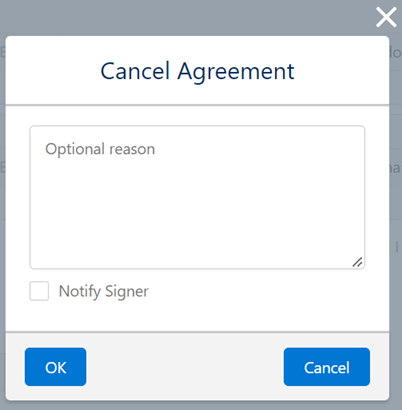
- 契約書を削除するには、「契約書を削除」を選択します。
表示されるダイアログで、契約書を削除する理由を入力できます。、また、署名者に通知することを選択できます。次に、「OK」を選択します。
Salesforce から契約書レコードが削除されます。
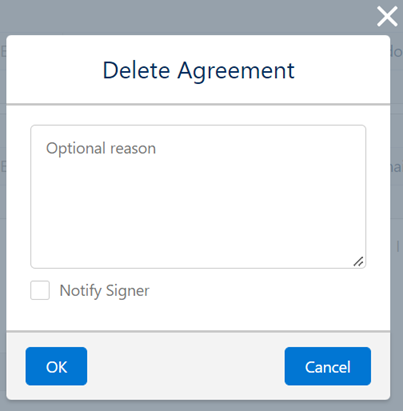
- 受信者にリマインダーを送信するには、「通知」を選択します。
次に示すように、「契約書を管理」タブを選択して、Acrobat Sign アカウントの契約書ポータルを開きます。ユーザー ID(電子メールアドレス)に関連するすべての契約書が表示されます。
Salesforce では、コンテキストおよびユーザーを使用して契約書を検索可能にすることがあります。ただし、ほとんどの管理者はこのタブを抑制して、Salesforce ですべてのアクティビティを管理します。