セットアップ/プラットフォームツール/オブジェクトとフィールド/オブジェクトマネージャーの順に移動します。
Salesforce 向け Adobe Sign がサポートする 3 つのページレイアウトと、それぞれの設定方法の概要を説明します。
概要
Salesforce 向け Adobe Sign には、契約書を作成、編集および表示する 3 つのページスタイルがあります。デフォルトは Lightning レイアウトで、これが推奨レイアウトです。以下では、各レイアウトの違いと、ページレイアウトの変更手順を説明します。
「契約書(基本)」ページスタイル - このページでは、標準的な Salesforce.com ページレイアウトを使用して契約書を表示および編集します。新しい契約書を送信するときは、契約書を作成して保存し、別の画面でファイルを添付するという操作をおこなうので、何回か余分にクリックする必要があります。このページでは、カスタムフィールドやカスタムオプションを追加したり、削除したりして、ページレイアウトを大幅にカスタマイズできます。ただし、最近の更新に含まれる機能の多くにアクセスできません。
- 基本ページスタイルは、「添付ファイル」オブジェクトのみを使用します。「ファイル」オブジェクトには Lightning スタイルを使用する必要があります。
「契約書(詳細)」ページスタイル - このページでは、Adobe Sign 契約書を 1 つのページで作成できます(1 つのページで、受信者の指定、契約名の指定、オプションの選択、ファイルの添付および送信を実行できます)。柔軟性が高く、受信者の人数やタイプを契約書ごとに指定することもできます。このページスタイルの開発はバージョン 17 で終了しているので、このページを選択したユーザーは、それより新しいバージョンの機能を使用できない場合があります。
- 詳細ページスタイルは、「添付ファイル」オブジェクトのみを使用します。「ファイル」オブジェクトには Lightning スタイルを使用する必要があります。
「Lightning」ページスタイル(デフォルト) – このページは現在のデフォルトで、今後の開発で最も優先されるレイアウトです。 署名グループの追加、機内契約の変更、ハイブリッド送信ワークフローなど、(バージョン 18 以降の)ほとんどの新機能を使用するには Lightning レイアウトが必要です。現在、このページレイアウトには 2 つの制限があります。
- Lightning ではフィールドセットがサポートされていません。
- Lightning からアップロードできるファイルの最大サイズは 700 KB です(契約書(詳細)では最大 1.7 MB)。
フィールドセットが必要な場合や、700 KB を超えるファイルをアップロードする必要がある場合は、契約書(詳細)レイアウトを使用してください。フィールドセットが必要でない場合は、Lightning レイアウトを使用することを強く推奨します。
「基本」ページ
「契約書(詳細)」ページスタイルではなく、「契約書(基本)」ページスタイルを使用するには、以下のセクションで説明するように、ページレイアウトと契約書ボタンをリセットする必要があります。
- 「契約書(基本)」ページレイアウトの設定
- ページレイアウトで使用する契約書ボタンの設定
また、以下の操作手順についても説明します。
- ページレイアウトに署名者フィールドを追加し、有効にする方法
- 基本ページを使用して契約書を送信する方法
-
-
「契約書」ラベルをクリックします。
-
左側のレールで「ページレイアウト」オプションをクリックします。
-
「ページレイアウトの割り当て」ボタンをクリックします。
-
「割り当ての編集」ボタンをクリックします。
-
「ページレイアウト」ヘッダーをクリックして、すべてのプロファイルを選択します。
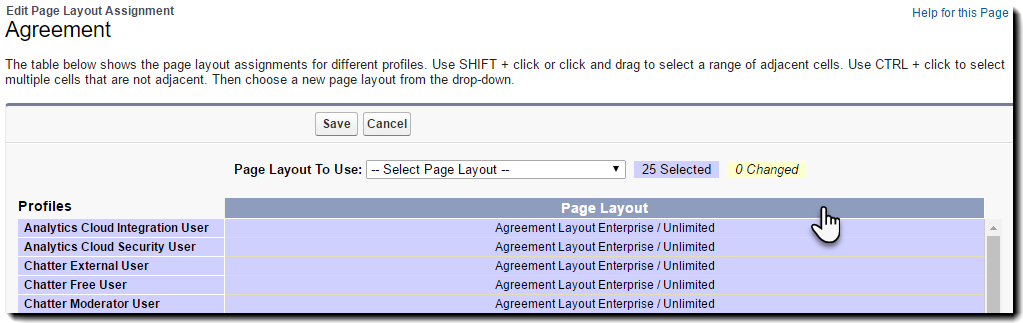
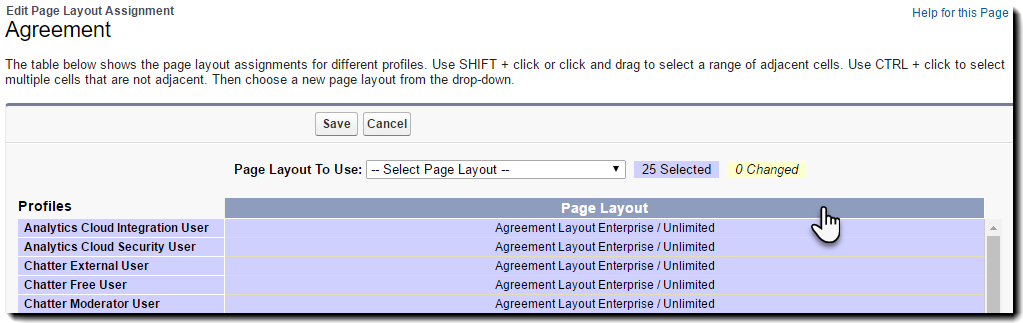
-
ドロップダウンリストから「契約書レイアウト(エンタープライズ)/無制限」を選択します。
-
「保存」をクリックします。
-
セットアップ/プラットフォームツール/オブジェクトとフィールド/オブジェクトマネージャーの順に移動します。
-
「契約書」ラベルをクリックします。
-
左側のレールで、「ボタン、リンク、およびアクション」オプションをクリックします。
-
アクションメニューの「新規」ボタンをクリックし、「編集」を選択します。
-
「標準 ページ」オプションを有効にします。
-
「保存」ボタンをクリックします。
-
アクションメニューの「編集」ボタンクリックし、「編集」を選択します(上記と同様)。
-
「標準 ページ」オプションを有効にします。
-
「保存」をクリックします。
-
アクションメニューの「表示」ボタンをクリックし、「編集」を選択します(上記と同様)。
-
「Visualforce ページ」を有効にし、ドロップダウンリストから「EchoSignAgreement」を選択します。
-
「保存」をクリックします。
-
「新規」、「編集」、および「表示」ボタンが「上書き済み」と表示されていることを確認します。
Adobe Sign 契約オブジェクトに「顧客」、「販売機会」、「会計」などのフィールドを追加し、それらのフィールドを標準フィールド(「受信者」フィールドや「追加の受信者」フィールドなど)の代わりに使用して署名者を指定します。フィールドを作成するときは、各フィールドの API 名を必ずメモしてください。
必要なカスタムフィールドを契約書ページレイアウトに追加したら、それらのフィールドの API 名一覧で「受信者フィールド一覧を上書き」の設定を更新します(フィールドの API 名は、署名用として通知される順に並んでいる必要があります)。
-
契約オブジェクトのカスタムフィールドを作成します。
-
各フィールドの API 名を取得します。
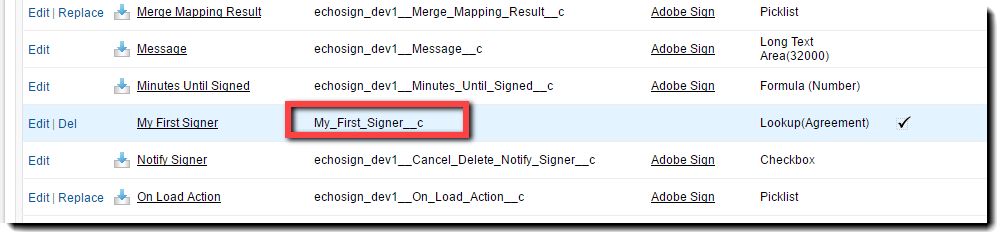
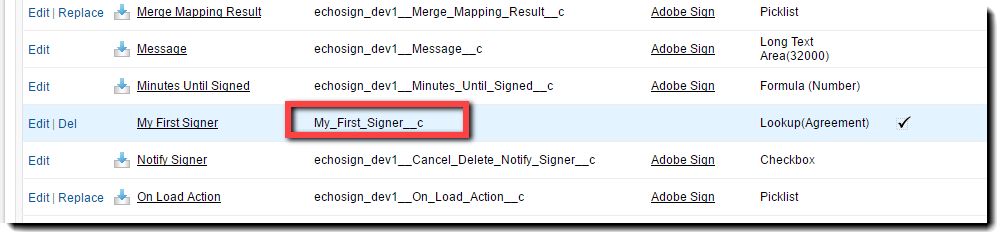
-
セットアップ/プラットフォームツール/カスタムコード/カスタム設定の順に移動します。
-
「Adobe Sign 設定」ラベルをクリックします。
-
「管理」ボタンをクリックします。
-
「新規」または「編集」をクリックします(どちらが表示されるかは、以前に編集した設定があるかどうかによって異なります)。
-
「受信者フィールド一覧を上書き」オプションを見つけます。
-
この設定を編集して、契約書レコードの API フィールド名をカンマ区切りで設定します。フィールド名は、受信者が読む順に並んでいる必要があります(例:My_First_Signer__c,My_Second_Signer__c)。
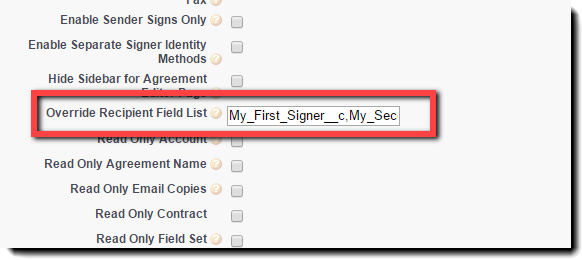
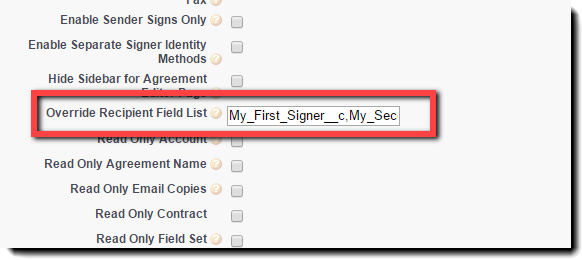
-
「保存」をクリックします。
一覧が適切に上書きされると、新しいフィールドがデフォルトの署名順ではなく、一覧に登録されている順で使用されるようになります。
基本ページからの送信手順は、Adobe Sign のその他の送信プロセスとほぼ同じです。 使用できる機能はいくらか少なくなりますが、基本的な手順は同じで、まず契約書を保存してから文書を添付するという点だけが異なります。
-
受信者を指定します。
-
契約名を指定します。
-
メッセージを入力します。
-
署名タイプ、言語および他の関連送信オプションを選択します。
-
「保存」ボタンをクリックします。
-
ページが更新され、システムまたは Salesforce からファイルをアップロードするためのボタンのある契約書が表示されます。
文書を添付します。
-
「署名用に送信」ボタンをクリックします。
-
セットアップ/プラットフォームツール/カスタムコード/カスタム設定の順に移動します。
手順テキスト -
「Adobe Sign 設定」ラベルをクリックします。
-
「管理」ボタンをクリックします。
-
「新規」または「編集」をクリックします(どちらが表示されるかは、以前に編集した設定があるかどうかによって異なります)。
-
オプション「契約書文書のストレージタイプ」を見つけます。
- 「添付ファイル」に入力します。
- 「保存」をクリックします。
「詳細」ページ
「契約書(詳細)」ページスタイルに切り替えるには、以下のセクションで説明するように、ページレイアウトと契約書ボタンをリセットする必要があります。
- 「契約書(基本)」ページレイアウトの設定
- ページレイアウトで使用する契約書ボタンの設定
- 契約書ページへのフィールドセットの追加
「契約書(詳細)」ページは、Salesforce 向け Adobe Sign パッケージのバージョン 10 以降を利用しているユーザーのみ使用できます。
-
セットアップ/プラットフォームツール/オブジェクトとフィールド/オブジェクトマネージャーの順に移動します。
-
「契約書」リンクをクリックします。
-
左側のレールで「ページレイアウト」オプションをクリックします。
-
「ページレイアウトの割り当て」ボタンをクリックします。
-
「割り当ての編集」ボタンをクリックします。
-
「ページレイアウト」ヘッダーをクリックして、すべてのプロファイルを選択します。
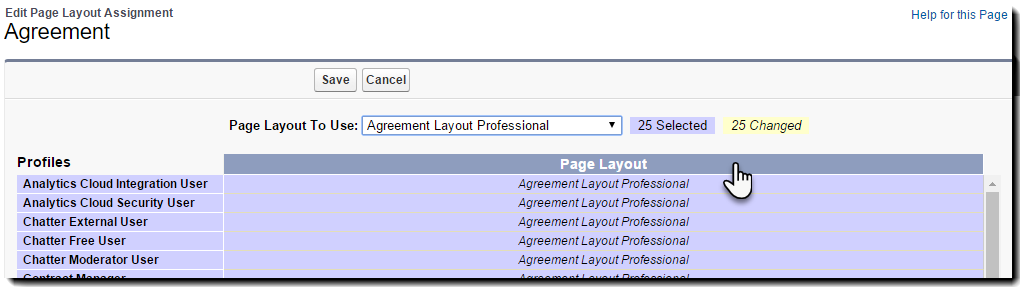
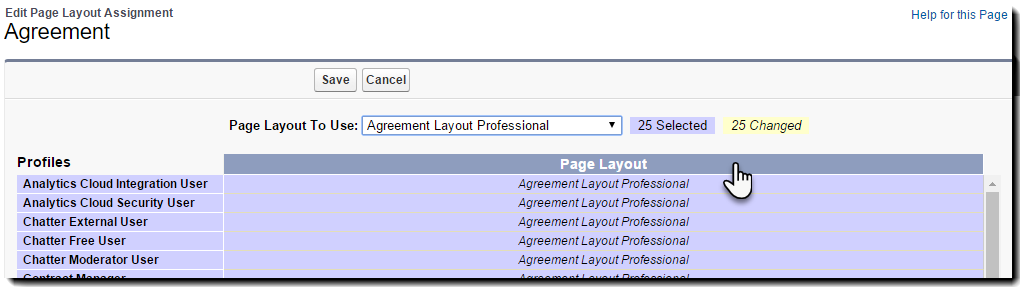
-
ドロップダウンリストから「契約書レイアウト(プロフェッショナル)」を選択します。
-
「保存」をクリックします。
-
設定/プラットフォームツール/オブジェクトとフィールド/オブジェクトマネージャーに移動します。
-
「契約書」ラベルをクリックします。
-
左のレールで、「ボタン、リンク、およびアクション」オプションをクリックします。
-
アクションメニューの「新規」ボタンをクリックし、「編集」を選択します。
-
Visualforce ページの「EchoSign Agreement Advanced(EchoSign 契約書(詳細))」を有効にします。
-
「保存」ボタンをクリックします。
-
アクションメニューの「編集」ボタンクリックし、「編集」を選択します(上記と同様)。
-
Visualforce ページの「EchoSign Agreement Advanced(EchoSign 契約書(詳細))」を有効にします。
-
「保存」をクリックします。
-
アクションメニューの「表示」ボタンをクリックし、「編集」を選択します。
-
Visualforce ページの「EchoSign Agreement Advanced(EchoSign 契約書(詳細))」を有効にします。
-
「保存」をクリックします。
-
「新規」、「編集」、および「表示」ボタンが「上書き済み」と表示されていることを確認します。
フィールドセットを使用すると、契約書ページを表示したときに編集用に表示されるフィールドを追加できます。Salesforce 向け Adobe Sign の組み込みフィールドセットを使用した後に、契約書ページに表示される契約オブジェクトから 1 つまたは複数のフィールドを追加することもできます。
Salesforce 向け Adobe Sign には、ユーザーが使用できるフィールドセットがあらかじめ組み込まれています。組み込みフィールドをカスタマイズするには、以下の手順に従います。
-
設定/プラットフォームツール/オブジェクトとフィールド/オブジェクトマネージャーに移動します。
-
「契約書」ラベルをクリックします。
-
左側のレールで「フィールドセット」オプションをクリックします。
-
アクションメニューの「追加フィールド」ボタンをクリックし、「編集」を選択します。
-
追加したいフィールドを選択し、「フィールドセット内」と表示された四角形の中にドラッグします。Adobe Sign でサポートされるのは契約オブジェクトのフィールドのみで、他の objectsStep テキストのフィールドはサポートされないことに注意してください。
-
「保存」ボタンをクリックします。
-
セットアップ/プラットフォームツール/カスタムコード/カスタム設定の順に移動します。
手順テキスト -
「Adobe Sign 設定」ラベルをクリックします。
-
「管理」ボタンをクリックします。
-
「新規」または「編集」をクリックします(どちらが表示されるかは、以前に編集した設定があるかどうかによって異なります)。
-
オプション「契約書文書のストレージタイプ」を見つけます。
- 「添付ファイル」に入力します。
- 「保存」をクリックします。
「Lightning」ページ
「Lightning」ページスタイルに切り替えるには、以下のセクションで説明するように、ページレイアウトと契約書ボタンをリセットする必要があります。
- 「契約書(基本)」ページレイアウトの設定
- ページレイアウトで使用する契約書ボタンの設定
「Lightning」ページは、Salesforce 向け Adobe Sign パッケージのバージョン 18 以降を利用しているユーザーのみ使用できます。
-
セットアップ/プラットフォームツール/オブジェクトとフィールド/オブジェクトマネージャーの順に移動します。
-
「契約書」ラベルをクリックします。
-
左側のレールで「ページレイアウト」オプションをクリックします。
-
「ページレイアウトの割り当て」ボタンをクリックします。
-
「割り当ての編集」ボタンをクリックします。
-
「ページレイアウト」ヘッダーをクリックして、すべてのプロファイルを選択します。
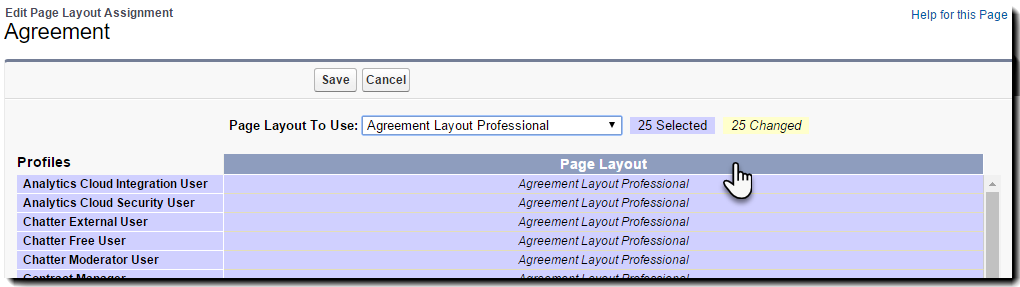
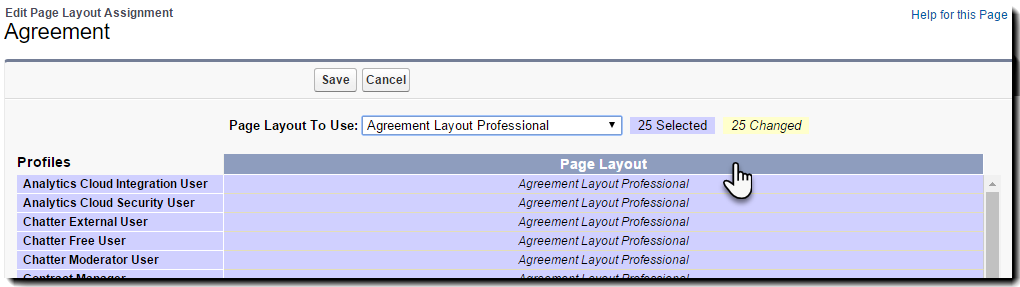
-
ドロップダウンリストから「契約書レイアウト(プロフェッショナル)」を選択します。
-
「保存」をクリックします。
-
セットアップ/プラットフォームツール/オブジェクトとフィールド/オブジェクトマネージャーの順に移動します。
-
「契約書」ラベルをクリックします。
-
左側のレールで、「ボタン、リンク、およびアクション」オプションをクリックします。
-
アクションメニューの「新規」ボタンをクリックし、「編集」を選択します。
-
「Visualforce ページ」を有効にし、ドロップダウンリストから「Agreement Editor(契約書エディター)」を選択します。
-
「保存」ボタンをクリックします。
-
アクションメニューの「編集」ボタンクリックし、「編集」を選択します(上記と同様)。
-
「Visualforce ページ」を有効にし、ドロップダウンリストから「Agreement Editor(契約書エディター)」を選択します。
-
「保存」をクリックします。
-
アクションメニューの「表示」ボタンをクリックし、「編集」を選択します(上記と同様)。
「表示」の横にある「編集」アクションをクリックします。
-
「Visualforce ページ」を有効にし、ドロップダウンリストから「Agreement Editor(契約書エディター)」を選択します。
-
「保存」をクリックします





















