Premiere Pro CCおよびAfter Effects CC内のCreative Cloudライブラリパネルから、Adobe Stockのロイヤリティフリーのビデオ素材を検索、ダウンロード、ライセンス取得する方法を紹介します。
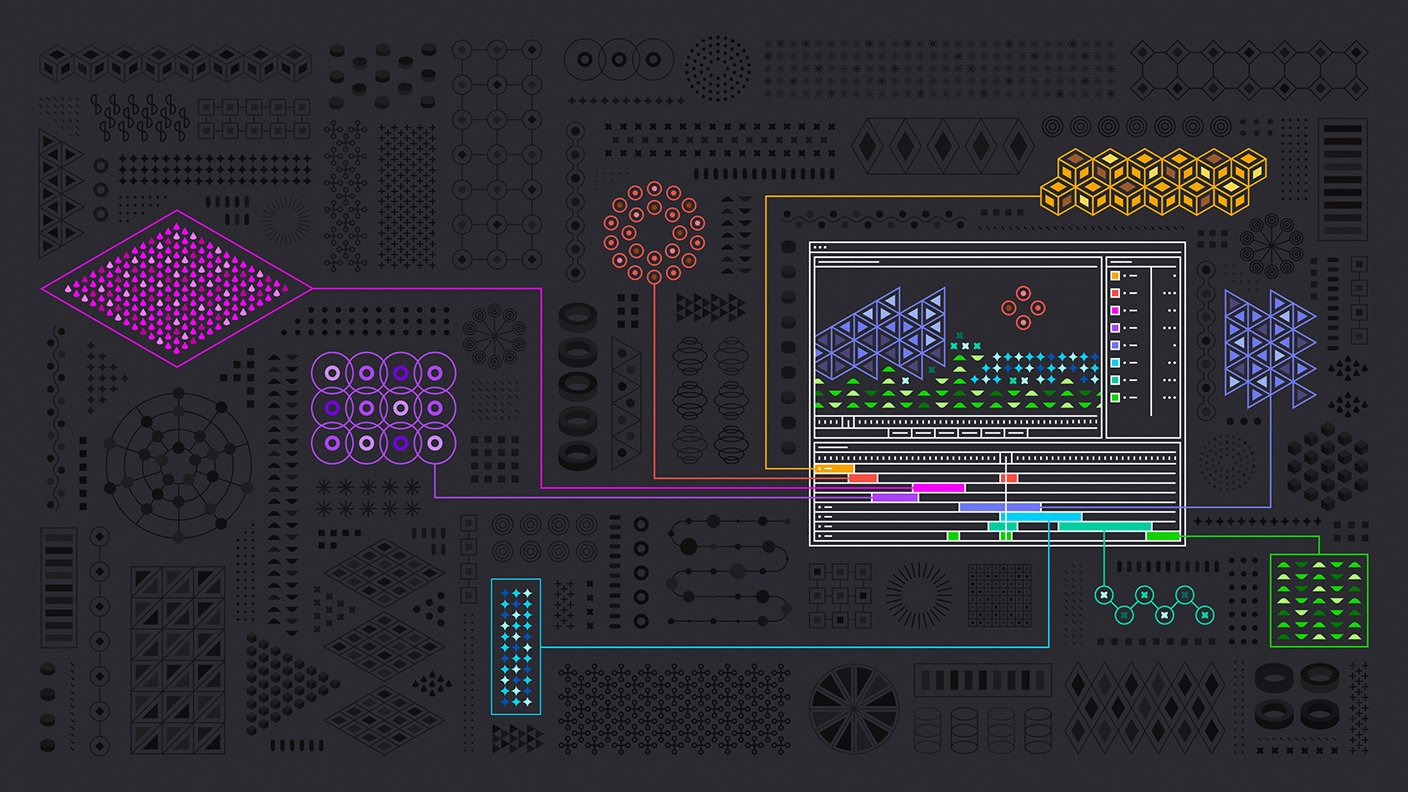
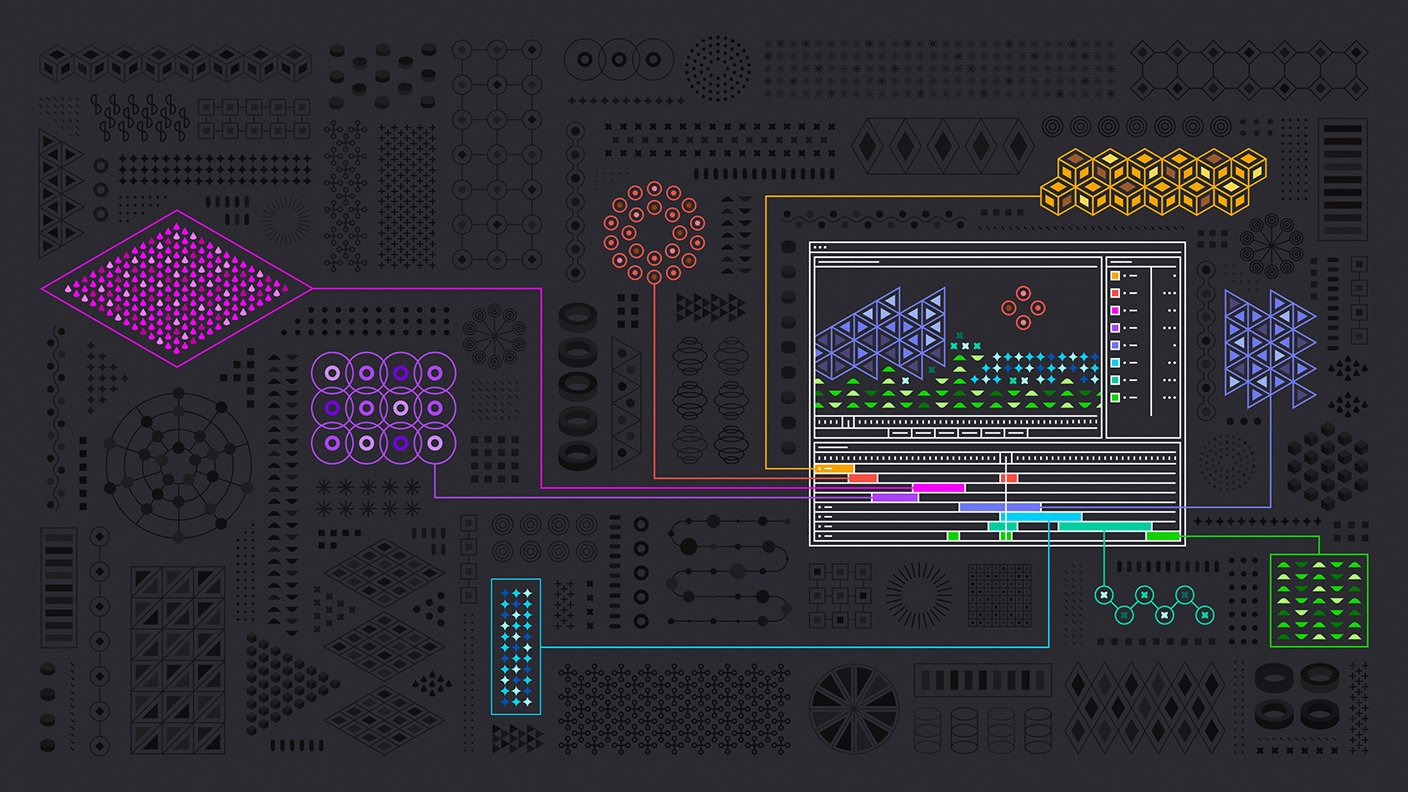
CCライブラリのダウンロードの環境設定をおこなう(Premiere Proのみ)
Premiere Proでは、まず、ライセンスを取得したAdobe Stockのビデオ素材を保存するコンピューター上の場所を定義して、プロジェクト用に素材を使用できるようにする必要があります。定義しないと、デフォルトで素材はプロジェクトファイルと同じフォルダーに保存されます。定義するには、ファイル/プロジェクト設定/スクラッチディスクを選択し、CCライブラリダウンロードで「参照」をクリックして保存先を選択します。


CCライブラリパネルを開く
Premiere ProおよびAfter Effects内のCreative Cloudライブラリパネルから、Adobe Stockのビデオ素材を検索できます。
パネルが表示されていない場合は、ウィンドウ/ライブラリを選択して開きます。


ビデオのプレビューを検索する
検索フィールドの右にある矢印をクリックします。プルダウンメニューからAdobe Stockを選択します。
検索フィールドで「蛙」など、ビデオの内容を表す言葉を入力します。Enterキー(Windows)またはReturnキー(macOS)を押すと検索が始まり、結果が表示されます。
Adobe Stockの検索結果の隣の矢印をクリックしてパネルを展開し、ビデオにチェックを入れて結果をビデオだけに絞ります。
注意:検索結果の右下隅にある4K HDは、4KとHDの両方の解像度のビデオが使用できることを示しています。


適切なビデオプレビューを見つける
縦方向のスクロールバーを使用して検索結果を閲覧します。
ビデオプレビューの詳細情報を表示するには、プレビュー上の矢印をクリックするか、プレビューを右クリックして「webで詳細を表示...」を選択し、Adobe Stock webサイトの詳細ページを開きます。
Adobe Stock webサイトで類似したプレビューを見つけるには、プレビューを右クリックして「類似をwebで検索...」を選択します。


CCライブラリにビデオプレビューを保存する
お好きなビデオを見つけたら、透かし入りのプレビュー版を保存するライブラリを選択します。
マウスポインターをビデオプレビューの上に移動し、表示されるダウンロードアイコンをクリックします。または、ビデオプレビューを右クリックして「プレビューを保存」を選択します。
注意:4K HDビデオを保存するには、HDか4Kのどちらかのバージョンを選択する必要があります。


保存したビデオプレビューをプロジェクトで使う
ビデオを右クリックします。ビデオプレビューがライブラリに保存されたので、プロジェクトに読み込みます。ライブラリパネル内で読み込むビデオを右クリックし、「プロジェクトに追加」を選択します。
プロジェクトパネルから、プレビューをシーケンスやコンポジションにドラッグすることもできます。


ビデオプレビューのライセンスを取得する
保存したプレビューが気に入り、プレビュー版ではないバージョンのライセンスを取得する場合は、ライブラリパネルでそのビデオプレビューを右クリックし、「ビデオのライセンスを取得」を選択します。表示される指示に従って購入します。

