出力先
外部アプリケーションにアセットを書き出す方法を学習します。
アセットの書き出しに使用する方法は、通常、それを使用するアプリケーションによって異なります。ここでは、コンテンツを書き出す各方法について説明します。
ビットマップと Substance アーカイブ
マテリアルを他のアプリケーションに書き出すには、次の 2 つの方法があります。
- Substance アーカイブ(SBSAR)は強力でカスタマイズ可能です。
- ビットマップファイルは、Substance アーカイブをサポートしていないアプリケーションで使用できます。
SBSAR 形式では、パラメーターをカスタマイズできるだけでなく、SBSAR が生成する画像の解像度も調整できます。Substance アーカイブを作成するプロセスは、公開と呼ばれます。
SBSAR ファイルを公開する場合は、次の点に注意してください。
- SBSAR ファイルの場合は、グラフではなくパッケージを公開します。
- パッケージに含まれるすべてのグラフは、SBSAR ファイルに含まれます。
- 公開したグラフの設定やパラメーターは、SBSAR で引き続き使用できます。
ビットマップの解像度と機能は、ロックされています。これらは、書き出す時点のグラフの状態のスナップショットです。
ビットマップを書き出すときは、次の点に注意してください。
- ビットマップの場合は、パッケージではなく、グラフ出力を書き出します。パッケージはビットマップコンテンツを生成しません。グラフは生成します。
- 出力ノードは、グラフから書き出すことができるビットマップを決定します。
- すべての出力/ビットマップの書き出されるファイルタイプをまとめて設定します。
Substance アーカイブの公開
Substance ファイルが保存されていない場合は、SBSAR ファイルの保存先を決定する前に、まず SBS ファイルを保存するように求められます。
SBSAR ファイルは、エクスプローラーウィンドウからのみ公開できます。パッケージを右クリックし、「.sbsar ファイルを公開...」を選択します。キーボードショートカットの Ctrl + p(macOS では Option + p)を使用して、同じダイアログにアクセスすることもできます。


「ファイルパス」と「アーカイブ圧縮」をカスタマイズし、「公開」をクリックしてプロセスを完了します。
警告テキストが表示された場合は、高い確率で、「キャンセル」をクリックして問題の解決を試みる必要があります。
警告「親 x1 出力サイズパラメーターに相対的でない」は、グラフの幅と高さの解像度が動的でないことを意味します。選択した解像度でこのパッケージからテクスチャを生成することはできない旨が警告されます。
この特定のケースを修正するには、グラフのプロパティを開き、解像度の継承方法を「親に相対的」に設定します。
ビットマップを書き出し
ビットマップを書き出しダイアログには、次の 2 つの方法でアクセスできます。
グラフを右クリックして、「出力をビットマップとして書き出し」を選択します。
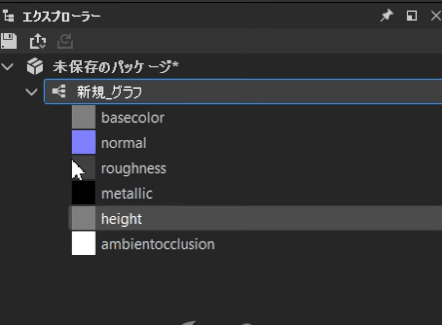
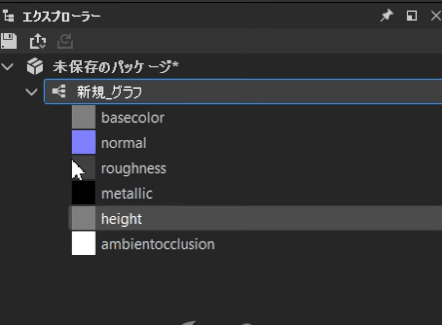
グラフツールバーのツールアイコンをクリックして、「出力を書き出し...」を選択します。
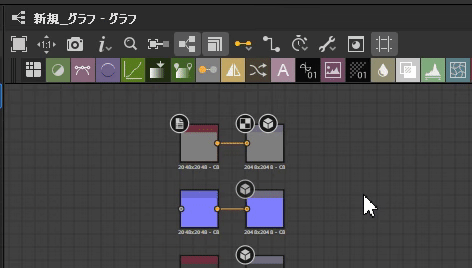
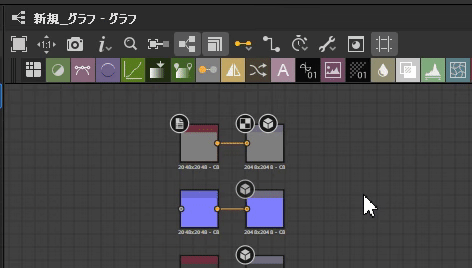
「出力を書き出し」ダイアログには、書き出しをカスタマイズするためのオプションがあります。
出力を書き出しダイアログを以下の写真に示します。書き出しの解像度を調整するには、ノード自体の出力ノードの解像度を、グラフツールバーの「親サイズ」設定で変更します。


|
|
ファイルを保存する場所を変更します。「...」ボタンを使用して、ローカルファイルを参照します。 |
|
形式 |
書き出されるすべてのファイルに使用されるファイル形式。 |
|
パターン |
パターンは、メタデータキーワードに基づいてファイル名を生成する方法を提供します。検証のために、最初の出力に基づいて、下にあるプレビューファイル名を常に確認できます。
|
|
出力 |
グラフからの特定の出力ノードと出力グループのオン/オフを切り替えます。 |
|
自動書き出し |
これをオンにすると、変更が加えられるたびにグラフ出力が自動的に再書き出しされます。これは、現在のグラフにのみ適用されます。この設定では、設定に応じて多くのシステムリソースを使用したり、Designer の速度が遅くなったりする場合があります。 |
「バッチ」タブには、「グラフから」タブと同じオプションが多数あります。「バッチ」タブでは、すべての出力の出力サイズを一度に調整することもできます。
次にやること
グラフの書き出し方法について学習しました。他のアプリケーションでマテリアルを直接調整できるようにパラメーターを表示する方法を確認します。
ご質問やアイデアはありますか?
共有する質問またはアイデアがある場合は、Substance 3D Designer コミュニティで他の Designer ユーザーとつながりましょう。サポートを受けたり、Designer に組み込むことができるような変更を提案したり、仕事やテクニックを公開することができます。
Designer のノードや機能に関する新しいアイデアがある場合は、ここで共有してください。