ツール名
オブジェクトを 3D 空間に配置し、コンポジションを作成する方法について説明します。
Substance 3D Stager では、様々なコンテンツを読み込み、オブジェクトを 3D 空間に配置して、コンポジションを作成できます。
コンテンツを追加
Stager には、多くのソースからコンテンツを読み込むためのドラッグアンドドロップ機能があります。OBJ、FBX、USDZ、GLB、CAD フォーマットなど最も一般的な形式も含め、様々な形式の 3D モデルを読み込むことができます。
Stager には、プロジェクトの構成要素用にアセットのコレクションが付属しています。これには、モデル、マテリアル、およびライトが含まれます。アセット/スターターアセットで、このコンテンツにアクセスします。


アセット/ライブラリを使用して、Creative Cloud ライブラリのアセットにアクセスします。ライブラリにアクセスして、そのコンテンツをプロジェクト、デバイス、およびチーム全体で使用できます。Stager では、ライブラリからのモデル、マテリアル、ライト、画像、カラーの読み取りをサポートしています。
Creative Cloud ライブラリについて詳しくは、こちらを参照してください。


クリエイティブなプロジェクトで使用する厳選されたアセットをお探しの場合は、Substance 3D アセットを参照します。ライセンスを取得して、モデル、マテリアル、ライト、テクスチャにアクセスできます。
Substance 3D アセットに移動します。
選択と変形
オブジェクトをシーンに追加したら、オブジェクトを選択して編集および配置できます。
オブジェクトを作成するか読み込むと、そのオブジェクトが選択されます。ビューポートでは、選択、移動、回転、拡大・縮小ツールを使用してオブジェクトを選択できます。


|
|
初期設定のツールショートカット |
ツールの機能 |
|
選択ツール |
V |
一般的な変換、回転、および拡大・縮小機能を実行する場合に選択します。 |
|
移動ツール |
W |
複数軸の変換を実行する場合に選択します。 |
|
回転ツール |
E |
複数軸の回転を実行する場合に選択します。 |
|
拡大・縮小ツール |
R |
複数軸の拡大・縮小を実行する場合に選択します。 |
選択ツールには、変換、回転、拡大・縮小の編集機能がすべて含まれています。より特殊な機能を使用するには、専用の移動、回転および拡大・縮小ツールを使用します。


「スナップ」ツールオプションを使用して、スナップルールを設定します。オブジェクトをスナップして、他のオブジェクト、グランドプレーン、および他の特定ポイントにスナップします。「接触時のみ」ツールオプションを使用して、スナップを互いに近くにあるオブジェクトに制限します。
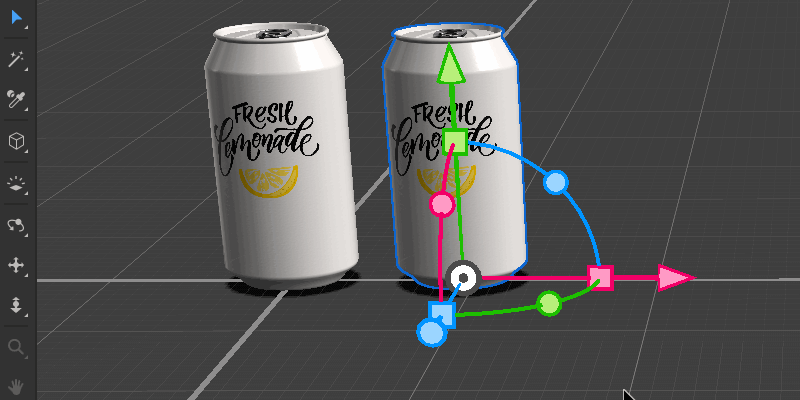
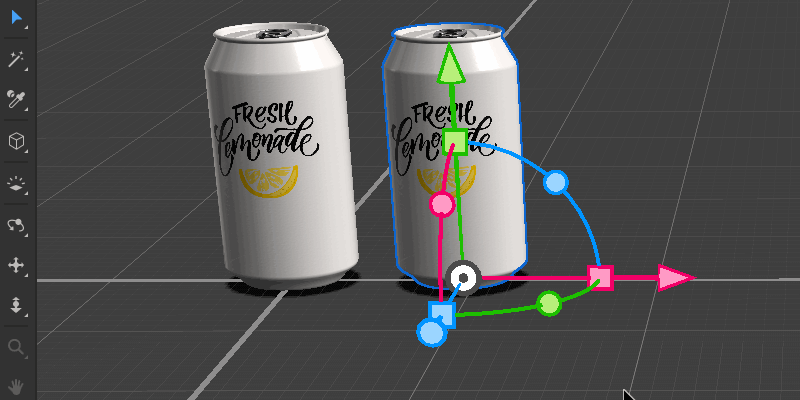
オブジェクトを自然に配置するために、変形ツールに対して衝突を有効にすることができます。
まず、「衝突」ツールオプションを有効にします。
次に、オブジェクトを選択し、プロパティ/オブジェクト/衝突を使用してコライダーを生成します。
コライダーは、変形中に使用される元のモデルの簡略表示です。オブジェクトが移動するにつれて、コライダーが相互作用し、自然なレイアウト効果が生成されます。ともに傾いていたり、コンテナ内にあったり、散乱していたりするオブジェクトは、衝突レイアウトに最適です。
カメラを使用する方法については、カメラコントロールを参照してください。


カメラコントロール
3D オブジェクトの移動に加えて、カメラはシーンのコンポジションにおいても重要な役割を果たします。カメラのすべての機能について詳しくは、フレーミングに関する記事を参照してください。一方、3D コンテンツを配置するには、基本的なナビゲーションも使用してシーンを表示する必要があります。
次の 3 つのツールを使用してカメラを移動できます。
- 軌道周回ツールはカメラを回転させます。
- パンツールはカメラを上下左右に移動します。
- ドリーツールはカメラを前後に移動します。


各カメラツールは、ツールバーまたは次のマウスショートカットから使用できます。クイックアクセスショートカットを使用して、元のツールからカメラコントロールに一時的に切り替えることができます。このショートカットを解除すると、元のツールが再び使用可能になります。
|
|
ツールアクセス |
3 ボタンマウス |
2 ボタンマウス |
|---|---|---|---|
|
軌道周回ツール |
1 |
Alt + 右クリック |
Alt + 右クリック |
|
パンツール |
2 |
Alt + 中央クリック |
Alt + 右 + 左クリック |
|
ドリーツール |
3 |
Alt + 左クリック |
Alt + 左クリック |
F を使用して、カメラを移動して選択対象に焦点を合わせます。何も選択していない場合、F により、シーン内のすべてのオブジェクトに焦点が合います。
次のステップ
オブジェクトを追加および配置して 3D シーンを作成する方法について説明しました。次は、新しく作成したシーンにカメラを追加します。