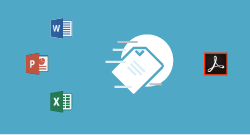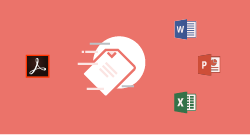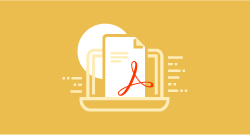Adobe Acrobat 커뮤니티를 방문하여 영감을 얻고 중요한 질문에 대한 답을 얻으십시오.
마지막 업데이트 날짜
2025년 6월 23일
- Acrobat 사용 안내서
- Acrobat 소개
- 데스크탑, 모바일, 웹에서 Acrobat 액세스
- 새로운 Acrobat 경험 소개
- Acrobat의 새로운 기능
- 키보드 단축키
- 시스템 요구 사항
- Adobe Acrobat 다운로드
- Acrobat 다운로드 | 엔터프라이즈 약관 또는 VIP 라이선스
- Windows용 Acrobat 64비트 다운로드
- Adobe Acrobat Reader 설치| Windows
- Adobe Acrobat Reader 설치| Mac OS
- Acrobat 및 Reader용 업데이트 설치
- Acrobat을 최신 버전으로 업데이트
- Acrobat 2020 다운로드
- 릴리스 정보 | Acrobat, Reader
- 작업 영역
- PDF 작성
- PDF 편집
- 스캔 및 OCR
- 양식
- 파일 결합
- 공유, 검토 및 코멘트 달기
- PDF 저장 및 내보내기
- 보안
- 전자 서명
- 인쇄 중
- 액세서빌러티, 태그, 리플로우
- 검색 및 색인화
- 멀티미디어와 3D 모델
- 인쇄 프로덕션 도구(Acrobat Pro)
- 프리플라이트(Acrobat Pro)
- 색상 관리
- 문제 해결
Acrobat 사용 안내서를 시작합니다! 단계별 지침을 얻고 기술을 연마하려면 아래에서 주제를 선택하십시오.
인기 항목
Acrobat 시작하기
초보자를 위한 Acrobat 튜토리얼
영감을 주도록 고안된 튜토리얼과 함께 기본 사항을 배우거나, 기술을 연마하십시오.
대화 참여