이 문제 해결 안내서로 가장 일반적인 Adobe Dreamweaver 문제 중 일부를 해결해 보십시오.
아래의 문제 해결 절차에 따라 광범위한 Dreamweaver 문제, 충돌 및 오류에서부터 누락된 확장 프로그램 및 기능까지 모든 문제에 대해 해결해 보십시오.
확장 기능 관련 문제(2014 및 이전)
확장 기능이 Dreamweaver에 표시되지 않음
확장 기능을 설치하기 전에 반드시 Dreamweaver를 닫으십시오. Dreamweaver를 연 채로 이전에 확장 기능을 설치했다면 Dreamweaver를 닫고, 확장 기능을 다시 설치하고 다시 시도해 보십시오.
확장 기능은 Dreamweaver 12 이상에서만 설치할 수 있다는 메시지가 표시됨
귀하의 컴퓨터에 최신 버전의 Extension Manager가 설치되어 있지 않습니다. Extension Manager를 설치하여 Dreamweaver 2014 및 이전 버전에 대한 확장 프로그램을 설치하십시오.
Extension Manager에 나열된 Dreamweaver를 확인할 수 없음
사용 중인 Extension Manager 버전이 컴퓨터에 설치된 Dreamweaver 버전과 일치하는지 확인하십시오. 예를 들어 컴퓨터에 Dreamweaver를 설치했으면 Extension Manager가 설치되었는지 확인하십시오.
확장 기능을 설치할 수 없음
사용 중인 Dreamweaver 버전에 대한 올바른 추가 기능 파일 유형을 사용하고 있는지 확인하십시오.
- Extension Manager : ZXP 파일을 사용하십시오.
- Extension Manager CS: MXP 파일을 사용하십시오.
확장 기능 관련 문제(2015 및 이전)
Creative Cloud 2015를 시작하면 Creative Cloud 데스크탑 앱을 통해 확장 기능과 추가 기능을 설치합니다. 도움이 필요하면 확장 기능과 추가 기능 설치를 참조하십시오.
추출 패널 문제
추출 패널이 비활성화됨(흐리게 표시됨)
문서가 열려있지 않으면 이 패널은 비활성화됩니다. HTML 문서를 열어 패널을 활성화하십시오.
[추출] 패널에 파일이 표시되지 않음
Creative Cloud의 모든 파일 동기화 문제를 수정하십시오. Creative Cloud에 파일을 동기화하는 방법에 대한 자세한 내용은 클라우드 스토리지를 사용하여 파일 동기화를 참조하십시오.
FTP 관련 문제
예방책: 서버에서 전체 사이트 가져오기
로컬 컴퓨터의 파일로 작업하면 손상된 링크는 물론 네트워크 관련 문제도 방지할 수 있습니다.
서버에서 전체 사이트를 가져오려면 Dreamweaver에서 새 사이트를 정의하십시오. 서버에서 루트 폴더를 선택한 다음 [사이트] > [가져오기]를 선택(또는 [가져오기] ![]() 를 클릭)하십시오.
를 클릭)하십시오.
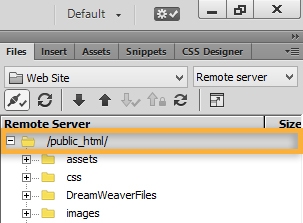
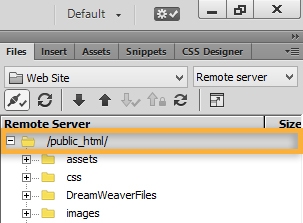
정의된 원격 사이트가 두 개 이상 있으면 다음 단계를 수행하십시오.
1. [원격 서버에 연결] ![]() 을 클릭하여 원격 서버에 연결되어 있는지 확인합니다.
을 클릭하여 원격 서버에 연결되어 있는지 확인합니다.
2. 원격 서버 팝업 메뉴를 클릭하고 목록에서 서버를 선택합니다.
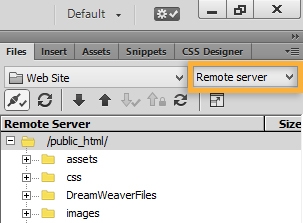
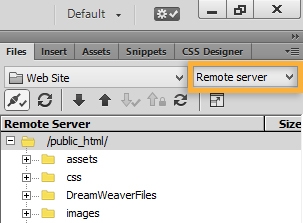
3. 루트 폴더를 선택하고 [가져오기] ![]() 를 클릭합니다.
를 클릭합니다.
원격 서버의 모든 파일 및 폴더가 로컬 하드 드라이브에 복사됩니다.
FTP 오류
- 사용자 제한에 도달: 이 문제는 사이트를 호스팅하는 서버와 관련되어 있습니다. 호스팅 제공자에게 문의하십시오.
- 액세스 거부됨 530: 로그인 자격 증명 잘못 또는 권한 부족. 관리자에게 문의하십시오.
- 네트워크의 방화벽 또는 프록시 설정으로 인해 연결할 수 없음: 방화벽을 비활성화하거나 프록시 설정을 제거하십시오.
- Windows 7 및 Vista: 바이러스로부터 PC 보호를 확인한 후 "Windows 방화벽 설정 또는 해제" 섹션으로 스크롤하십시오.
- Windows 8: Windows 방화벽 설정 또는 해제를 참조하십시오.
- Mac OS X: Apple 메뉴 > [System Preferences]로 이동합니다. [Security and Privacy]를 클릭한 다음 [Firewall]을 클릭합니다. 창이 잠겨 있으면 왼쪽 하단에 있는 자물쇠를 클릭하여 잠금을 해제하고 관리자 암호를 입력합니다. 그런 다음 [Turn Off Firewall] 버튼을 클릭합니다.
- 잘못된 FTP 설정: FTP 설정을 확인하고 모두 올바른지 확인하십시오. Dreamweaver에 대한 FTP 설정을 구성하는 방법에 대한 자세한 내용은 게시 서버에 연결을 참조하십시오.
서버에서 파일이 업데이트되지 않음
- 다른 루트 폴더 구조로 인해 파일이 잘못된 폴더로 업데이트됨: 로컬 컴퓨터와 네트워크 폴더의 경로가 해당 파일에 대해 동일한지 확인하십시오.
- 서버 캐시 문제: 서버의 캐시를 지우십시오. 도움이 필요하면 커뮤니티 주제 손상된 캐시 파일 삭제를 참조하십시오.
- 파일이 올바로 업로드되었지만 변경 사항이 웹 브라우저에 표시되지 않습니다: 다른 컴퓨터에서 테스트했을 때 변경 사항이 표시된다면 브라우저 캐시를 지우십시오. Windows에서는 Ctrl+F5를 사용하십시오.
Dreamweaver를 열 때의 문제
오류 메시지 있음
- 서버 작업 중: 외부 드라이브를 분리하고 컴퓨터를 다시 시작하십시오.
- OnLoad JavaScript 오류: 환경 설정을 다시 만드십시오(Dreamweaver 환경 설정 복원 참조). 환경 설정을 다시 만들어도 해결되지 않으면 Dreamweaver를 제거했다가 다시 설치하십시오. Dreamweaver를 제거할 때, 반드시 환경 설정을 제거하는 옵션을 선택하십시오.
오류 메시지 없음
- 환경 설정을 다시 만드십시오(Dreamweaver 환경 설정 복원 참조).
- 설치된 CrowdStrike의 falcon 센서 버전이 4.25보다 이전이면 최신 falcon 센서로 업데이트해야 Mac에서 Dreamweaver 실행 문제를 해결할 수 있습니다. 엔터프라이즈의 경우 내부 IT 팀과 함께 falcon 센서를 업데이트하는 작업을 수행해야 할 수 있습니다.
- Adobe 폴더에 대한 권한을 확인하십시오. (도움이 필요하면 시스템 관리자에게 문의하십시오.)
Windows 7 및 8
~ Files / Folders ~
%temp%
C:/Program Files/Adobe*
C:/Program Files/Common Files/Adobe*
C:/Program Files (x86)/Adobe*
C:/Program Files (x86)/Common Files/Adobe*
C:/Users/[user]/AppData/Roaming/Adobe*
C:/Users/[user]/AppData/Local/Adobe*
Mac OS
[user]/Library/Application Support/Adobe*
[user]/Library/Preferences/Adobe*
참고: Mac OS의 Library 폴더는 숨겨져 있습니다. 도움이 필요하면 숨겨진 파일에 액세스를 참조하십시오.
- Dreamweaver 버전 및 시스템 요구 사항을 확인하십시오(Dreamweaver 시스템 요구 사항 참조).
- 컴퓨터에서 방화벽, 프록시 또는 안티바이러스 소프트웨어를 비활성화하십시오.
- Windows 7 및 Vista: 바이러스로부터 PC 보호를 확인한 후 "Windows 방화벽 설정 또는 해제" 섹션으로 스크롤하십시오.
- Windows 8: Windows 방화벽 설정 또는 해제를 참조하십시오.
- Mac OS X: Apple 메뉴 > [System Preferences]로 이동합니다. [Security and Privacy]를 클릭한 다음 [Firewall]을 클릭합니다. 창이 잠겨 있으면 왼쪽 하단에 있는 자물쇠를 클릭하여 잠금을 해제하고 관리자 암호를 입력합니다. 그런 다음 [Turn Off Firewall] 버튼을 클릭합니다.
- Dreamweaver를 제거했다가 다시 설치하십시오.
- 백업이나 복원 작업을 사용하여 Dreamweaver를 설치한 경우, Dreamweaver를 제거했다가 기존의 설치 절차를 사용하여 다시 설치하십시오.
- Dreamweaver를 완전히 새로 설치하십시오(설치 문제 해결 참조).
- 숨겨진 관리자(Windows) 또는 Root Admin(Mac OS)를 활성화하십시오. (Windows에서 숨겨진 관리자 계정 활성화 또는 OS X에서 루트 사용자 활성화를 참조하십시오.)
- 사용자 프로필을 만들고, 새 사용자 프로필을 사용하여 로그인하십시오. 새 사용자 프로필을 사용하여 Dreamweaver를 열 수 없으면 운영 체제에 대한 지원 팀에 연락하여 추가적인 문제 해결 방법을 알아보십시오.
- macOS에 Dreamweaver를 설치한 경우 mac HD 이름에 특수 문자가 포함되어 있는지 확인합니다. mac HD 이름에 포함된 특수 문자로 인해 Dreamweaver가 실행되지 않습니다. mac HD의 이름을 바꾸려면 Finder > 이동 > 컴퓨터로 이동합니다. mac HD 이름을 마우스 오른쪽 버튼으로 클릭하고 이름 변경을 선택합니다.
충돌 및 작동 중단
Dreamweaver에 충돌이나 작동 중단 상황이 발생하는 경우 다음 기술을 순서대로 사용해 보십시오.
- (파일을 열 때 충돌) 파일이 네트워크 위치나 Google Drive, Dropbox 또는 Creative Cloud와 같은 서드파티 위치에 있으면 파일을 로컬 폴더로 이동하십시오.
- Adobe 폴더에 대한 적절한 권한을 제공하십시오. Windows 및 Mac OS상 Adobe 폴더의 위치에 대해서는 위의 참고를 참조하십시오.
- (Mac OS) 디스크 유틸리티를 사용하여 디스크 권한을 확인하고 복구하십시오. 자세한 내용은 Apple 지원을 참조하십시오.
- 권한이 한 페이지로 제한되어 있을 경우 W3C 유효성 검사기를 통해 해당 페이지를 실행하여 코드 수준에 문제가 있는지 확인하십시오. 다른 HTML 파일을 열거나 파일을 만들고 문제가 여전히 발생하는지 확인하십시오.
- 사용자 프로필을 만들고, 새 사용자 프로필을 사용하여 로그인하십시오. 새 사용자 프로필을 사용하여 Dreamweaver를 열 수 없으면 운영 체제에 대한 지원 팀에 연락하여 추가적인 문제 해결 방법을 알아보십시오.
문제가 계속되면 다음 해결 방법을 시도해 보십시오.
- 설정 파일(.ste)을 다시 작성합니다. 설정에 대한 자세한 내용은 Dreamweaver 사이트 설정 가져오기 및 내보내기를 참조하십시오.
- 환경 설정을 다시 생성합니다.
더 이상 사용되지 않는 기능
DW 13.0에서 서버 동작, 데이터베이스 및 바인딩 패널은 더 이상 사용되지 않습니다. 이 기능을 복원하려면 Dreamweaver에서의 서버 동작, 데이터베이스 및 바인딩을 참조하십시오.
사용자 인터페이스(UI) 문제
- 없는 기능: 소프트웨어를 업데이트했지만 새 기능이 보이지 않는다면 아마도 업데이트가 제대로 되지 않은 것일 것입니다. 컴퓨터의 Dreamweaver 버전을 확인하려면 도움말 > Dreamweaver 정보(Windows) 또는 Dreamweaver > Dreamweaver에 관하여(Mac OS)를 선택합니다.
- 창 분할이 수직으로 분할되지 않습니다. 보기 > 수직으로 분할을 선택합니다.
- 유동 격자 레이아웃에 대한 디자인 모드 없음: 해결 방법을 알려면 포럼 주제 유동 격자 레이아웃에서 디자인 보기 표시를 참조하십시오.
- 속성 패널이 없음: 창 > 속성을 선택합니다.
- 표준, 문서 또는 코드 패널이 없음: 창 > 도구 막대에서 이러한 옵션을 활성화하십시오.

