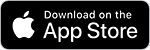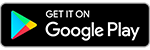Create your own design assets by turning photos on your mobile device into shapes, type, color themes, 3D materials, patterns, and brushes using Capture.


What you'll need
Start by taking a picture on your mobile device, or use a photo from your gallery or camera roll, or access images from Adobe Creative Cloud, Adobe Stock, or Market. Then use intuitive controls in Capture to transform the picture into production-ready assets that you can use in Creative Cloud and mobile apps.
See which desktop and mobile apps Capture assets are compatible with.
Note: We’re using Capture on an iPhone X. Some features and the user interface may vary between iPad, iPad Pro, iPhone, and Android devices.
Turn objects into vector shapes
Convert an object or your entire photo into a vector graphic.
Tap Shapes, and then tap plus (+). Use the slider to adjust contrast and the amount of detail you want to capture. You can invert the black and white areas in your graphic by tapping Invert.
Tip: Try tapping Auto Clean to run an automatic clean-up filter. You can tap the screen to freeze and unfreeze the picture to help you to edit the shape contours better.
Tap the shutter and refine your shape further by using your finger to add or remove elements, crop the image, and run automatic smoothing on your shape. Tap Save, give your shape a unique name and save it in a Creative Cloud Library.


Get inspired by type around you
To find the perfect font for your next project, just start by taking a photo of some text.
Tap Type. Align the text above the line and tap the shutter to capture it. Use the crop handles to isolate a letter or text block and tap the shutter. Next choose a similar font from Typekit’s vast collection of fonts and save it as a character style in a CC Library to use in all your creative projects.


Create custom color palettes
Pick colors from your photos to use in your projects.
Tap Colors and tap plus (+) to capture a photo directly, or choose an existing image from your Camera Roll, Adobe Stock, or Creative Cloud. Move the round color selectors to customize your color palette and tap the shutter to capture. Now you can edit the colors further to create unique color combinations — edit any color using sliders or the color wheel. Tap Image to return to the original photo to capture a different color palette. Finally, save your unique colors as a color theme in a CC Library.


Collect 3D textures
Capture interesting textures and create your own high-quality 3D (PBR) materials to use in Adobe Dimension.
Tap Materials and tap plus (+) to get started. Zoom to select the perfect sample, and then tap the shutter to capture. Next, refine various properties of your captured material using the sliders, and crop out any unnecessary details. Tap Save, name your material and save it to a CC Library. It’s ready to use as a 3D material in a compatible app.


Experiment with patterns
Create intricate, kaleidoscopic patterns from a photo or any image from your Camera Roll, Adobe Stock, or Creative Cloud.
Tap Patterns, and then tap plus (+). Choose a style for your pattern and tap the shutter to capture it. Next, you can edit the image sample and angle to further refine your pattern. Tap Save, name your pattern, and save it to a CC Library.


Make custom brushes
Convert any part of your image into a brush.
Tap Brushes, and then tap plus (+). Capture an image with the camera, or use any stored image. Use the crop handles to isolate your brush sample and select a brush style based on the app you wish to use it in. Next, tap Presets to modify brush details like size, pressure, and spacing. To finish, tap Save and add your brush style to a CC Library.


Have fun capturing interesting design elements on the go, and then use them in all your creative projects. Get inspired by viewing these tutorials: