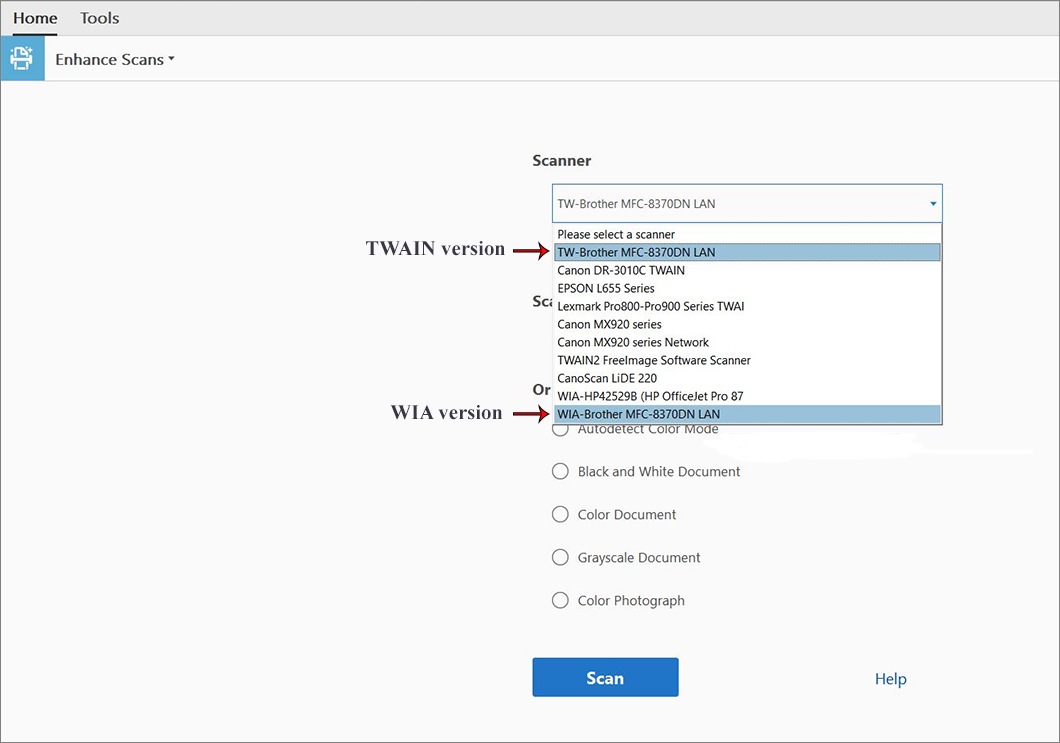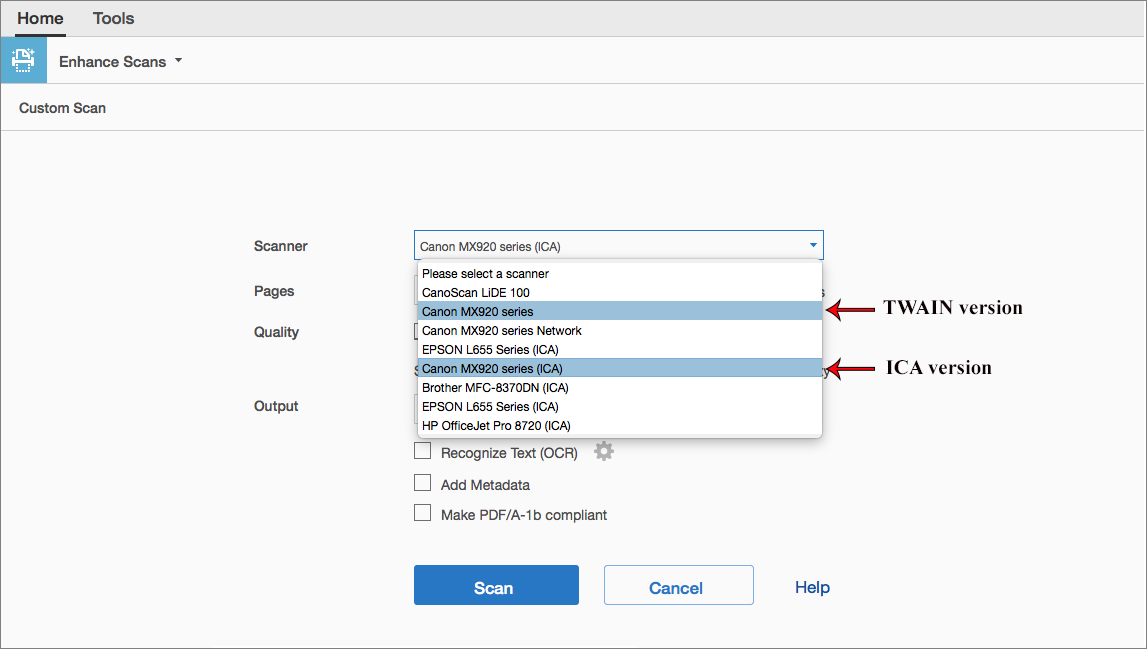(Alleen van toepassing op Windows en macOS)
Controleer of het apparaat fysiek is verbonden:
- Controleer de kabels (USB, LAN en meer) die zijn gebruikt om de scanner te verbinden. Ontkoppel de kabels en sluit ze opnieuw aan voor een goede verbinding.
- Controleer of de scanner is ingeschakeld en of er geen foutmelding op het scherm wordt weergegeven. Als er een foutbericht wordt weergegeven of als de scanner bij een bewerking vastloopt, start u de scanner opnieuw op.